
Are you looking for the best Windows 10 PC Cleaner Software? Working on Windows for an extended period or making heavy use of it by running many programs simultaneously may cause your computer to slow down. PC Cleaner is software that will optimize your system’s performance. Find and remove undesirable photographs, files, videos, and audio from your computer using PC Cleaning apps to clear up all junk files, clear the cache for various programs, and erase damaged registry files. It’s important to remember that you can only sometimes get what you want. In this post, we will present Free PC Cleaner Software For Windows 10, which can assist you in cleaning junk files, increasing RAM speed, and much more. Curious? Please review the list below!
Best PC Cleaner Software For Windows To Use
The best PC Cleaner Software will be included in this post. But first, let’s look at the best PC Cleaner Software.
1. Advanced System Optimizer

Advanced System Optimizer is a basic utility app that may improve the performance of your system and computer. Smart PC Care is the most dependable feature. This feature may be used to completely maintain your computer with a single click. Detects and deletes junk files, defragment hard drives, and optimizes the registry. Registry Optimizers, Disk Cleaner & Optimizers, Windows Optimizers, Backup & Recovery, Security & Privacy, Common Issues Fixer, and settings for basic computer maintenance are among its features. You can handle routine maintenance on your own.
2. CCleaner
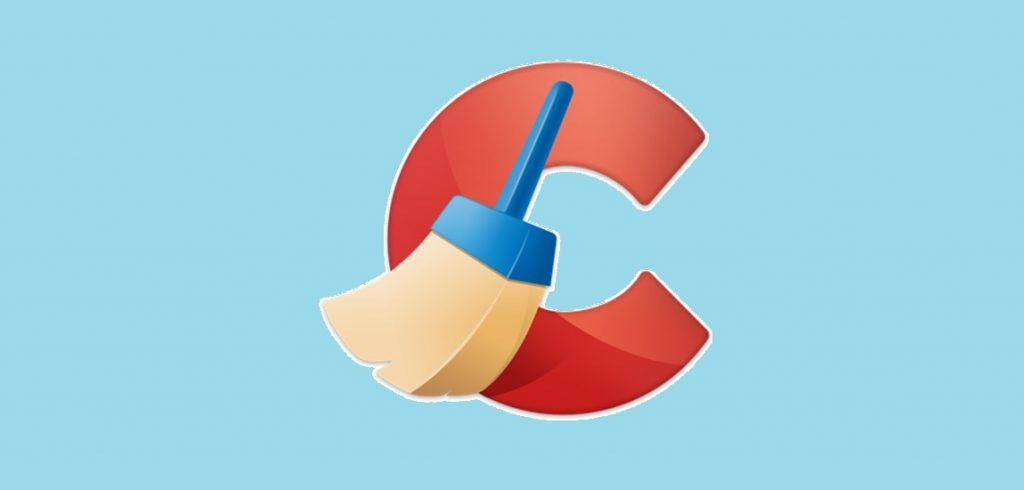
Is your computer lagging? Your PC accumulates many junk or unneeded files, which consume hard drive space and make it slower. CCleaner is one of the best free system cleaners that helps you clean junk files and makes your computer quicker and quicker. Your registry might get clogged with mistakes and broken settings over time, resulting in crashes. The revolutionary registry cleaning in CCleaner cleans up this clutter to make your PC more stable.
CCleaner is most likely the most well-known among all the Windows cleaner apps available. This Piriform program does frequent checks and finds the components that are slowing down the performance of your PC. This tool is used to clean and adjust the PC’s operating system. With CCleaner, you can do a full cleansing of the PC very simply, allowing you to free up hard drive space and keep the PC from slowing down. It’s one of those free PC programs that does an excellent job of clearing temporary files.
3. iolo System Mechanic
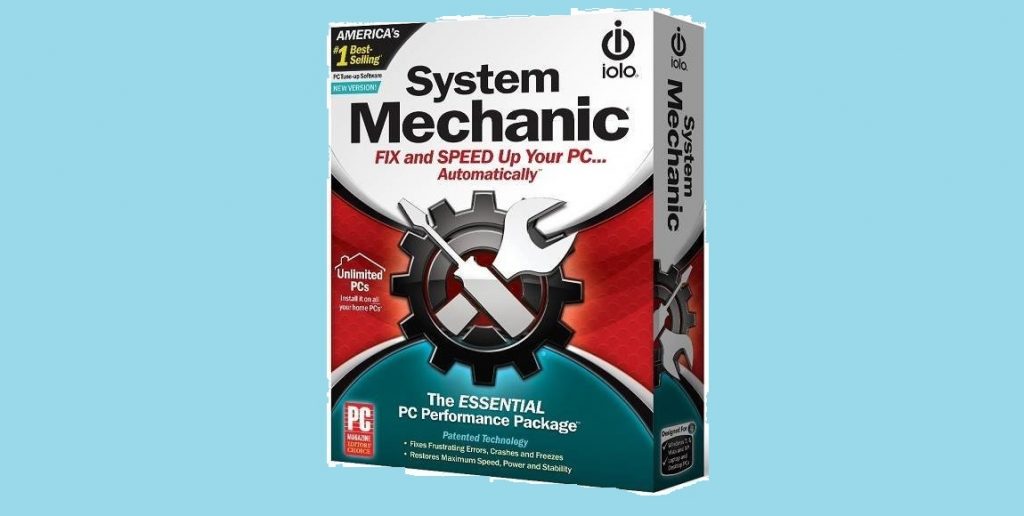
Iolo will boost your internet and processor speeds. It will improve driving speed. It has features for retrieving lost files. System Mechanic Ultimate Defense can save your online privacy and manage your passwords. With iolo, your CPU speed will improve. It will improve download and startup speeds. You will also benefit from better visuals.
Iolo System Mechanic keeps all of its useful tools in one convenient location. Windows 10 features its Disk Defragmenter, Storage Sense, and Startup software, all scattered across the operating system. You also receive the Incinerator program, which Iolo says permanently deletes undesirable, sensitive documents. Cipher, a feature of Windows 10, also overwrites erased data.
4. CleanMyPC

CleanMyPC is one of the best PC cleaners you should have installed on your computer. The free PC cleaner software analyzes your whole system and assists in cleaning up any junk and undesirable files to free up space on your computer. All junk, including browser cache and log files, accumulate on your PC as you use it. Well, this junk takes up disk space and slows down your PC’s performance. CleanMyPC understands where to look for unneeded files and which ones are safe to remove. With a few clicks, you’re back on a quick, clean PC.
CleanMyPC Multi Uninstaller allows you to eliminate many programs simultaneously, together with all of their remnants, which are sometimes missed. Make your selection, and Multi Uninstaller will remove all traces of unwanted apps. Consider the need to find anything in a closet full of junk. That is how the Windows Registry works: if it is clogged with old entries, your apps and OS will have problems accessing the correct data. To keep your computer running at peak speed, CleanMyPC keeps the Registry on your PC clean.
5. Advanced SystemCare Free
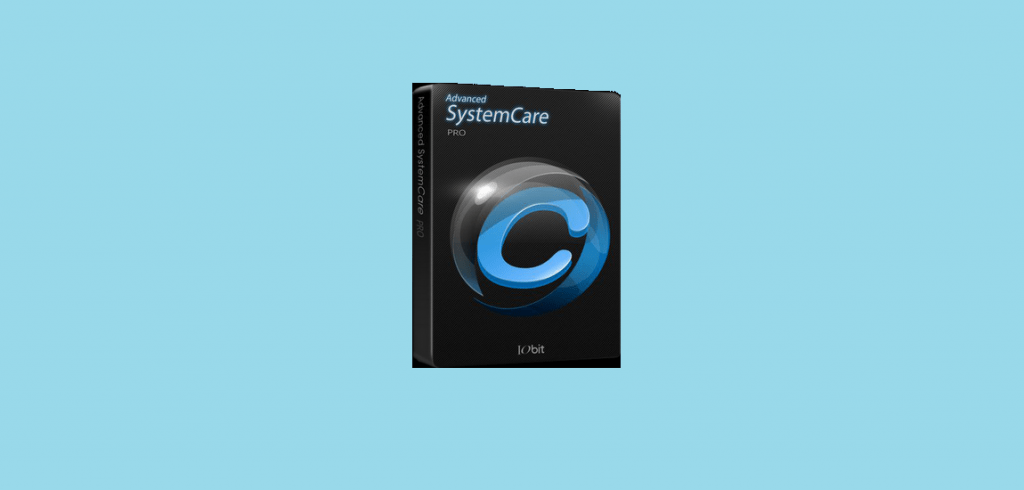
Advanced SystemCare is the best free PC and PC optimizer for Windows that you should install. It is created by IObit, which also creates other important Windows utility apps such as Uninstaller and Start Menu for Windows 8. This tool eliminates all junk files and frees up disk space. It also speeds up your computer’s starting and may be used to clean other programs and toolbars.
With the help of a single click, you may check out the latest version of the software. It is critical to protect your personal information from hackers. Advanced SystemCare 13 increased the privacy sweep capability, allowing it to clean the private traces of over 200 programs. The revamped privacy shield allows users to add any private folder or files and prevent suspicious programs that attempt to access data in real-time.
6. Clean Master For PC
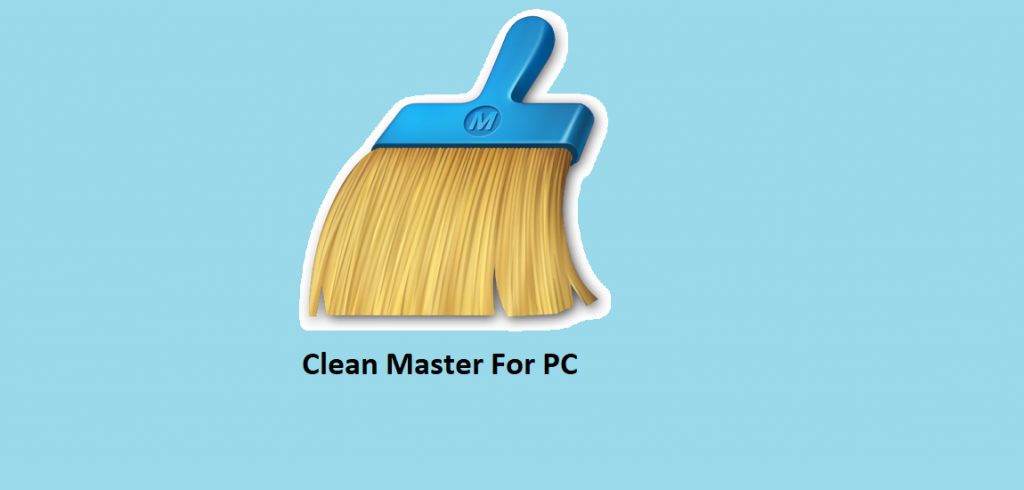
Clean Master For PC is the best Windows PC cleaner software. Is your computer PC lagging? Stacks of junk files? Is there a breach of privacy? Clean Master for PC offers the most effective junk cleaning and privacy protection, making your computer operate like new! This is a fantastic tool since the sophisticated system scans 1,000+ programs with a single click. You can free up computer storage by cleaning the remaining system junk files!
7. AVG PC TuneUp
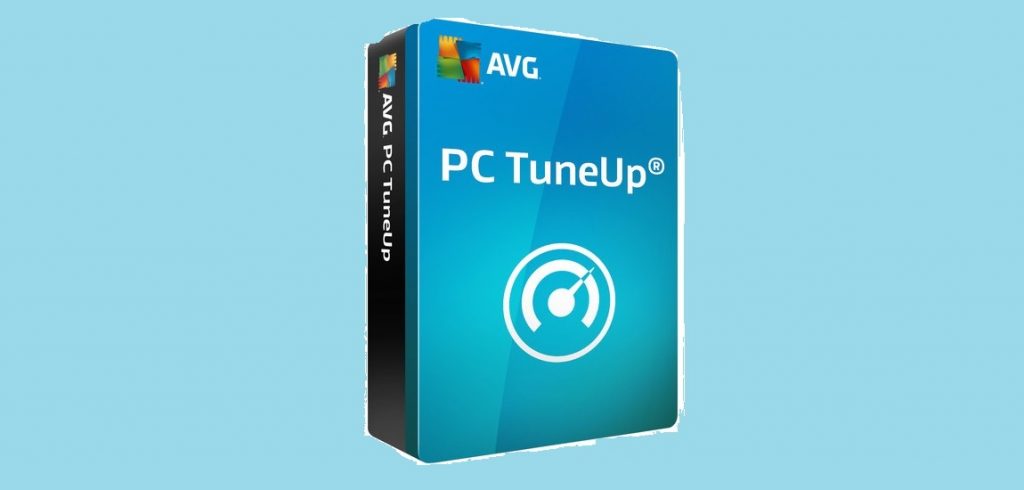
AVG PC TuneUp is a free PC cleaning tool that automatically repairs bugs and crashes. The program will automatically scan and eliminate any unwanted files and bloatware. It employs a redesigned sleep mode that improves PC speed and performance and disk, crashes, freezes, and browser cleansers. You’ll get complete automatic maintenance. Installed programs slow you down by using PC memory and CPU power.
Installer files are copied into the cache. From ancient copies to temporary system files, everything is there. They’ve served their purpose, but they’re dead weight – so this tool can clean them up and make space for the important stuff. What about temporary data and internet leftovers? Gone. This tool can eliminate files that Internet Explorer, Chrome, Firefox, and other browsers cannot remove independently. The result? A browser that is lighter, quicker, and less buggy.
8. AusLogics BoostSpeed
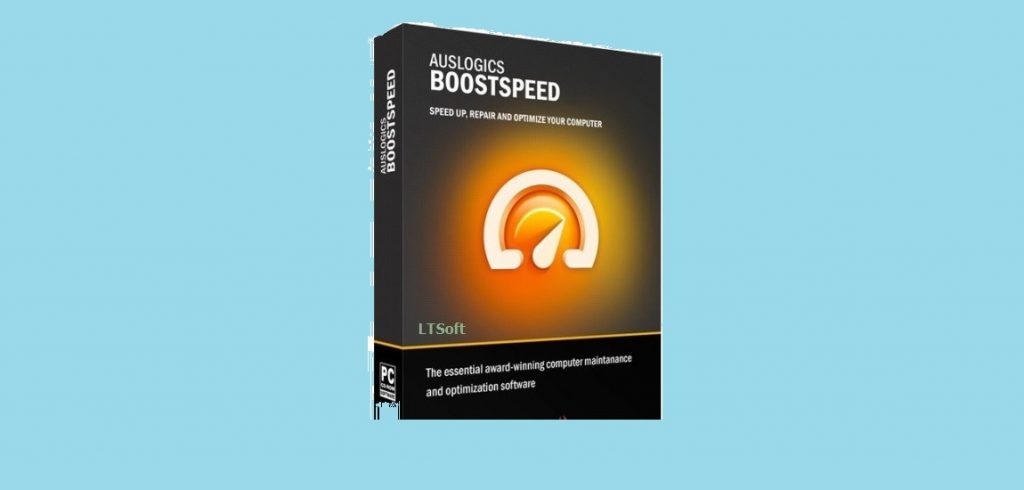
BoostSpeed does a full system audit, looking for junk files, speed issues, and the source of system crashes or malfunctions. The tool developed accurate ways for discovering flaws that can be removed without causing damage to your operating system via extensive study and testing. This tool created the BoostSpeed cleanup module to remove all kinds of PC junk, such as excessive user and temporary system files, web browser cache, unneeded error logs, residual Windows Update files, transient Sun Java files, unnecessary Microsoft Office cache, and much more.
It aids in the recovery of gigabytes of hard drive space on a standard PC. BoostSpeed modifies non-optimal system settings to speed up most activities and procedures. It optimizes internet connection settings to ensure speedier downloads and improved audio/video call quality. You may plan automated maintenance with this tool that finds and resolves issues in real-time, safeguarding your speed and keeping your PC running at peak performance. When it comes to temporary files, this tool makes it simple to erase them.
Use the Delete Temp Files option, accessible under the Clean Up tab, to eliminate these unwanted files. Choose the Deep Disk Cleaner button from the Clean Up tab to begin a list of app and system temporary files clogging your disks. The Clean Up tab displays a page loaded with PC cleaning features, making removing PC junk a snap. To use the Cleanup option, click the “Clean Up” tab and choose what you want to clean. To free up extra space, you can remove duplicate files, clean empty directories, or clean out your disks.
Consider The Following:



