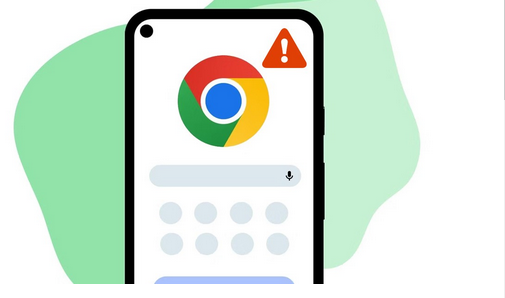
Fix Can’t Download Images from Google Chrome on Android. Google Chrome has taken over the market for desktop and mobile computer browsers. Even though there are many alternatives to Chrome, Chrome still has better features and choices.
The problem with Google Chrome, though, is that it has bugs. Google Chrome has more problems than any other browser on the market. Chrome may sometimes crash, web pages may not load, images may not, etc.
Recently, it was found that many Chrome for Android users had problems getting images. Many people who use Google Chrome on Android say they can’t save images.
You don’t get a pop-up window or a download message on the message bar when you choose the “Download image” option. So, if you’re having the same problem right now, you’ve come to the right place.
Fix Can’t Download Images from Google Chrome on Android
Can’t save images from Google Chrome on Android? Here are a few easy steps to try. The steps will be easy to follow; do what we say.
1. Relaunch your Chrome Browser
If the Chrome browser on your Android isn’t saving images, you’ll need to relaunch the browser.
If Chrome doesn’t download images on Android, it could be because of a glitch or bug that can be fixed by relaunching the web browser.
Close your Android Chrome browser, wait a few seconds, and then open it again. Now, download the image again. This time, Chrome will download the images to your smartphone.
2. Restart your Phone
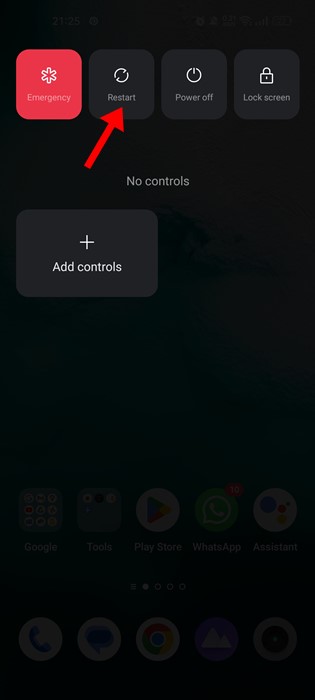
If relaunching the Chrome browser didn’t work, you need to restart your smartphone. When you restart your phone, the Chrome browser’s background tasks will end, and the browser’s data will be erased from memory.
Select the Restart option by pressing the Power button. Open Google Chrome and download the image after the computer has restarted. “Can’t save images from Google Chrome on Android” will probably be fixed.
3. Use the Right way of Downloading images
Chrome won’t let you download the image before it finishes loading. Even if you download it, you won’t get the whole image.
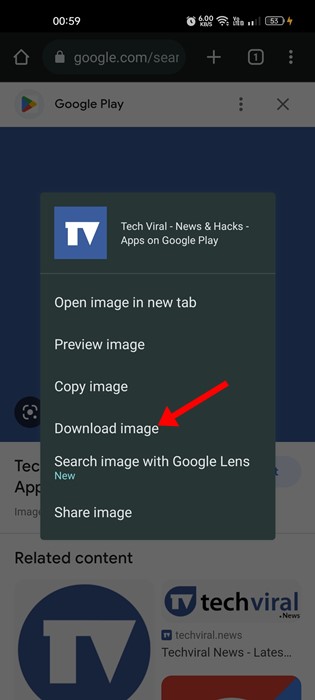
To download images from Chrome for Android, tap on the image and wait until it’s fully loaded. Select the “Download Image” option after loading the image.
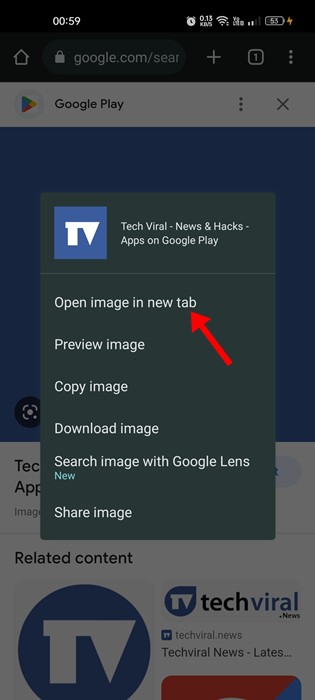
Choose the “Open image in new tab” option by long-pressing on the image once it has been fully loaded. Long-press the image and select the “Download image” option to open the image in a new tab.
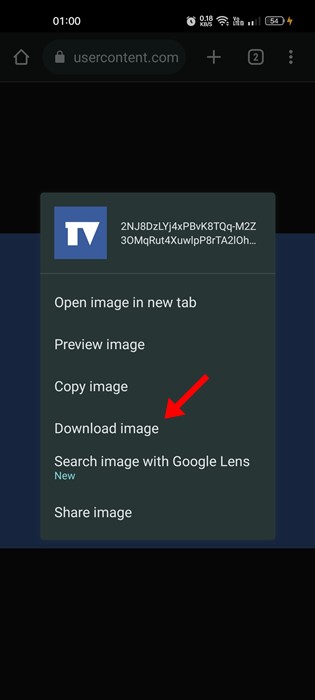
f you follow the instructions carefully, Chrome will save the images to your smartphone without a problem.
4. Allow the Storage Permission
Google Chrome asks for a few permissions when you’re setting it up. Access to Storage is also part of the permissions. So, if you don’t let Chrome save anything to your phone’s Storage, Chrome won’t be able to.
So, if you can’t keep images from Chrome on Android, it’s likely because you didn’t give access to store files when you installed Chrome. Follow the steps below to grant storage access.
- First, select “App Info” by long-pressing the Google Chrome button on your home screen.
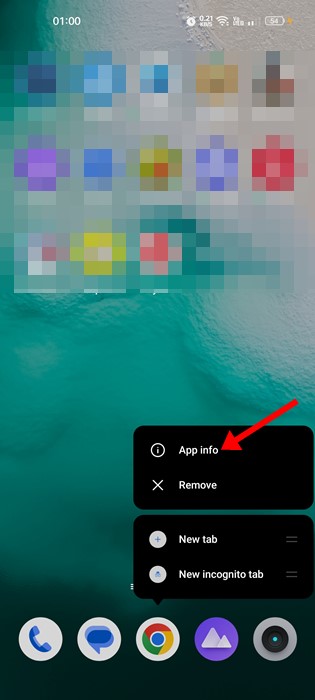
2. On the App info screen, tap on Permissions.
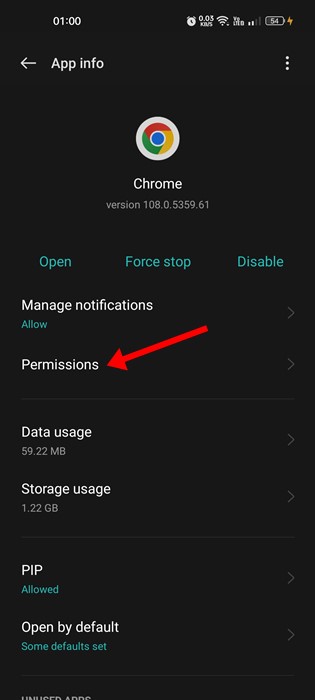
3.Look at the App Permissions and see if it says “Not Allowed” or “Denied.” You must tap on “Storage” or “Files and media” and select “Allow access to media only” if it is listed under “Not Allowed/Denied.”
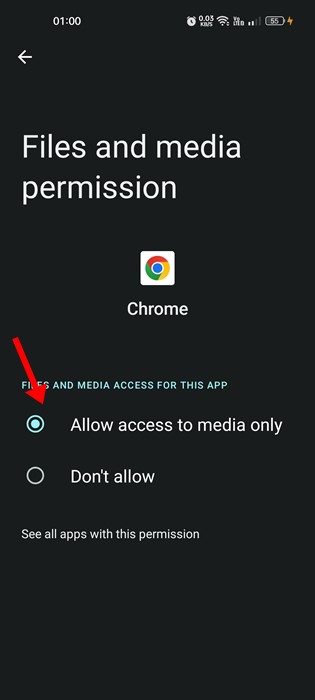
That’s it! This is how you can allow storage permission to Google Chrome on your Android smartphone. Once done, open Chrome and try to download the image again. This time, Chrome will download the image.
5. Clear the Chrome Data & Cache
‘Chrome can’t download images on Android’ can be fixed by clearing Chrome’s files and cache. On Android, it’s simple to clear the data and cache files of the Chrome browser. Follow the instructions below.
1. First, select “App info” by long-pressing the Google Chrome app button on the home screen.
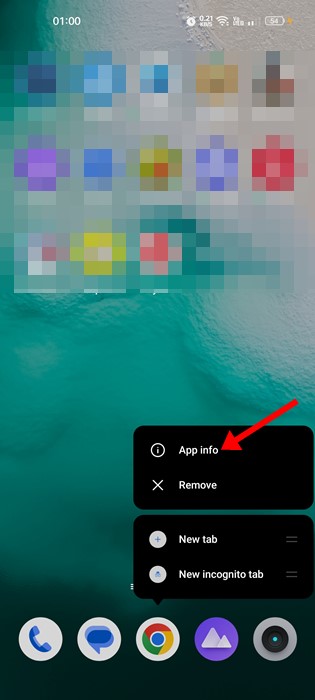
2. On the App info screen, tap on the Storage option.
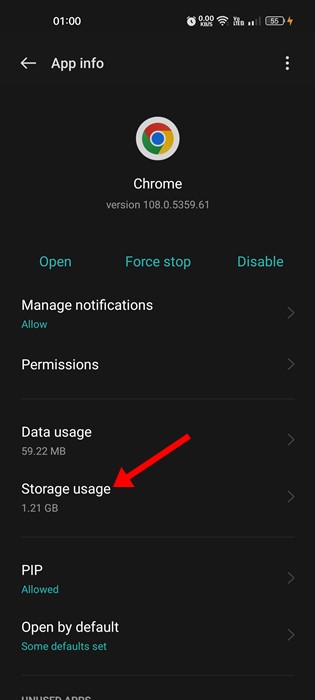
3. Next, tap the Clear Cache option on the Storage usage screen.
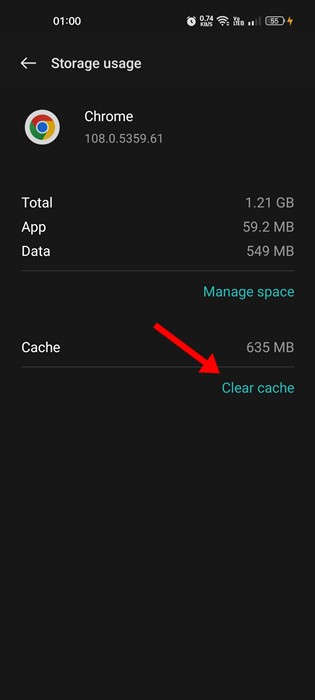
4. To clear the Chrome data, tap on the Manage space.
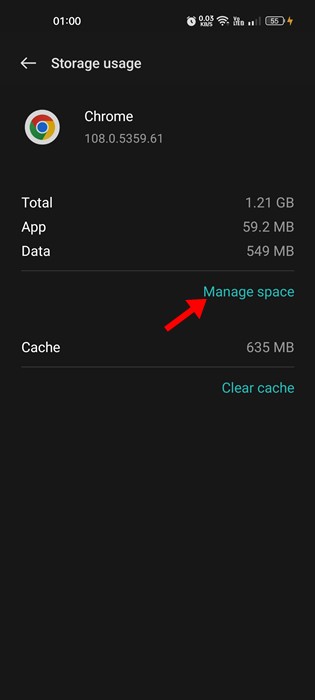
5. On the next screen, tap on the Clear All data option.
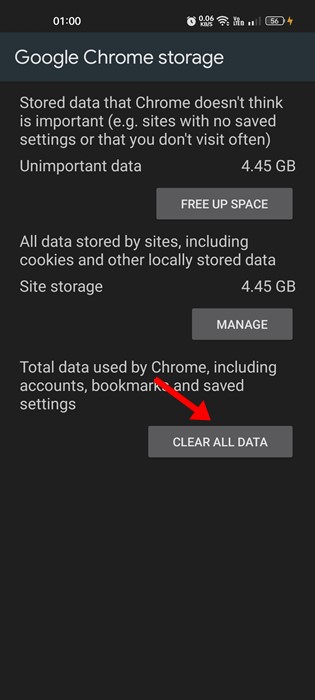
All done! Here’s how to fix the problem where Chrome can’t download images on Android. After clearing the app’s cookies and data, open Chrome and mark in to your Google account.
6. Reinstall the web browser
If none of the “Chrome can’t download images” fixes on Android work for you, you will need to reinstall the web browser. It’s fairly simple to reinstall the Chrome browser on an Android device.
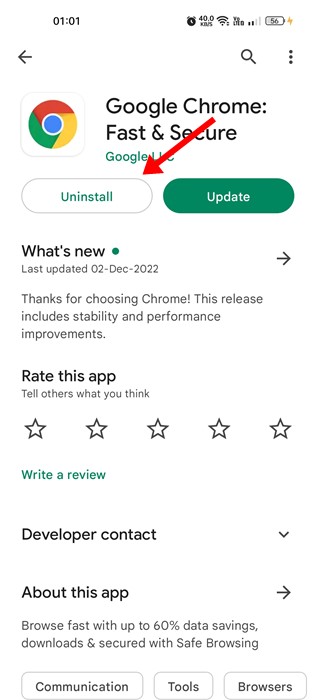
Go to the Google Play Store on your Android and look for Chrome. Select “Uninstall” after tapping the Google Chrome app in the search results. This will get rid of your Android Chrome browser.
Once you’ve removed the Chrome browser, you can reinstall it from the Google Play Store. “Can’t download images from Google Chrome on Android” could be fixed by doing this.
7. Take a Screenshot of the image
This is an extra tip you can consider if you need more time to follow all the other ways. You can grab a screenshot of the image if you need to download it immediately, and Chrome isn’t letting you.
To capture images, use the Android device’s built-in screenshot tool. You can also use the Android screenshot apps to download the image that Chrome cannot download.
So, these are some of the best ways to fix the Android problem: “Can’t download images from Google Chrome.” Let us know in the comments if you need more help fixing the download problem on Chrome. Also, if you found the piece helpful, tell your friends about it.



