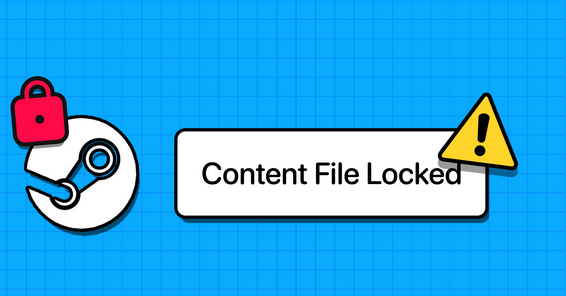
A common file error known as “Steam content locked” is so fictitious that people frequently mistake it for a more serious problem.
If you’re a Steam user, do you have the Steam content file locked? So you can only play it once you update the game. If so, you can’t update the game because of this problem. If you want to fix “steam content file locked” problems on Steam, follow the steps. But don’t worry—the admin will show you how to do it. But first, let’s take a quick look at what’s happening.
Problem Of Steam Content File Locked
This error may appear when a user attempts to update any game on Steam. This error is shown when the file cannot be updated.
Users claim that the content files for Cs: GO, Ark, Space Engineers, PubG, Paladins, Smite, DotA 2, Miscreated, and Payday 2 are all locked in this game.
This error was already talked about, and it’s not just in the games. In any Steam game, it may occur. The admin will show you how to fix a locked content file in Steam, which is good news.
How To Fix Steam Content File Locked
Move on to the Steam Locked Content Files solution without wasting any more time.
1: Find And Repair Damaged Files
Because of these files, there may be an issue with damaged files. You can delete the error files and then search for them again. Steam will then download them again on its own.
Follow the steps below to do this
- We close Steam and navigate to your Steam location first. Most of the time, these are in C:/Program Files (x86)/Steam. If you choose a different place during installation, you must navigate to it.
- It’s then time to open “.txt” in the “logs” folder.
- Third, we opened the file, went to the bottom of the text file, and showed any mistakes that were currently present.
- Fourth, this page may show more than one error, along with the time and date, the APPID, and a description of the error.
- To delete the mod, you must first navigate to its root folder.
- The last thing you should do is restart Steam. You will notice that it asks for an update because you moved or removed the file. Update and then check to see if the problem is solved.
2: Move Steam Installation And Game Files
The Game Files and Steam Installation can also be moved. Let’s fix the problem by moving Steam to a new place.
Follow the steps below
- Open Steam and click on Settings to begin.
- Next, click “Download” and then “Steam Library Folders.”
- Third, it’s time to give Steam a new path. To do this, click “Add Library Folder” and enter a new path.
- The fourth step is to move the file from its current location to its new location.
- Fifth, turn off the Steam.
- The sixth step is to open Steam’s present site on the C drive (C:\Program Files\Steam).
- To move these files and folders to a new location, press Ctrl+x and then Ctrl+v.
Follow the steps below if you are having problems moving files and folders from the old location to the new location or after restarting them.
- In the beginning, close Steam.
- Second, go to the new location, where you moved all your files and folders.
- Third, search for “SteamApps” and move it to your desktop.
- Fourth, go to Control Panel, then Programs and Features. Right-click on Steam, and then choose
- “Uninstall.” Get rid of Steam from your system.
- Fifth, put Steam back on your computer.
- The sixth step is to move the SteamApps folder to the new path where the game was loaded. After this step, you’ll have your saved info and games back.
- The seventh step is to launch Steam and log into your profile.
- Finally, we check how the problem is going.
3: Reset Winsock
The Winsock library could be to blame for the issue. To run the command to reset Winsock, follow the steps below.
- First, type “run” into the Windows search box and right-click the first option. To run as administrator, click Run.
- Next, type Netsh Winsock reset in the Run box and press enter.
- Third, run the command. After that, restart your system and check if the problem has been solved.
4: Check The Disk Scan
You need to check to see if the problem is with your hard drive. You can try running a scan with “Disc Check” to check the drive for bad sectors. To do it, you need to follow these steps:
- To start, press the Windows logo key + R, type cmd, and press Enter.
- Next, type “chkdsk c: / f” and press the enter key to run the command.
- The third step is to press “Y.” This will confirm the disk check.
- When the disk cleaning process begins, you will be informed if there is a problem with the hard drive.
- After the disk scan, see if the problem is still present or has been solved.
5: Run Steam As Administrator
Try starting Steam as an administrator and see if the problem stays the same or goes away. To allow Steam to access all of your folders and files, you must grant it full access.
The word “Content File Locked” will show up without access. Check to see if the issue is solved by following the steps below.
- For starters, right-click on the Steam button and select “Properties.”
- Second, when the Properties window opens, you must click the “Compatibility” tab.
- Third, under “Run as administrator,” you will see a decision. Place a checkmark.
- The last step is to click Apply and OK to save the change.
- Finally, start Steam and see what happens.
6: Disable Antivirus
It’s easy and quick to turn off antivirus software. You only needed to go to the antivirus interface and find the Disable choice. Could you turn it off for at least 30 minutes? You can also find instructions on how to turn off your antivirus on the site for that protection.
Conclusion
These are some ways to get around Steam Locked Content Files. Fix the problem or issue by following the resolution mentioned above methods. Leave a comment below after reading this post, and tell me what I should change about it. Thank you.



