
Every once in a while, your Windows PC will run into issues. Fortunately, Windows contains a few troubleshooters that can assist you in resolving the majority of issues. However, things might become perplexing if the Windows troubleshooter fails to work as expected and shows the “Windows Online Troubleshooting Service is disabled” error. So, if you encounter the same problem, use these troubleshooting steps to resolve the error quickly.
How To Fix Quickly Windows Online Troubleshooting Service Is Disabled Error On Windows?
Check Windows Activation Status
One of the most typical causes for your PC failing to run the online troubleshooting service is that Windows is not enabled. If you need clarification, try the steps below to check the Windows activation status on your PC.
- Launch the Start menu and click the gear-shaped symbol to open the Settings app.
- Check the activation status in the following menu after clicking Activation on the System tab.
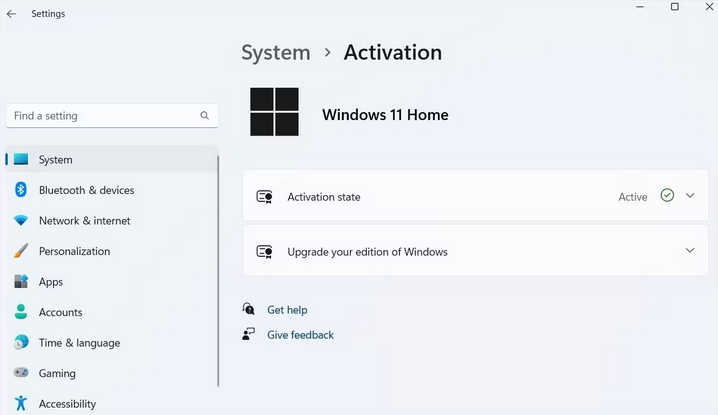
If it reads Not activated, you’ll need to buy a Windows digital license or product key to activate Windows.
Check Group Policy Settings
If the Windows Online Troubleshooting Service (WOTS) has been deactivated via Group Policy settings, it may fail to run on your PC. To resolve this, make adjustments to Windows’ Scripted Diagnostics policy. It should be noted that the Group Policy Editor is only available in Windows Professional, Education, and Enterprise versions.
- To open the search menu, press Win + S.
- In the box, type gpedit.msc and hit Enter.
- Navigate to Computer Configuration > Administrative Templates > System > Troubleshooting and Diagnostics > Scripted Diagnostics using the left pane.
- On your right, double-click the Allow users to access online troubleshooting content on Microsoft servers policy from the Troubleshooting Control Panel (through the Windows Online Troubleshooting Service – WOTS).
- Enabled should be selected, followed by Apply and OK.
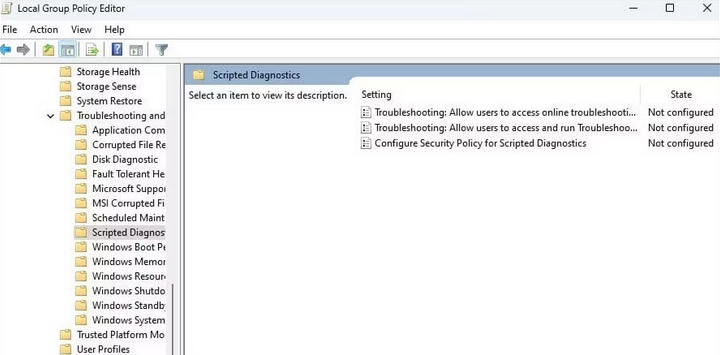
If the “Windows Online Troubleshooting Service is disabled” error notice still appears, try running the troubleshooter again.
Tweak Registry Files
Editing the Software Publishing registry key is another option to resolve this annoyance error message. You’ll need to use Windows Registry Editor for this. As you may be aware, editing registry files has various hazards. As a result, before starting, backup all registry files or establish a restore point.
- To launch the Power User menu, press Win + X and pick Run from the list.
- To launch the Registry Editor, type regedit in the text box and hit Enter.
- When the User Account Control (UAC) prompt displays, choose Yes.
- Navigate to Software > Microsoft > Windows > CurrentVersion > WinTrust > Trust Providers > Software Publishing in the left pane.
- On your right, double-click the State DWORD.
- In the Value data field, type 23c00.
- Select OK.
- Restart your PC after closing the Registry Editor window.
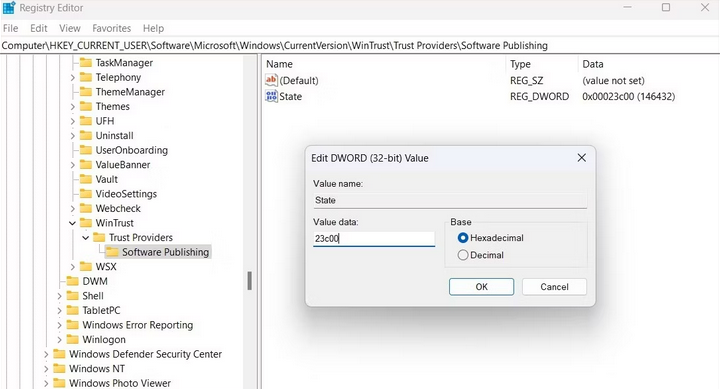
Repair Corrupt System Files
Problems with your PC’s system files can also prohibit Windows troubleshooter from running correctly, resulting in the “Windows Online Troubleshooting Service is disabled” error. If so, run the SFC (System File Checker) and DISM (Deployment Image Servicing and Management) scan on your computer. These tools will scan your PC for corrupted or missing system files and attempt to fix them.
Check Windows Services
If certain of your computer’s system services are not running, Windows may display the “Windows Online Troubleshooting Service is disabled” error. Check to see if Windows troubleshooter services are running on your computer.
- To launch the Run dialog box, press Win + R.
- In the box, type services.msc and hit Enter.
- Find the Background Intelligent Transfer Service on the Services window’s list and check its status. If it isn’t already running, right-click on it and choose Start.
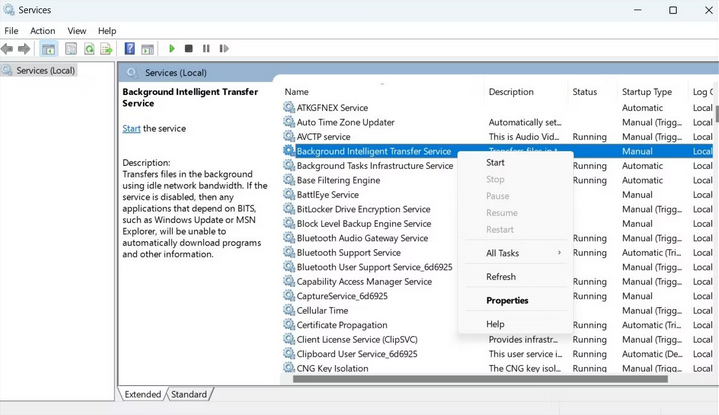
Check the status of the following services, and if they are not currently running, start them.
- Cryptographic Services.
- Delivery Optimization.
- Diagnostic Execution Service.
- Diagnostic Policy Service.
- Diagnostic Service Host.
- Diagnostic System Host.
- Windows Management Instrumentation.
- Windows Modules Installer.
- Windows Time.
Disable Microsoft Defender Firewall Temporarily
At times, Microsoft Defender Firewall may prevent the troubleshooter from retrieving critical data from the internet, causing problems. To evaluate this option, you can temporarily disable Microsoft Defender Firewall on your PC. Follow these steps to accomplish this.
- Using the search bar, launch the Windows Security app.
- From the left sidebar, select the Firewall & network protection tab.
- Choose Domain network.
- Turn off the Microsoft Defender Firewall switch.
- Similarly, disable Microsoft Defender Firewall for both private and public networks.
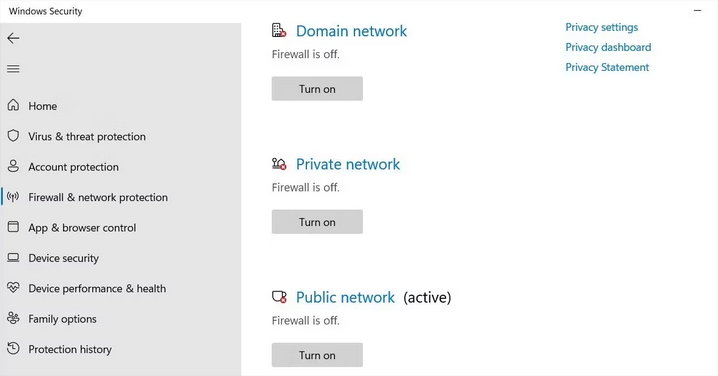
After performing the preceding steps, rerun the troubleshooter to determine whether the error persists.
Clear Temporary Files
Your Windows PC generates temporary files for a variety of reasons. Unfortunately, these files frequently become damaged over time. When this happens, the files may disturb Windows operations and result in errors like the one detailed here. Removing temporary files from your PC should assist if this is the case.
Troubleshoot Issue In Clean Boot
Launching your PC in a clean boot state may run Windows with a limited collection of apps, services, and drivers. This will assist you in determining whether a third-party app or service causes the error. If the error reappears, try running the troubleshooter in the clean boot state. If it does not, one of the service or startup programs you deactivated was the source of the problem.
Install Windows Updates
If everything else fails, check whether your PC has outstanding Windows updates. These updates often include critical bug fixes, new features, and performance enhancements. As a result, installing them is recommended to ensure your system functions properly. I was hoping you could switch to the Windows Update tab by pressing Win + I to open the Settings app. Next, click the Check for updates icon to download and install any pending updates.
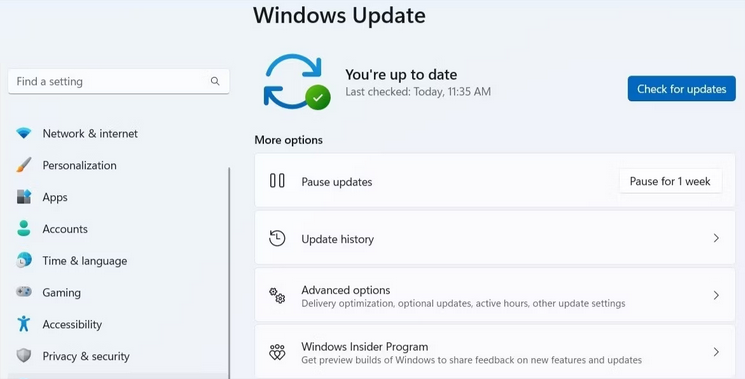
Conclusion:
One or more of the fixes above should help you eliminate the “Windows Online Troubleshooting service is disabled” error on your PC and get the Windows troubleshooter working again. If not, consider fixing your Windows computer with a free repair tool.



