
If you own an iPad, iPhone, or iPod, you’ve probably seen an alert that says, “This accessory may not be supported” a few times. Typically, the alert appears after you plug in your iPhone for charging. However, it may also happen when using headphones or other accessories. This error can sometimes disappear on its own. However, sometimes you need help with a device that refuses to charge or play music through the headphones. This troubleshooting tutorial will look at why this alert appears on your iPhone and what you can do to resolve the problem rapidly.
What Does “This Accessory May Not Be Supported” Mean?
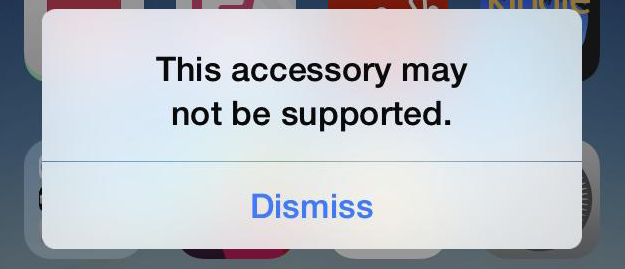
There are several causes why you could encounter a notice that says, “Accessory may not be supported,” “This accessory is not supported by this device,” or anything along those lines. Some of the possible causes are as follows.
- Your accessory is faulty, damaged, or does not meet MFi standards.
- The operating system on your device needs to be updated or fixed.
- Your device is incompatible with the attachment.
- Your iOS device’s Lightning port is filthy or damaged.
- Your accessory needs to be updated. If Apple discontinues the manufacture of an accessory, it may become incompatible with devices still on the market.
Let’s look at several solutions for the “Accessory not supported” error.
How To Fix Quickly “This Accessory May Not Be Supported” On iPhone?
Unplug & Reconnect Device
When your accessory is not supported, one of the first fixes to try is to unplug and reconnect the accessory. Tap the Dismiss button to dismiss the alert and remove the attachment from the iPhone’s Lightning port. Then re-plug it to see if the same alert displays. If it persists, unplug any additional accessories currently attached to your iPhone. For instance, you may have AirPods linked by Bluetooth and now wish to connect your iPhone to your PC via a cable. This transient error may be caused by connecting your iPhone to various accessories. So, take your accessories off and reconnect them one by one.
Restart iPhone
Minor software glitches may also result in the “Accessory not supported” alert. These software issues may be resolved by restarting your iPhone. To restart an iPhone with a Home button, press and hold the Side (or Top) button, then swipe the power slider from left to right across the screen. Restarting iPhones with Face IDs’s essentially the same process; however, simultaneously press and hold the Side and Volume (Up or Down) buttons until the Slide to Power Off option displays. Wait around 30 seconds, then restart your iPhone and try connecting your accessory again.
Try Another Accessory
A faulty accessory might trigger an “accessory may not be supported” alert. Examine the attachment for frays or discoloration; these are frequently signs that anything is amiss with it. If your cable isn’t working, borrow one from a neighbor or friend and try it with your device instead. If it works, you can be confident that the problem was caused by the device rather than your iPhone.
Check Adapter
The “accessory may not be supported” alert may suggest an issue with your iPhone’s power adapter rather than the Lightning cable. Examine the USB port on your iPhone charger for signs of damage. Use an anti-static brush or a clean toothbrush to remove dirt, lint, or other debris. Also, try another adaptor in case the present one is faulty.
Clean Charging Port
If the alert persists, check the connector on your accessory and the port on your iPhone for dirt or debris. A debris buildup inside the Lightning port frequently stops accessories from making contact, resulting in an error alert. Take a flashlight and inspect the Lightning port on your iPhone. If you find any particles or debris within the Lightning port, use the SIM-eject tool to clean it gently and see if that addresses the issue.
Ensure Lightning Connector Is Dry
If your iPhone has recently been exposed to liquid, the “Accessory not supported” alert may also appear. As a result, try drying the charging port on your iPhone. Some iPhone users disregard water contact because they believe their devices are waterproof, but they are not. Therefore, only water-resistant iPhones may be damaged if exposed to water.
Get MFi-Certified Accessories
If you use counterfeit accessories, you may receive an “Accessory not supported” alert. To avoid this, ensure the charging cable and accessories you use to charge your iPhone are Apple MFi-certified, which means Apple’s requirements designed them. MFi stands for Made for iPhone, iPad, or iPad Mini. Apple provides comprehensive information to assist you in identifying fraudulent iPhone accessories. The simple technique is to look for a distinctive emblem on the package of MFi-certified accessories.
Also, if the accessories are suspiciously inexpensive, they are most likely fraudulent and not allowed by Apple. Apart from the slight annoyance of not charging your iPhone, these cords can cause substantial harm to your iPhone and are one of the reasons why your iPhone cables fail. Stick to charging your iPhone with the cable that came with it as much as possible, or acquire a robust third-party cable to charge your iPhone or iPad.
Ensure Accessory Is Compatible
If you’re trying to use a new attachment, make sure it’s meant to work with your device. Just because an attachment fits into a port doesn’t imply it’s the right type. Some accessories only work with specific iPhone, iPad, or iPod models. Contact the manufacturer if you need more clarification. This is just an additional reason to purchase accessories from authorized retailers. When selecting the item, they give valuable details and suggestions, and you are more likely to receive after-sale support.
Update iPhone
Some accessories will only work with the most recent version of iOS. So, make sure you’re using the most recent version of iOS. Then, go to Settings > General > Software Update to check for software updates. If it is, tap Download and Install to begin the update process.
Reset iPhone’s Settings
Resetting your iPhone’s settings is one of the last options you may try. This resets all settings to their original configuration without destroying any data. To reset all settings, go to Settings > General > Transfer or Reset iPhone > Reset > Reset All Settings. If you’ve a lot of files on your iPhone, the process may take a long time, so you may apply the workaround below if you need your iPhone to connect to transfer files or charge.
Connect iPhone Wirelessly
When your wired accessory is not supported, a temporary workaround is to use wireless ways. This is vital if you need to charge your iPhone or transfer files immediately. If your iPhone model is compatible, try wireless charging. To transfer files, you may use your iPhone to upload them to services like iCloud or Google Drive, then access them on your PC.
Also, Take A Look At:
Conclusion:
If your iPhone still indicates “this accessory may not be supported” after following all of the preceding instructions, the offered workarounds are just temporary fixes. As a result, for additional assistance, it is advisable to contact an Apple Authorized Service Provider. If you have an AppleCare plan, you may also contact Apple Support to make an appointment at a nearby Apple Store to have a technician inspect the iPhone.



