
Is your iPhone’s hotspot not working properly? Unfortunately, you’re not by yourself. Unfortunately, networking issues are a typical problem in smartphone tethering. Continue reading if your iPhone hotspot does not appear or you are unable to connect to your iPhone hotspot. We’ll review all the potential fixes you may attempt if a Personal Hotspot on your iPhone is not working.
iPhone Hotspot Not Working? How To Fix
Ensure Mobile Data & Personal Hotspot Are Enabled
You’ll need a cellular internet connection and the Personal Hotspot functionality enabled on your iPhone to use it as a hotspot. Your iPhone hotspot will not be seen if just cellular data is enabled. Toggle Cellular Data by going to Settings > Cellular Data. Then, tap Personal Hotspot and toggle Allow Others to Join on.
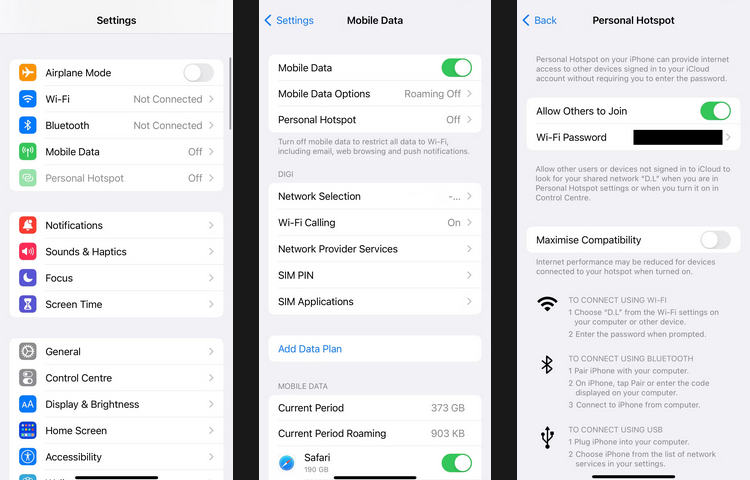
Tip: To fix your hotspot problems, you should toggle the Allow Others to Join option on and off.
Don’t Put iPhone To Sleep
After you’ve turned on your iPhone’s hotspot and made it discoverable, don’t immediately hit the Side button and put your iPhone down. Instead, turn on your iPhone’s display, then connect your second device to the hotspot before putting your iPhone to sleep. If you put your iPhone to sleep before successfully establishing a connection, Personal Hotspot may be immediately removed, even if you just turned it on.
Check Mobile Data Plan
If you have Personal Hotspot enabled and are certain that your carrier permits tethering, your iPhone hotspot may not be working due to your data plan. For some carriers, you must subscribe to extra internet plans to use Personal Hotspot. However, if your package already includes internet data, double-check that you have enough. Otherwise, your iPhone’s hotspot feature will stop working until you reload your phone or top up your data.
Maximize Personal Hotspot Compatibility
If you’ve an iPhone 12 (or newer), go to Settings > Personal Hotspot and toggle on Maximize Compatibility.
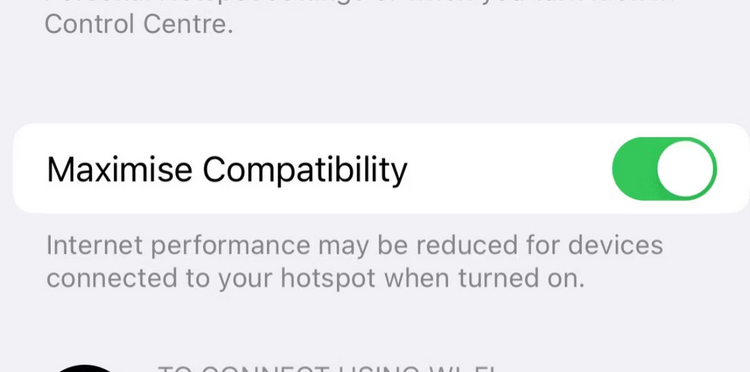
This feature changes the connection to 2.4 GHz, which provides greater coverage. The disadvantage of activating the Maximize Compatibility option is that your internet speed may suffer. However, the speed should be enough if you’re merely doing light work and not watching media-heavy content.
Check If Tethering Settings Are Unavailable
Some carriers block tethering on their devices for reasons that are only sometimes obvious. The problem is common on locked devices purchased straight from a carrier’s retail, but it can also happen on unlocked phones and tablets.
This issue expresses itself in a variety of ways. You may notice that the tethering option in the Settings menu is completely grayed out. You may get an onscreen notification that says, “To enable Personal Hotspot on this account, contact [carrier].” Often, it will be accompanied by a spinning wheel. A short check of your carrier’s FAQs may solve the problem. Sending an SMS to your carrier to enable the option might be the solution.
Missing APN data may prevent your iPhone hotspot from not working. If your carrier supports this option and you know the codes, navigate to Settings > Cellular > Cellular Data Options > Cellular Network. However, the carrier may have permanently removed the option for your account in some cases. You’ll need to contact your carrier’s support staff and discuss the issue with them for further information.
Restart Device
If your iPhone hotspot is not working, it’s always worth turning your device off and on again. Try turning on Airplane Mode instead for a faster solution. Please enable it for 10 seconds, then deactivate it. You should also restart the device attempting to connect to your iPhone hotspot. Remember that the issue might be with the other device rather than your iPhone.
Remove & Reinsert SIM Card
A SIM card is required in every mobile phone to make calls, send messages, and access mobile data. When your iPhone has problems properly identifying the SIM card, it will inevitably create Personal Hotspot issues. So, remove and reinsert the SIM card to resolve this.
Try Different Connection Method
Most people believe you need a Wi-Fi connection to use Personal Hotspot. That is not correct. You may connect using Bluetooth or a dependable USB cord when your iPhone hotspot is not working properly. By experimenting with different hotspot connection techniques, you can rule out (or confirm) a problem with your phone’s Wi-Fi hardware. Of course, if you want to use a different connection method, you’ll still need to enable Personal Hotspot, as stated previously in the first solution.
To use Bluetooth on your iPhone, you need to link it with the computer or mobile device you want to share the hotspot with. You need to go to Settings > Bluetooth on an iPhone and tap the device’s name in the issue.
The process on your other device will be operating system-specific. If this is your first time connecting to the other device, you may need to go through a PIN verification process. Next, put your iPhone on a computer using the USB connection approach. If your iPhone displays a “Trust this Computer?” prompt, tap Trust. Then, in your computer’s network settings, pick the hotspot from the list of accessible networks. USB has the advantage of being the quickest method of connection. If you value speed, this is the best solution.
Update iPhone
Because iOS updates include bug fixes, updating your iPhone to the latest version may help solve the problem when your iPhone hotspot is not working. Head to Settings > General > Software Update to update your iOS device. You’ll be prompted to download and install any available updates.
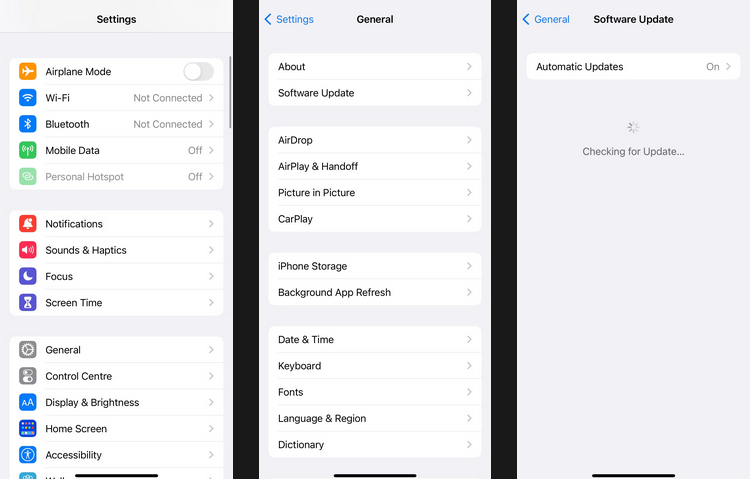
Reset Network Settings
iOS includes a built-in method for erasing user data and restoring settings to factory defaults. However, you may take a more granular approach by deleting only specific data types. For example, you only need to delete the network settings if your iPhone’s hotspot is not working. Head to Settings > General > Transfer or Reset iPhone > Reset > Reset Network Work Settings. Before the phone allows you to proceed, you must enter your passcode.
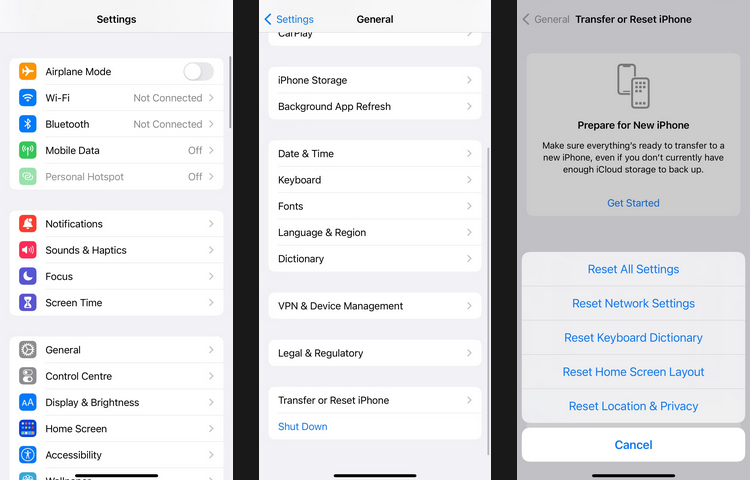
The reset procedure will remove all your Wi-Fi, carrier settings, passwords, and personalized iPhone names. This will provide you with a clean slate to ensure that an incorrect network work setup did not cause the hotspot problem.
Sign Out Of iCloud
Some folks have also stated that logging out of your iCloud account would cure the issue of Personal Hotspot not working. It’s still being determined why this would solve a network work issue, but it’s worth an attempt if nothing else has worked. Go to Settings > [Your Name] > Sign Out to sign out of your iCloud account. To re-enable your iCloud services, log back into your account.
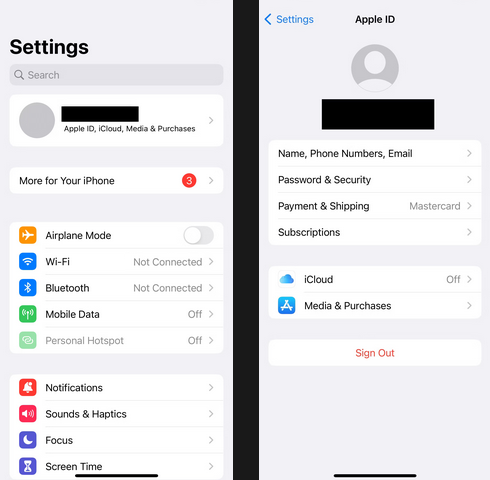
Reset iPhone
The last solution is to reset the iPhone.
- To reset all settings, go to Settings > General > Transfer or Reset iPhone > Reset > Reset All Settings. This resets your iPhone’s settings to default without destroying any data.
- When your iPhone hotspot still doesn’t work, erasing all data and wiping the operating system of your device should be your last resort. To factory reset your iPhone, navigate to Settings > General > Transfer or Reset iPhone > Reset > Erase All Content and Settings. However, you should make a backup first.
- Alternatively, using Finder or iTunes, you may perform the same way on a computer. Connect your phone to the computer, launch the Finder or iTunes app, choose your iPhone from the left-hand panel, and then select Restore iPhone.
Conclusion:
If everything else fails and your iPhone’s hotspot still does not work, you may head to an Apple Store (or an Authorized Service Provider) and have the experts there look into it. Your issue may be hardware-related. In such circumstances, experimenting with settings or connection types will not solve your inability to connect to an iPhone hotspot.



