
The “Input Signal Out Of Range Display” error may appear while connecting your external display to your Windows Computer. This error is frequently produced if you connect a high-refresh monitor to a low-end graphics device. Another typical source of this error is a monitor or graphics card that does not support a higher-resolution display. To fix this error, change the display resolution to match the resolution of your video card. In addition, you may fix the error by lowering the display refresh rate to the regular 60Hz mark. Here’s how to go about it.
How To Easily Fix Input Signal Out Of Range Error In Windows?
Change Monitor Resolution To Its Windows Recommended Setting
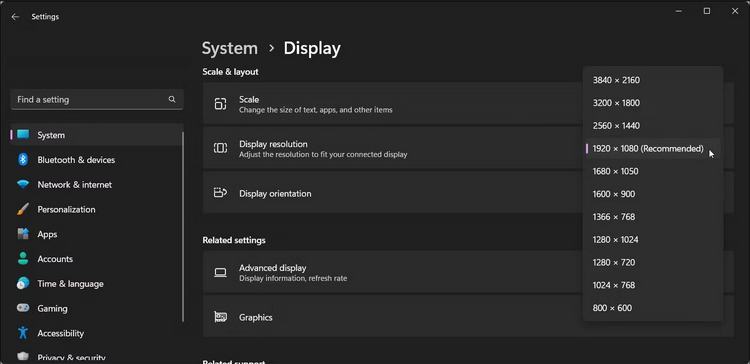
Setting the monitor resolution suggested by Windows is one technique to fix the “Input Signal Out Of Range” error. The suggested display resolution is frequently shown in the error message, making detecting and changing the display settings easier. If not, Windows can identify it and propose it in the Settings app. Boot into Safe mode to view your display settings on a single monitor configuration without a video signal. To change the resolution of your display.
1 – To open Settings, press Win + I.
2 – Scroll down and click Display under the System tab.
3 – Go to the Size & layout area.
4 – Select the Suggested option from the Display resolution drop-down menu.
5 – Set the Display Resolution in Windows 10 by going to System > Display.
Your external monitor will begin receiving the signal and fix the error once you have the right display resolution set.
Lower Refresh Rate On Monitor
High-refresh monitors are ideal for both work and gaming. On the other hand, the fast refresh rate of newer monitors may cause the “Input Signal Out Of Range” error if you have an older video card. To fix this error, try lowering your monitor’s refresh rate to the regular 60Hz. Once the error has been fixed, you can experiment with the refresh rate values to find a higher refresh rate setting without the error. Once more, if you have one monitor set up, perform these procedures in safe mode. First, change the refresh rate of your monitor in Windows.
1 – To open Settings, press Win + I.
2 – Scroll down and click Display under the System tab.
3 – Scroll down and click Advanced display.
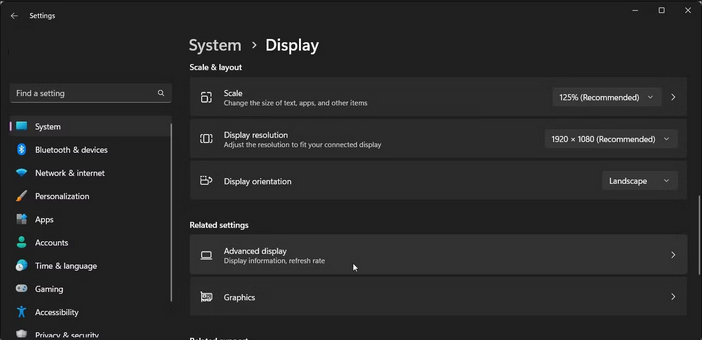
4 – Select your display from the Select a display to view or change its settings drop-down menu. Then, continue to the following step to set up a single monitor.
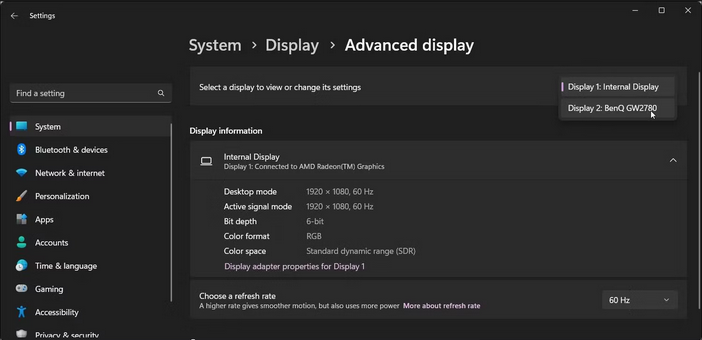
5 – Click “Display adapter properties” for Display X.
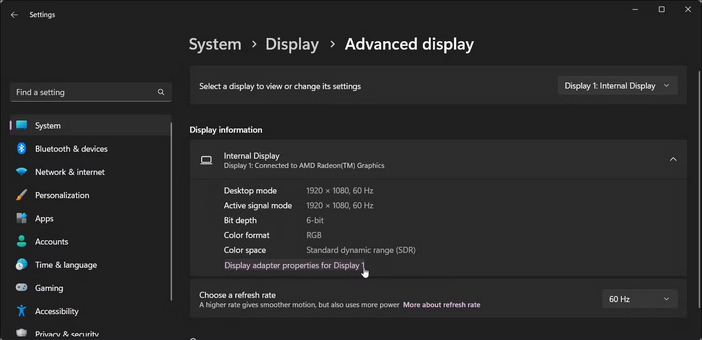
6 – On the Properties dialogue, select the Monitor tab.
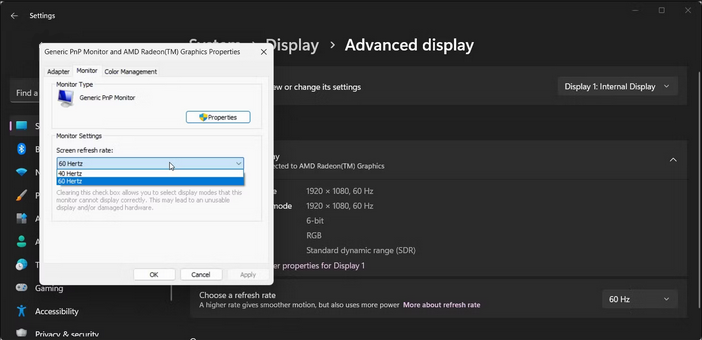
7 – Select 60 Hertz from the Screen refresh rate drop-down menu.
8 – To save the changes, click Apply and OK.
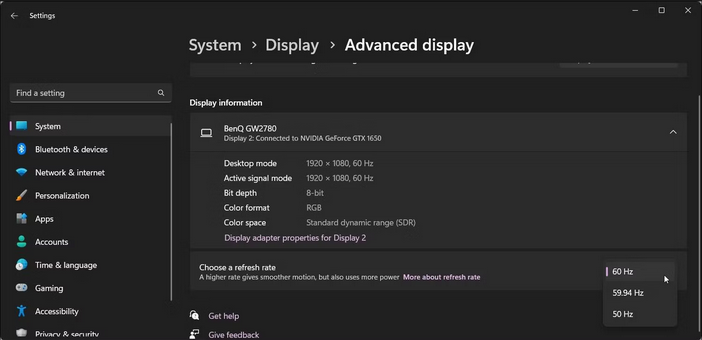
9 – Click the Choose a refresh rate drop-down under Display information and choose 60Hz.
10 – Click Keep Changes to confirm the change.
To keep the modifications and exit safe mode, you should perform a restart. Your display will begin to receive signals following the restart. Next, open the Display adapter properties and gradually raise the refresh rate now that the error has been fixed. By doing this, find a nice balance between a greater monitor refresh rate and display adapter compatibility.
Update Graphics Driver
Incompatible or out-of-date graphics drivers may cause the linked display to malfunction. Install the most recent drivers for your graphics card to fix the issue. Select the “Safe mode with networking” option when you boot into safe mode. This will activate your internet connection and enable you to download the latest drivers.
Conclusion:
This “Input Signal Out Of Range” error is typical on older systems with an obsolete video card or older monitors with a lower refresh rate. Set the display resolution and refresh rate to the suggested values to fix the error. Also, install any outstanding display driver upgrades to address the issue if it continues.



