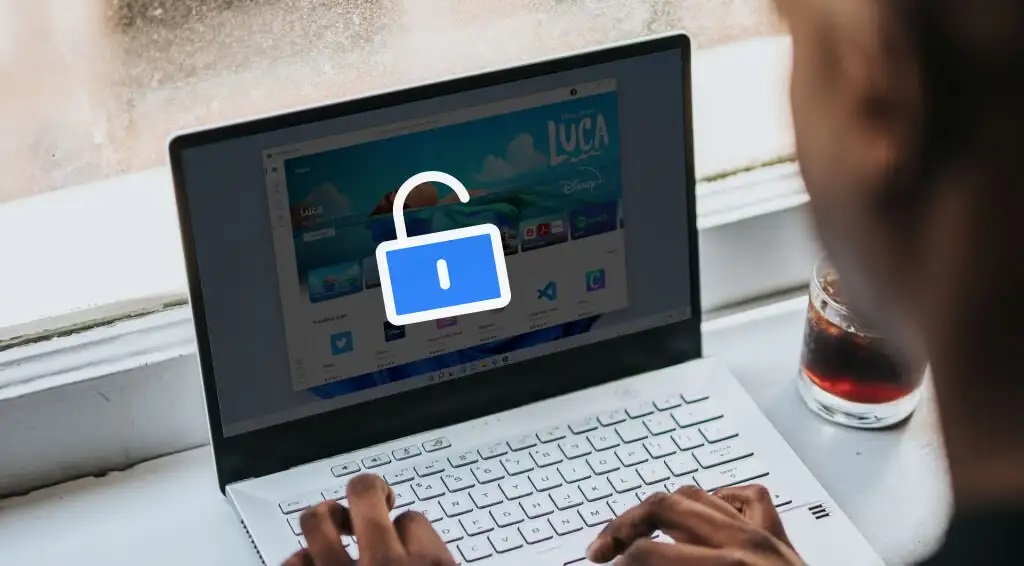
Add Programs to the Context Menu: Windows 11 makes and saves a desktop shortcut for every app you install, just like every other version of Windows. Windows 11 is a very flexible operating system, and you can even change the menu that appears when you right-click. The context menu in Windows 11 can be changed to show specific programmes, settings, and other things. You can add apps that you use often to the context menu frequently and easily.
This way, you don’t have to use a desktop shortcut or the start menu to open the apps you use most often. So, this article will talk about a method to Add Programs to the Context Menu on Windows 11 that works. So, let’s see how to add apps to the Windows 11 context menu.
Steps to Add Programs to the Context Menu on Windows 11
Windows 11 makes and saves a desktop shortcut for every app you install, just like every other version of Windows. Windows 11 is a very flexible operating system, and you can even change the menu that appears when you right-click.
The context menu in Windows 11 can be changed to show specific programmes, settings, and other things. You can add apps that you use often to the context menu frequently and easily. This way, you don’t have to use a desktop shortcut or the start menu to open the apps you use most often.
So, this article will talk about a method to Add Programs to the Context Menu on Windows 11 that works. So, let’s see how to add apps to the Windows 11 context menu.
Note: The Steam desktop client was used to show how the process works. You can add any application you’d like.
1. First, press the Windows Key + R to open the RUN dialogue box. Then, in the RUN box, type regedit and press the Enter key.

2. Find the path on the Registry Editor by going:

3. Select New > Key when you right-click on the shell folder.

4. Name the new key Steam, then double-click on Default in the right pane and type the name of the app in the Value field. For us, the app is called Steam.

5. Now, right-click on the Steam key and choose New > Key.

6. Give the new key the name “command.”

7. On the left pane, double-click the Default key. In the value data field, type the path to the executable file of your programme, and then click the Ok button.

8. If you don’t know the exact path, right-click on the program’s desktop shortcut and select Properties.

9. Copy the path that appears in the Target field.

10. Right-click on a blank spot on the Windows 11 desktop. On the context menu, you can find your programme.

All done! You are done. This is how you can add short cuts to software to the context menu in Windows 11.
Add Program Shortcut to Context Menu using WinAero Tweaker
WinAero Tweaker is a free tool for customising Windows that lets you add programme shortcuts to Windows 11’s Context Menu. But you can only add system apps to the context menu with this tool. What you need to do is listed below.
1. First, you need to get WinAero Tweaker and install it on your Windows 11 computer. Once the application is installed, open it.
2. Scroll down and open the Context Menu section in the left pane.

3. Now, you have a number of choices. You can add these options to the context menu.

4. For example, to add Windows Security to the context menu, select the Windows security app. Check the box next to “Add (Program Name) to the desktop context menu” on the right.

All done! The programme will be added to the context menu in Windows 11.
Final Words:
So, these are the best ways to add programmes to Windows 11’s context menu. By using the method we showed, you can add as many app shortcuts as you want to the context menu. If you don’t think this is true, let us know in the box below. If the article helped you, please tell your friends about Tipsblog.org.



