
Since Windows 95, the Start Menu has been an integral operating system feature. Because the Start Menu button is included in practically every Windows edition, it is much missed when it stops working. Fortunately, several methods exist for reactivating the Windows Start Menu button if it is not working.
How To Fix Quickly Windows Start Button Not Working?
Restart
You’d be astonished at how many issues a simple restart may fix on your Windows PC. Restarting is frequently recommended as a first step for numerous hardware problems, such as unresponsive keyboard buttons. One reason is that a restart clears your RAM, which might otherwise suffer from memory leaks over time. This can lead to hitches in your workflow, such as problems with the Start button in your case. So, restart your computer and check whether the Windows Start button still does not work on the next boot-up. If the problem was caused by memory or other low-level issues, a restart should be sufficient to bring everything back to work.
Update Windows
One of the simplest methods to address issues with Windows 10 is to update it. Microsoft releases fixes, new features, and enhancements to Windows regularly, with major and minor security updates every year. When you discover something not working properly, your first instinct should be to look for and install a Windows update. To check for updates, hit the Windows key, type “Updates,” and then select Check for updates from the options. Allow the system to check for and download updates, if any are available.
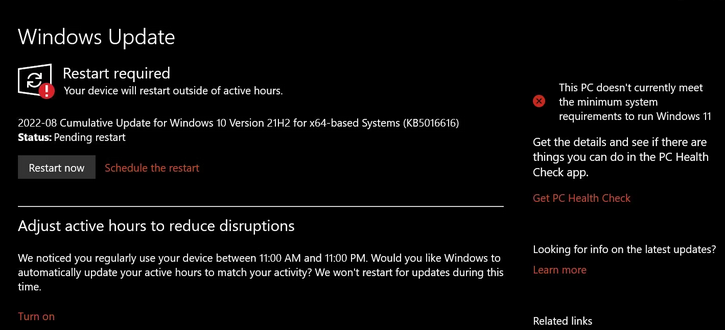
Finally, restart the computer to complete the update. Hopefully, this will fix the issue.
Sign Out Of User Account
Following a Windows update, signing out and back into your user account is the next quickest option to fix the Start Menu. To sign out of your computer.
- To bring up the Windows Power User Menu, press Win + X.
- Sign out is available from the menu.
- After signing out, wait a few seconds before signing back in.
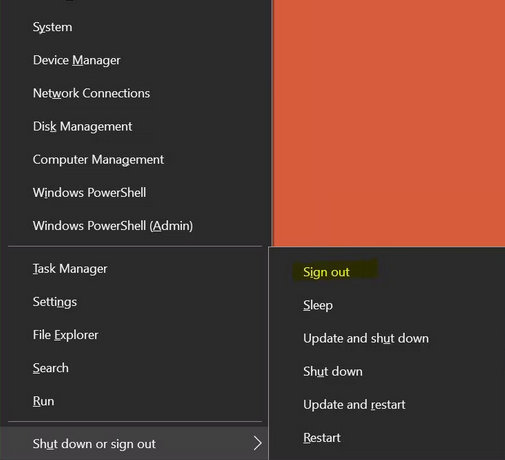
Although this is a hack and not a “solid” solution, it can spare you from resorting to more serious methods, such as altering registry entries or restarting Windows Explorer.
Restart Windows Explorer
Well, Windows Explorer is the default file manager in Windows. Microsoft initially launched Windows Explorer in Windows 95. Explorer lets you see, interact with, and alter files on your system. Because of issues with Windows Explorer, the Start Menu Button occasionally stops working. In some situations, the entire Windows operating system may become unresponsive. The Start Menu and Taskbar problems are frequently resolved by just restarting Explorer. The Explorer should be restarted.
- To launch Task Manager, press Ctrl + Shift + Esc.
- Right-click Windows Explorer and pick Restart from the Processes menu.
- Wait for the Explorer to begin booting up.
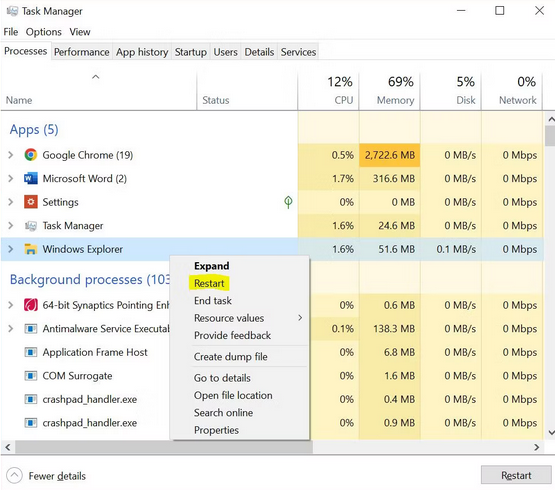
When you restart Windows Explorer, the Explorer app will quit, causing the graphical user interface (GUI) on top of the file system to vanish briefly. So don’t be alarmed if everything goes black for a second.
Perform System File Checker Scan
Corrupt system files causing unanticipated problems are an issue as ancient as Windows itself. As you might anticipate, such files can also impact the Start Menu button, causing it to stop working. Fortunately, Windows 10 has file repair tools that can fix most problems with damaged system files. One such tool is the System File Checker (SFC). Start the Command Prompt as an administrator. To accomplish this.
- Press Win + S, type “Command,” right-click Command Prompt, and choose Run as administrator.
- Type “SFC /scannow” and select Enter in the Command Prompt window.
- Wait for the utility to do a scan.
There was no problem with the files if Windows found no integrity breaches. However, if Windows detects issues but cannot repair them, you may need to run further scans.
Re-register Built-in Windows Apps Using PowerShell
When the Start Menu button is not working, you may re-register the app using Windows PowerShell. Well, before you pull the trigger, remember that if the issue persists, you may need to repeat the operation.
- Type “Powershell” in the search bar by pressing Win + S to bring it up.
- Run Windows PowerShell as administrator by right-clicking on it.
- Paste this command into PowerShell and press Enter. Get-AppXPackage -AllUsers | Foreach {Add-AppxPackage -DisableDevelopmentMode -Register “$($_.InstallLocation)AppXManifest.xml”}

Disable Temporary Cortana Files With Command Prompt
Cortana’s integration into Windows 10 was one of the most significant upgrades made by Microsoft. Microsoft’s version of a smart voice assistant was Cortana. However, it fell short of its aim, and many individuals chose to disable Cortana. Unfortunately, Cortana frequently causes Windows Explorer to malfunction. As a result, erasing and recreating temporary Cortana files can help fix Explorer issues, such as the Start Menu button not working.
- Type “Command Prompt” while pressing Win+S.
- Right-click on Command Prompt and select Run as administrator from the options.
Run the following commands in the sequence shown once Command Prompt starts.
- CD/d “%LOCALAPPDATA%PackagesMicrosoft.Windows.Cortana_cw5n1h2txyewy”
- Taskkill /F /IM SearchUI.exe
- RD /S /Q Settings
If these commands don’t work, you have a couple more options, so keep reading.
Boot Into Safe Mode
If you truly need the Start Menu button to work and don’t mind losing access to third-party programs, booting into Safe Mode is a great option to get it back. For the uninitiated, Safe mode is a Windows tool that disables superfluous drivers and programs to boot the computer in a pristine state with only fundamental programs. Users may resolve issues in a stripped-down environment by focusing on the core reasons rather than worrying about user programs mucking things up.
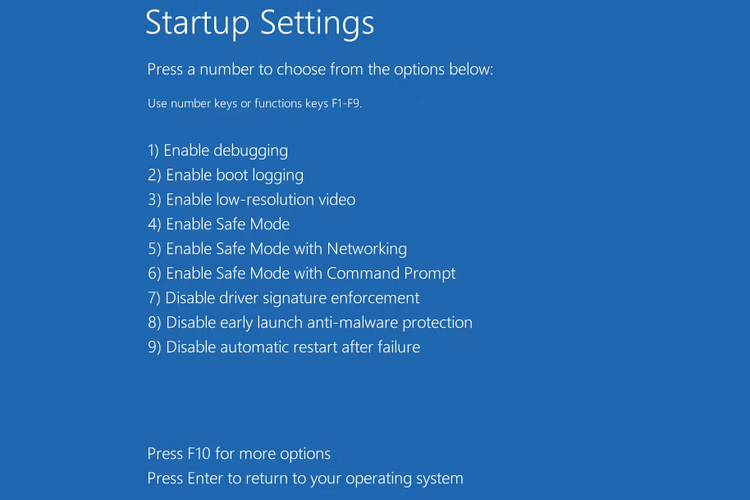
So, try booting into Safe Mode and see if it fixes the Start Menu.
Perform System Restore Or Factory Reset
If none of these methods work, one of Windows’ basic processes is likely causing the Start Menu to malfunction. In such a case, you may need to restore or reset Windows to get it to work again.
Conclusion:
The procedures described above should have assisted you in getting your Start menu back. Remember, if you conduct a full PC reset to fix the issue, create a backup of your computer to set everything back.



