
Do you get the error “Windows cannot access the specified device, path, or file.” in Windows 10 or 11? You typically encounter this issue when you attempt to run an EXE application or open a document. When this error occurs, you cannot run some programs or access certain documents, reducing the utility of your computer. So, how can you resolve the error “Windows Cannot Access The Specified Device Path or File”? Check out some of the troubleshooting options below.
How To Fix Easily “Windows Cannot Access The Specified Device, Path Or File” Error?
Disable Potentially Unwanted App Blocking
Unwanted app blocking is a feature of Windows Security that stops low-quality apps and software from executing. The feature may result in the “Windows Cannot Access The Specified Device Path or File” error when enabled. You may check if undesired app blocking is enabled and disable it by following the steps below.
- Double-click the shield (Windows Security) icon on the right side of the taskbar in the system tray area. Next, click a little up arrow on the taskbar to see the system tray icons.
- In Windows Security, go to the App & browser control tab.
- Then, to view further settings, click the Reputation-based protection settings link.
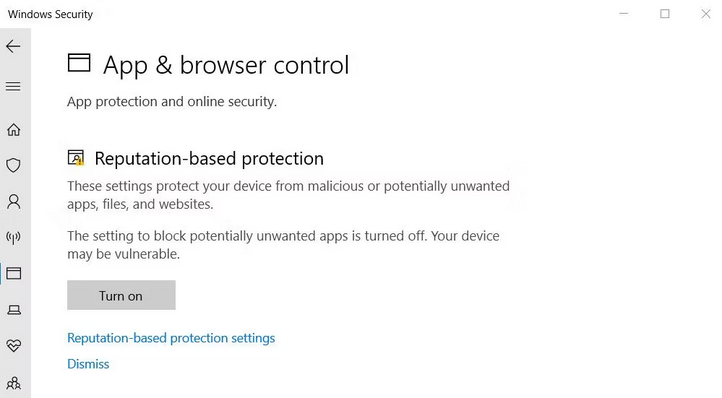
- If this feature is enabled, deselect the Block apps tick.
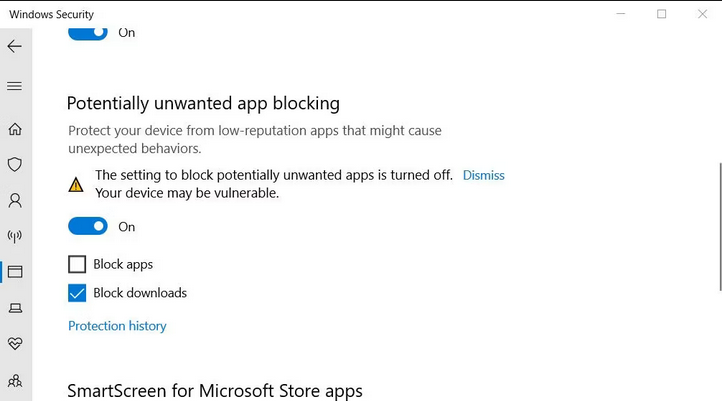
Deselect Unblock File Setting
The “Windows Cannot Access The Specified Device Path or File” error occasionally occurs when Windows prevents access to files downloaded from untrusted web sources. When this happens, an Unblock tick will appear in the properties pane of any impacted files. The Unblock file setting can be deselected in this manner.
Note: Before you do this, be sure you trust the file’s source. Unblocking an infected file might cause computer harm and file loss.
- Select the File Explorer option from the menu by right-clicking the Start (taskbar button).
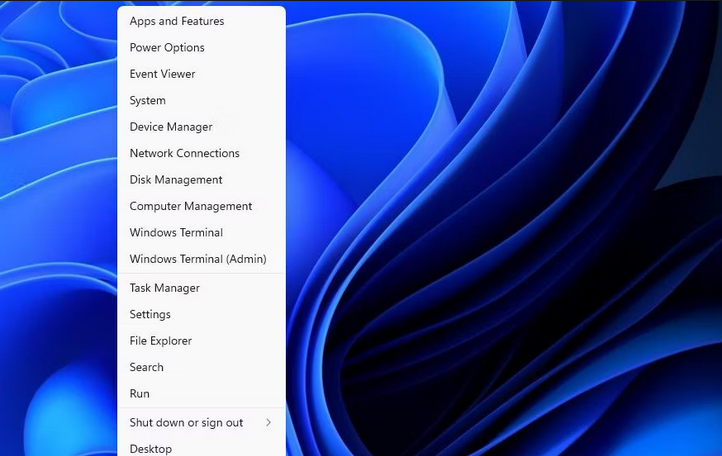
- Open a folder that includes the file that is the source of the error.
- Select Properties by right-clicking the affected file.
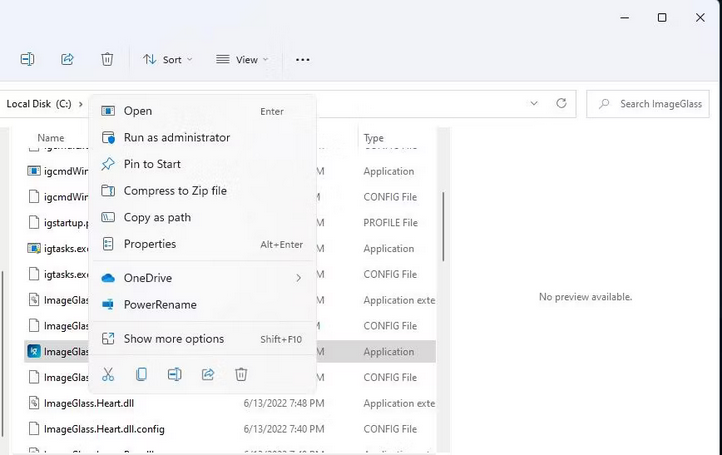
- Click General if the properties window does not open with that tab by default.
- Then, if you find one, uncheck the chosen Unblock checkbox.
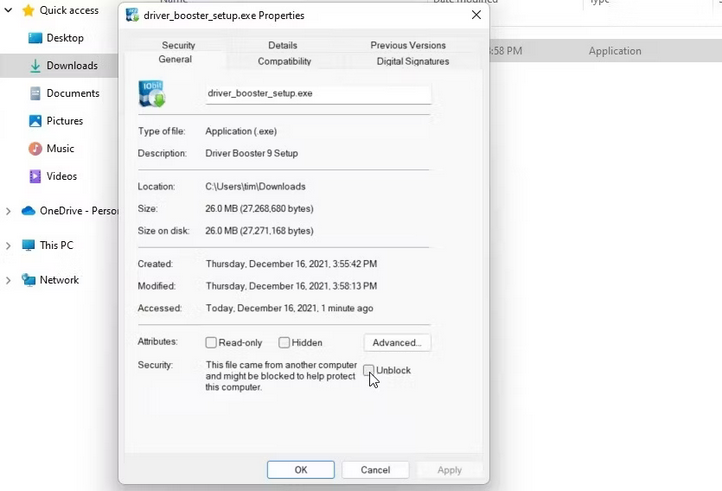
- To save the updated file settings, click Apply.
- To close the file’s properties window, click OK.
Edit File’s Permissions
Insufficient file permissions are another source of the “Windows Cannot Access The Specified Device Path or File” error message. You may fix this by editing the permissions on the relevant files. So, edit the permissions of an impacted file as follows.
- Open a directory containing a file that causes the “Windows Cannot Access The Specified Device Path or File” error.
- Select the Properties option for an impacted file with the right mouse button.
- In the properties panel, click Security.
- Then select the Windows user account that you use to log in.
- Click the Edit button.
- On the Permissions window that appears, choose your Windows user account.
- Deselect (uncheck) all Deny permission checkboxes that have been selected.
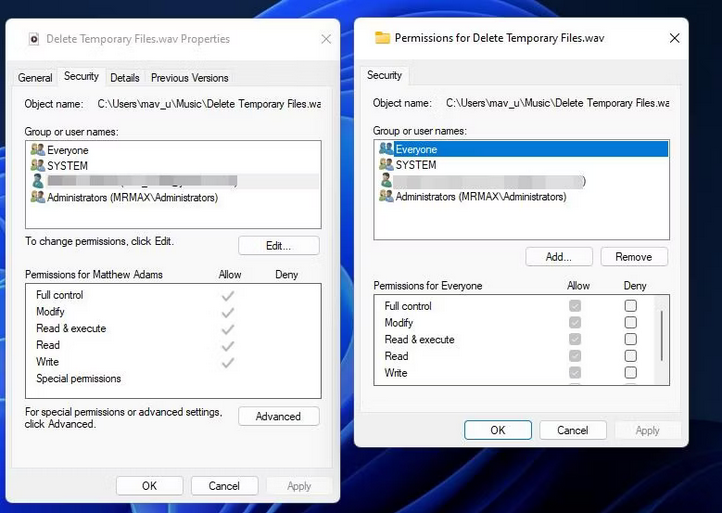
- To apply the changed permission settings, click Apply.
- On the Permissions and Properties screens, click the OK button.
Recreate Program’s Shortcut
If you receive the “Windows Cannot Access The Specified Device Path or File” error while attempting to run a program shortcut, the problem may be with the shortcut itself. Setting up a new shortcut for the impacted software may resolve the issue in this case. This is how you do it on a desktop computer.
- To select New, right-click anywhere on the desktop with no overlapping icons.
- Shortcut brings up a tool for creating desktop shortcuts.

- Then, click Browse and select an EXE file for which the error occurs before pressing the OK button.
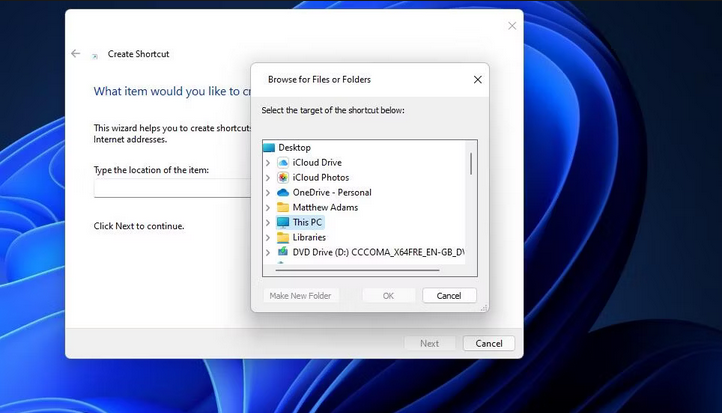
- Next, provide a shortcut title in the text box.
- To add the new program shortcut, click Finish.
- Right-click the program’s old shortcut and select Delete (Windows 11’s trash can button).
Double-Check File’s Location
Do you install software and save files to a network or external drive? If this is the case, the access error might be caused by a file on a drive that is not now accessible. So first, double-click the locations of the files you’re attempting to run or open by right-clicking their desktop shortcuts and choosing Properties. Then, in the Target box displayed just below, check the path for the shortcut.
The Target box indicates whether or not the file is on another drive. To access the file, if it is, connect the external drive that includes it to your PC. If the Target box refers to the local C: drive, double-check that the file specified has yet to be deleted. To accomplish so, open the specified folder path in File Explorer. You can recover if you notice that a shortcut file has been deleted. Next, check the Recycle Bin to check whether the file remains. If this is the case, right-click the file and select Restore.
Enable Admin Permissions With Group Policy Editor
According to users, this file access error may be resolved by setting admin approval mode in Group Policy Editor. However, Group Policy Editor is only accessible in the Pro and Enterprise editions of Windows 11 and 10. If you can access Group Policy Editor, consider enabling admin approval mode, as shown below.
- Select Computer Configuration in the Group Policy Editor window.
- To expand the Windows Settings setting category, double-click it.
- Then, double-click Security Settings > Local Policies > Security Options in the Group Policy Editor’s sidebar.
- For the Built-in Administrator account policy, double-click the Admin Approval Mode.
- Then click the Enabled radio button to confirm your selection.
- To set the policy, click Apply.
- Select OK to close the Group Policy Manager utility and exit the policy setting window.
Set Up Windows Security Exclusion Affected Software Or File
Because Windows Security blocks can cause this error, we recommend that users add relevant files to the exclusion list of their antivirus app. This removes the file from Defender’s antiviral protection.
Temporarily Disable Third-Party Security Software
Some third-party antivirus apps provide app-blocking functionality comparable to Windows Security. However, different security software may cause the same issue to occur. So, before running vulnerable EXE software, try turning off any third-party antivirus software installed on your PC.
The procedure for disabling various third-party antivirus apps differs slightly. Most, however, include context menus from which to select to disable their shields. To view the context menu for your antivirus software, click the system tray icon with the right mouse button. Then, please select an option to disable its antivirus defense. If this probable solution works, you’ll know what’s causing the problem. However, do not disable your antivirus software. Instead, add the impacted files to the list of exceptions in the security software.
Conclusion:
We make no guarantees, but the probable solutions shown below will most likely resolve the “Windows Cannot Access The Specified Device Path or File” error. By installing those suggested remedies, many customers have resolved the file access issue in Windows 11/10. So, they’re worth a chance if you need to remedy that error.



