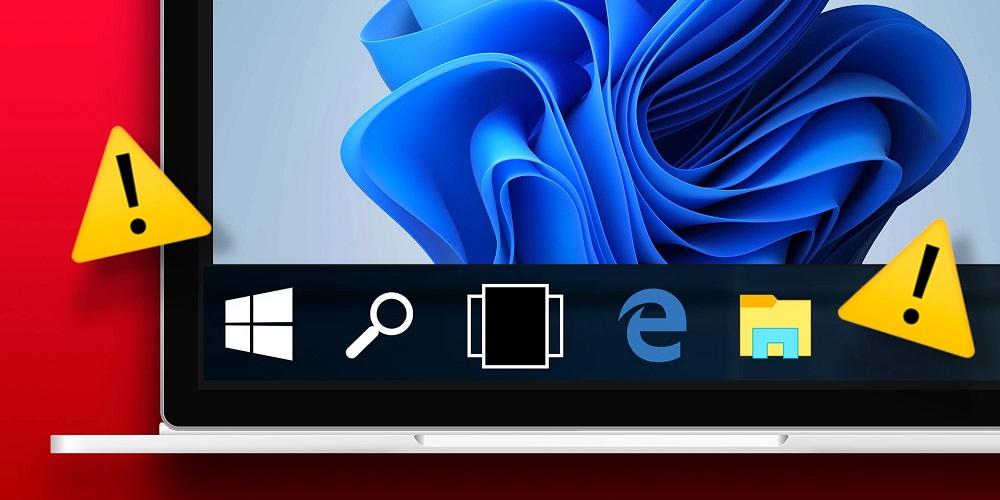
The taskbar in Windows 11 allows you to access commonly used apps, virtual desktops, the Start menu, and fast settings. You may have issues accessing your computer if it stops working. Open Task Manager and terminate the Windows Explorer service to resolve the frozen or unresponsive taskbar rapidly. However, the taskbar might also stop working due to a faulty Windows update, corrupt system files, or issues with system services. Depending on the issue, you may need to attempt many techniques to fix the Windows 11 taskbar when it stops working or loading.
Windows 11 Taskbar Not Working? How To Fix
Restart Windows File Explorer
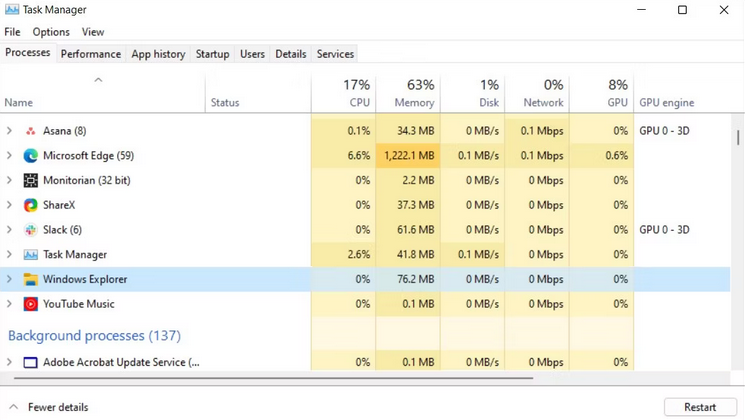
Windows Explorer is in charge of how you interact with the user interface in Windows 11. Restarting the service will restart the GUI process and resolve any transient glitches that have caused the Windows 11 taskbar to stop working. To restart a service in Windows Explorer.
- To open the WinX menu, press Win + X.
- To open the app, select Task Manager.
- Select Windows Explorer in Task Manager and open the Process tab.
- In the upper right corner, click the Restart task button. Alternatively, select Restart from the right-click menu in Windows Explorer.
- As Windows Explorer resumes, your screen may flicker briefly. However, your taskbar should now start working.
Reinstall & Re-Register All Windows Apps For All Accounts

Because of issues with the built-in apps and the user account, the Windows 11 taskbar may stop working. To resolve the issue, use a PowerShell cmdlet to reinstall and re-register all built-in apps. This will restore the taskbar to its original working state. All Windows apps must be reinstalled and registered.
- Type PowerShell into the Win key.
- Select Run as administrator when you right-click on Windows PowerShell.
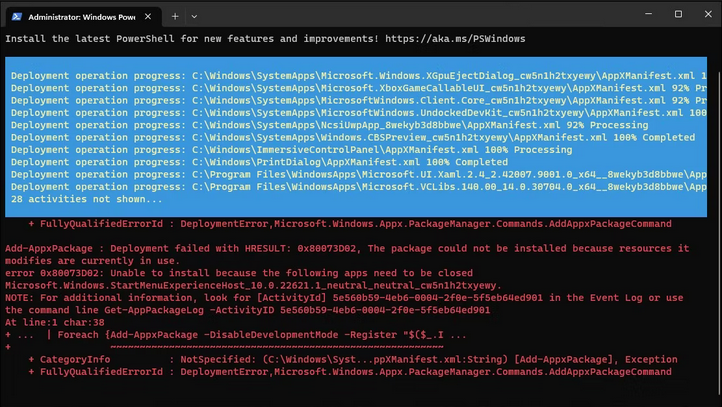
- Enter the following command into the PowerShell window and hit Enter.
Get-AppXPackage -AllUsers | Foreach {Add-AppxPackage -DisableDevelopmentMode -Register "$($_.InstallLocation)\AppXManifest.xml"}- Windows will now attempt to reinstall and register all built-in Windows apps. An error notice in red will appear, indicating that the app already exists and cannot be reinstalled. Ignore the notification and wait for the process to complete until you see the line below.
PS C:\Users\Administrator>- Restart your computer and exit PowerShell. If you do not wish to perform a system reboot, restart the Windows Explorer in Task Manager.
Uninstall Recently Installed Windows Update
If the taskbar becomes unresponsive after installing a Windows update, uninstall it to see if it resolves the issue. Feature Windows updates have a habit of breaking more things than they solve. Fortunately, the update history feature in Windows 11 allows you to uninstall updates. The update history displays all the most recent updates installed for Windows 11. You may have to look around for an update corresponding to when the taskbar stopped working. Then, uninstall the update and restart your PC to see whether the taskbar works properly.
Close Conflicting System Services
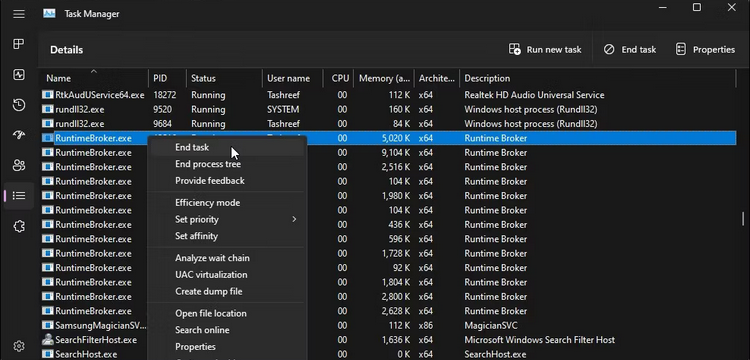
Some system services, like searchhost.exe and runtimebroker.exe, might malfunction and cause the Windows 11 taskbar to stop working. To address the issue, restart these services in Task Manager. In Task Manager, restart system services.
- Launch Task Manager.
- Open the Details tab in the left-hand window of Task Manager.
- Locate the following services next. Select End Task by right-clicking on each service.
ShellExperienceHost.exe
SearchIndexer.exe
SearchHost.exe
RuntimeBroker.exe- Close Task Manager and restart the PC after restarting all services. Check to see if the taskbar is working after a computer restart.
Enable XAML For Start Menu Using Registry Editor
Another clever approach for resolving the Windows 11 taskbar not working problem is to make the Start menu use XAML and repair any issues that may be causing the menu to stop working. It’s a Windows 10 workaround but also works on Windows 11. However, this solution requires altering the Windows Registry. Incorrect registry entry alterations might cause a system failure. So, before doing the steps below, create a restore point and take a registry backup. Then, XAML may be used to make the Start menu.
- To open Run, press Win + R.
- Click OK after entering regedit. If prompted by User Account Control, choose Yes.
- Navigate to the location listed below in Registry Editor. For faster navigation, copy and paste the registry location.
Computer\HKEY_CURRENT_USER\Software\Microsoft\Windows\CurrentVersion\Explorer\Advanced- Right-click the Advanced key in the left pane and select New > DWORD (32-bit) Value.
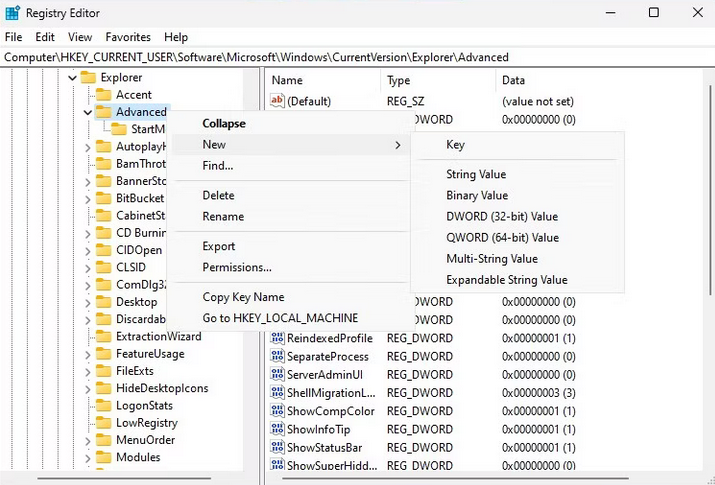
- Change the value’s name to EnableXamlStartMenu.
- To alter the newly created EnableXamlStartMenu setting, double-click on it.
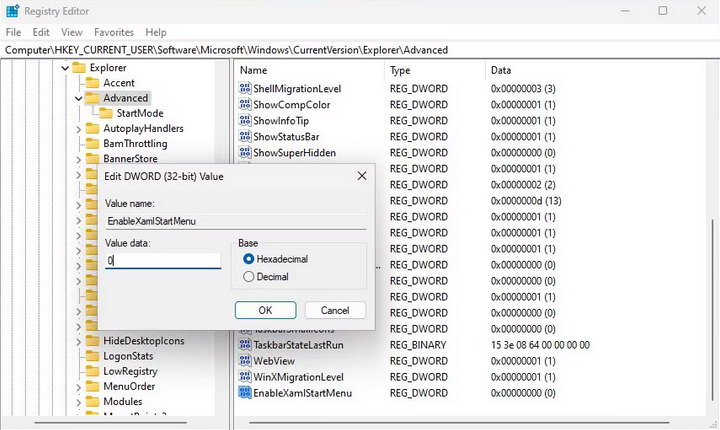
- Enter 0 in the Value data field to save the changes and click OK.
- Restart your PC and close Registry Editor.
Run System File Checker & DISM
Windows has several command-line programs for system recovery and repair. System File Checker (SFC), for example, may search your system for and repair missing or damaged files. Furthermore, the Deployment Image Service Management (DISM) software may be used to repair the faulty system Windows image and recover the Windows without reinstalling the operating system. For example, if the taskbar does not appear because of system file damage, use the DISM program to repair the Windows image. Then, run System File Checker to resolve any issues with protected system files. Both steps take some time to complete.
Perform System Restore
Well, you can use a recent system restore point to restore the PC to a previous point where the taskbar works. When a driver, feature, or app update disrupts the system, a restore point might help you recover it. Ensure your PC is set up to automatically create restore points before making a point restore. If so, use system restore to restore your operating system. The Restore Points have an impact on system files and apps. During the process, your data will be unaffected.
- To open the Run dialog, press Win + R.
- Click OK after typing rstrui.exe.
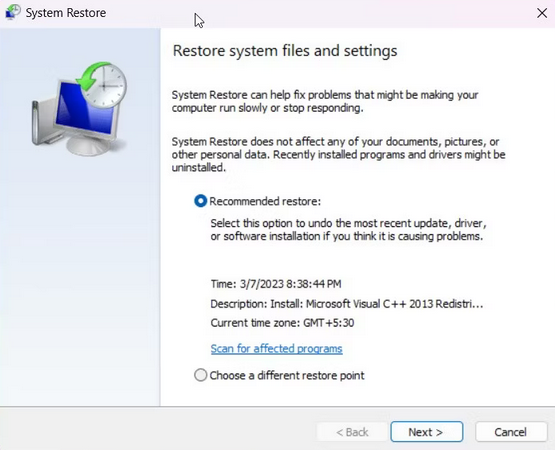
- You may be prompted to use a suggested restore point in the System Restore dialog. Click Next after verifying that the taskbar restore point was created before the Windows 11 taskbar stopped working.
- Alternatively, click Next after selecting the Choose a different restore point option.
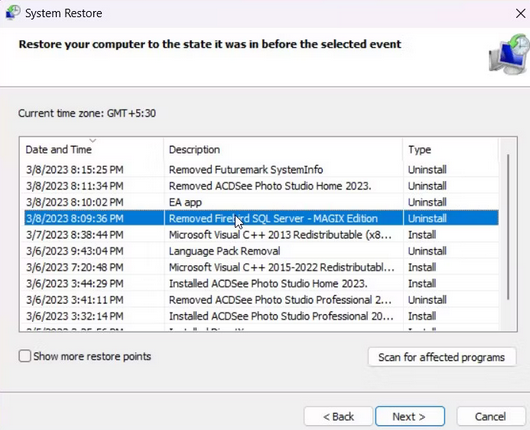
- Choose the Show More restore points option to view all available restore points.
- Choose the most recent one, but one created before the taskbar issue’s date, and then click Next. Finally, click Scan for Affected Programs to view which programs will be affected.
- To confirm your restore point, read the explanation and then click Finish.
When a system restore is in progress, your system may restart many times. Allow the system to idle while you wait for the process to complete. A success message will appear when the system resumes. Well, if not, try again with the same or another accessible restore point.
Create New User Account
Some system functionalities may stop working due to a faulty user profile. To resolve the issue, create a new user account and attempt to access the taskbar again. For example, in Windows 11, you may create a new user account using the Settings panel, the User Accounts dialog, Command Prompt, or Local Users and Groups. Then, log in to your new user account and check whether the taskbar works.
Conclusion:
The Windows 11 taskbar is an essential operating system component that makes it simple for advanced and novice users to navigate complex software. Most taskbar issues may be resolved by restarting Windows Explorer in Task Manager. However, if the problem persists, check for and uninstall faulty Windows updates, restart system services, uninstall Windows built-in apps, and restore using restore points.



