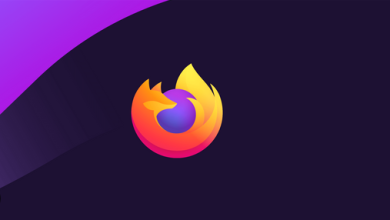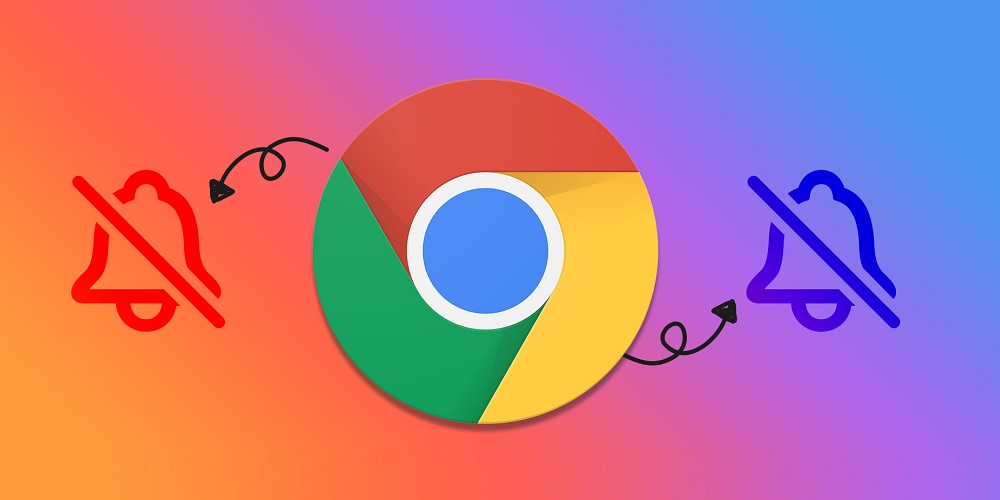
Although Google Chrome notifications bring you up to speed on the latest news, emails, chats, and other information, unnecessary website notifications can quickly become bothersome. Fortunately, it’s simple to disable notifications for Google Chrome on Windows. You may turn off all notifications from Google Chrome or only block them for select specific websites. We’ll teach you how to accomplish both in this post.
How To Easily Turn Off Google Chrome Notifications From Windows Settings?
With the Windows Settings app, you may enable or disable notifications for individual apps. For example, if you don’t want to receive Google Chrome notifications, you can disable its notification permission on Windows. Here’s how you can do it.
1 – Click the gear icon in the Start menu, or use the Win + I keyboard shortcut to open the Settings app.
2 – Choose System > Notifications.
3 – Go to the section Notifications from apps and other senders.
4 – In the app list, choose Google Chrome and disable the toggle next to it.
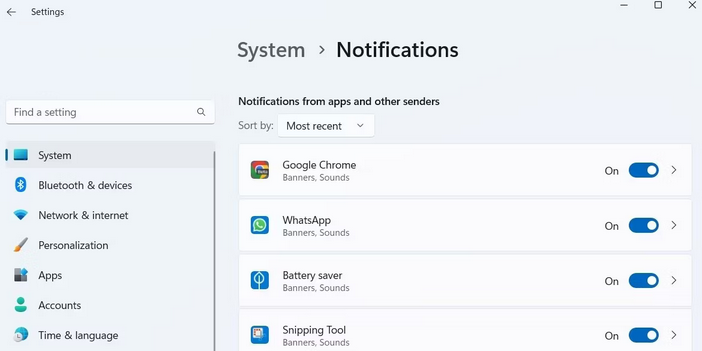
You may also customize how Google Chrome notifications display on your Windows Desktop. For example, you can disable notification banners, mute the alert sound, or prevent them from appearing on the lock screen.
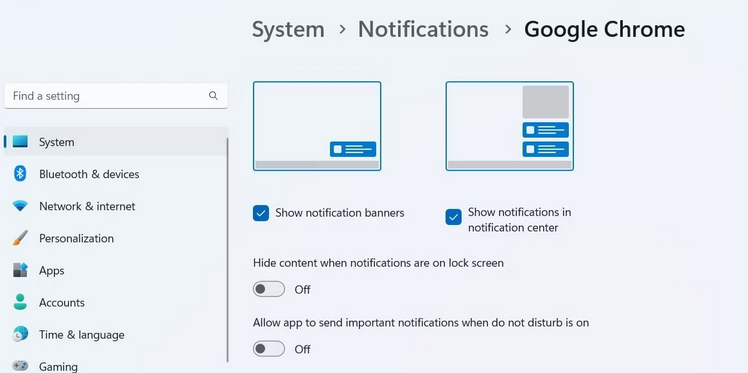
How To Easily Turn Off Notifications In Google Chrome?
Google Chrome notifications may also be enabled or disabled from the settings menu. Below are the steps to follow.
1 – From the search menu, launch Google Chrome.
2 – Choose Settings from the list by clicking the three-dot menu symbol in the top right corner.
3 – On the left sidebar, choose the Privacy and security tab.
4 – On the right pane, choose Site settings.
5 – Click Notifications in the Permissions section.
6 – To disable Google Chrome notifications, click Don’t allow sites to send notifications under Default behavior.
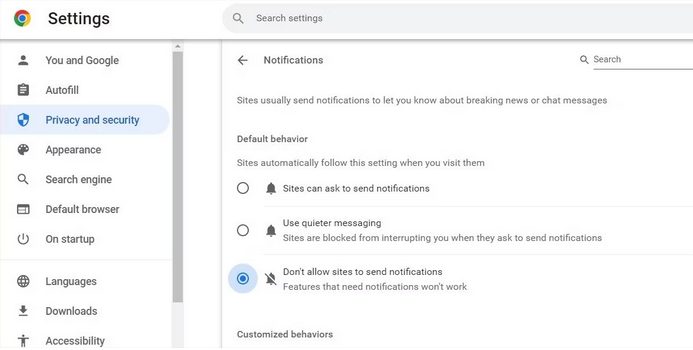
How To Easily Turn Off Notifications For Specific Sites In Google Chrome?
Not all notifications are ineffective. You may disable notifications for individual websites if you don’t want to completely turn off Google Chrome notifications. To do so, launch Google Chrome and navigate to the website you wish to disable notifications for. At the top, click the padlock icon to the left of the website URL. Then, Toggle off the Notifications switch next to it.
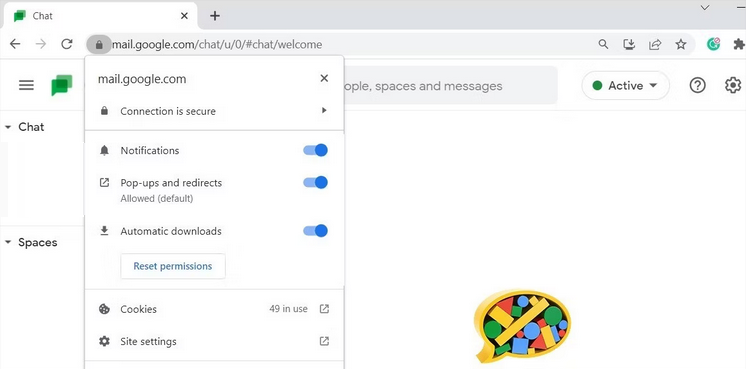
The technique explained above is suitable if you want to disable notifications for one or two websites. However, to turn off notifications for many websites, go to the Google Chrome settings page. These are the steps you must take.
1 – Launch Google Chrome on your computer.
2 – Click the menu symbol in the top right corner to access the Settings menu.
3 – Go to Security and Privacy > Site Settings > Notifications.
4 – Click the Add button next to Not allowed to send notifications.
5 – Enter the website URL you wish to turn off notifications for, then click Add.
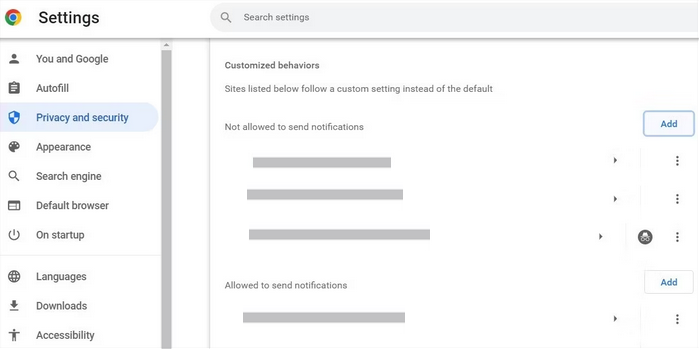
The website will be listed under the Not allowed to send notifications section after completing the preceding steps. If you previously enabled notifications for any sites, they may be found in the Allowed to send notifications area. Next, click the three-dot menu symbol next to the website Address and choose Block to disable notifications for certain websites.
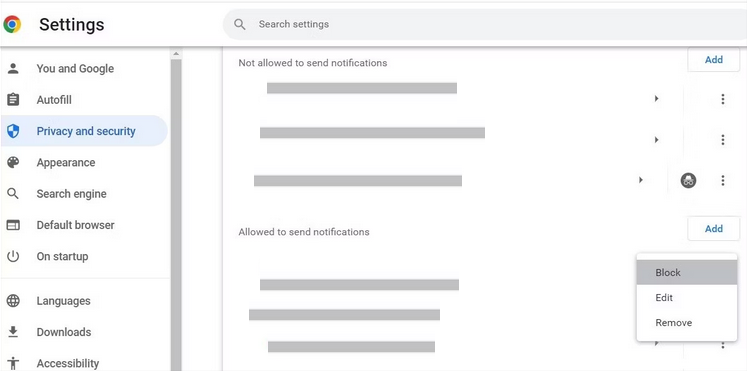
Conclusion:
Although Google Chrome notifications are intended to be useful, a flood of website notifications may be annoying. As previously said, numerous options exist for deactivating Google Chrome notifications on Windows. However, other apps on your Windows computer, like Google Chrome, might bother you with continuous notifications. If you don’t want to be distracted by such notifications, use Windows Focus Assist to turn them off.