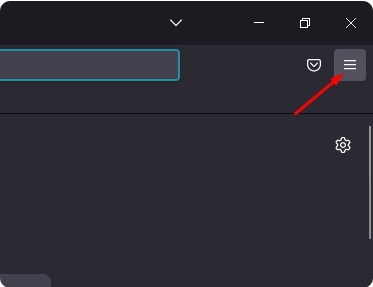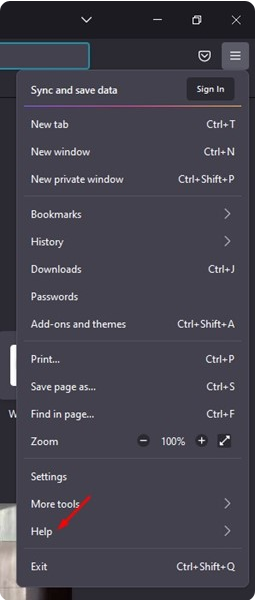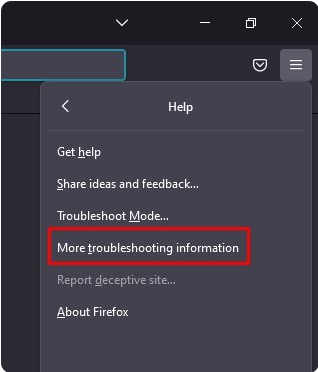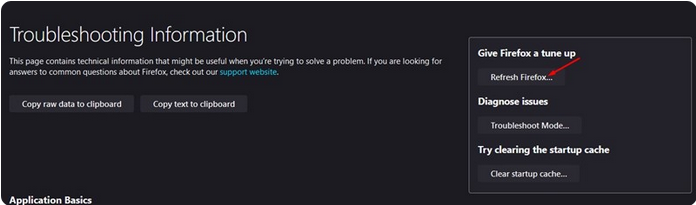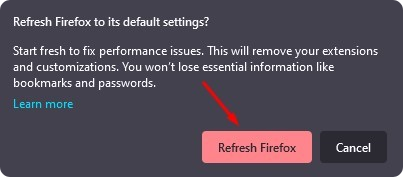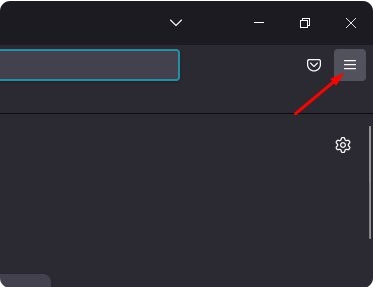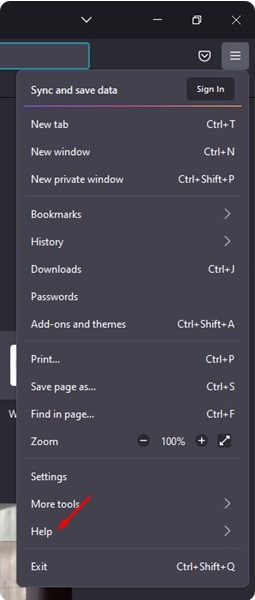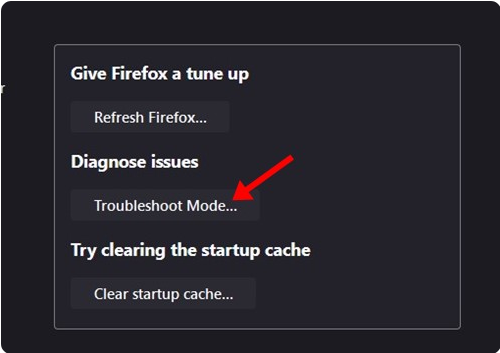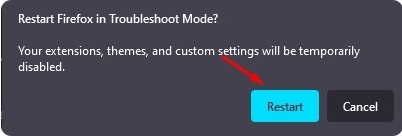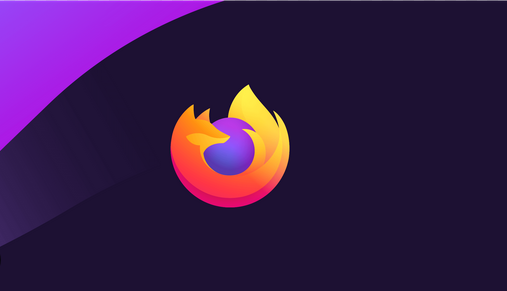
Google Chrome is the most famous desktop web browser, but it’s imperfect. Chrome and other web browsers, like Firefox, Opera, Edge, etc., have bugs and problems that can stop users from browsing the web.
We’ll talk about the Mozilla Firefox web browser in this piece. Firefox can be used on both desktops and mobile devices, and it has many features. It has many of the same features and support as Google Chrome and Microsoft Edge, but Firefox is not built on Chromium.
Firefox uses a browser engine called Quantum, which lets web pages load faster and uses 30% less memory than Google Chrome. Even though Firefox is designed to be stable and work well, users can still run into problems when they use the web browser on their computer.
Many Firefox users have recently sent us messages asking why Mozilla Firefox doesn’t work well on their computers. Only a few people have also said that the Firefox browser crashes when movies are playing. So, if you need help with the Firefox browser, this guide could be very helpful.
Best Ways to Troubleshoot Firefox Problems
You can troubleshoot and fix problems with Mozilla Firefox by resetting both the browser and your preferences. If the browser isn’t working right, you can reset it. But before we reset Firefox, there are a few things we need to know.
What Happens When You Reset Firefox browser?
When you reset the Firefox browser, all the changes you made to its settings go back to when you first installed it. It will also cost you some data, including all extensions and personalization things like themes.
But restarting the Firefox browser won’t delete your bookmarks, passwords, Cookies, browsing and download history, web form auto-fill information, or Personal Dictionary.
Mozilla says that these things and settings will be taken away when you restart your Firefox browser:
- Extensions and themes
- Website permissions
- Modified preferences
- Added search engines
- DOM storage
- Security certificate and device settings
- Download actions
- Toolbar customizations
- User styles (chrome subfolder containing userChrome and/or userContent CSS files, if previously created.)
How to Reset Firefox Browser?
On a desktop, it’s easy to reset the Firefox web browser. It would help if you did a few easy things that we’ll list below. Here are the steps to resetting Firefox on Windows.
1. First, click the Windows search button and type Firefox into it. Next, open the Firefox browser from the list of results that match your search.
2. When the Firefox browser opens, click on the hamburger menu at the top-right corner.
3. From the list of options that appears, click on Help.
4. Click More Troubleshooting Information under the Help menu.
5. Next, click on the Refresh Firefox button.
6. On the Confirmation prompt, click on Refresh Firefox again.
All done! Here’s how to reset Firefox to its original state.
Diagnose Firefox Problems with the Troubleshoot Mode
If you didn’t know, the Firefox browser also has a Troubleshoot Mode that runs the browser with some features and customizations turned off. If the problem doesn’t happen in Troubleshoot mode, the problem is caused by one of the things turned off. Here are the steps for using the Troubleshoot mode.
1. Open your computer’s Firefox browser first. Next, click the menu icon with three lines in the upper right corner
2. From the list of options that appears, select Help.
3. Click Troubleshoot mode from the Help menu.
4. On the Restart Firefox in Troubleshoot Mode confirmation prompt, click on the Restart button.
All done! Now, Firefox will start up in a mode called Troubleshoot. To leave the debugging mode, click the Firefox Menu and choose Exit. You can also end Troubleshoot Mode by restarting the Firefox browser.
Just like Firefox, Google Chrome and all other web browsers let you reset all settings and preferences made by the user. However, the Troubleshoot mode in Firefox is an exception because it allows you to reset browser problems without having to reset.
In this way, Troubleshoot mode is very helpful, and you should use it before trying the restart mode. There’s no point in changing the web browser to its normal settings if the debugging mode resolves the problem.
So, this guide is about resetting the browser to its original settings. Let us know in the comments if you need more assistance updating Firefox settings. Also, if you found the piece helpful, tell your friends about it.