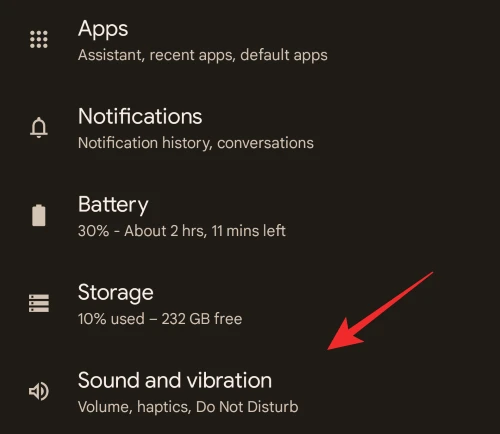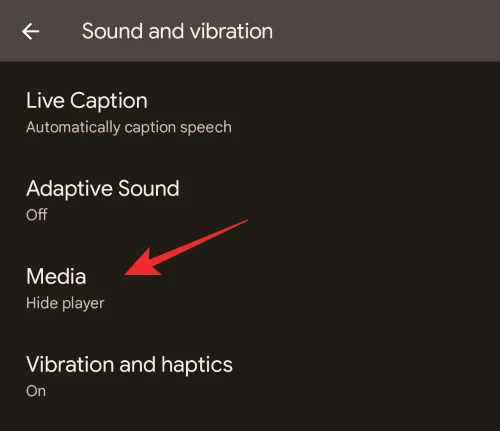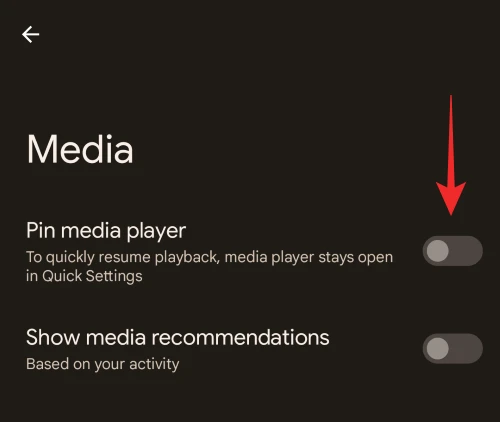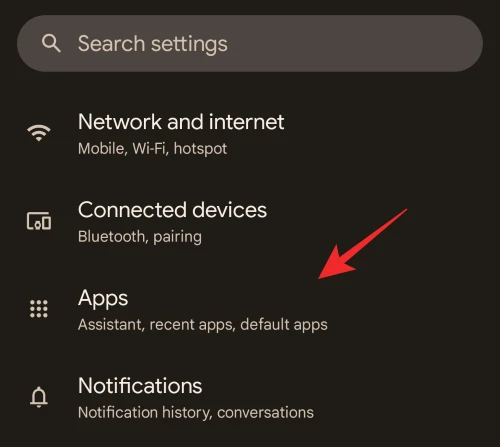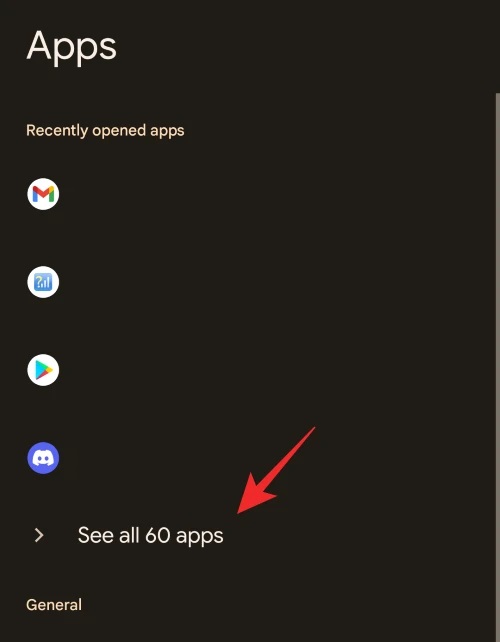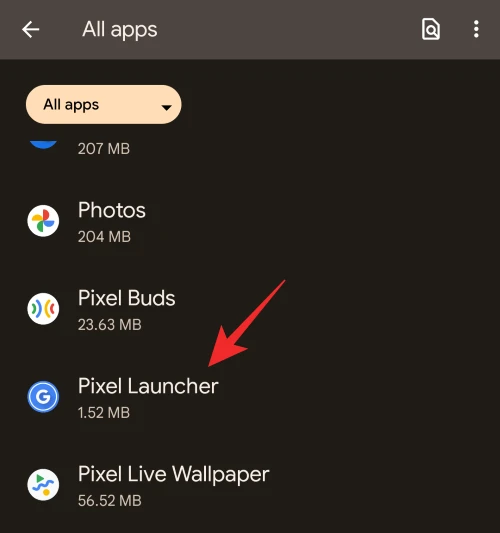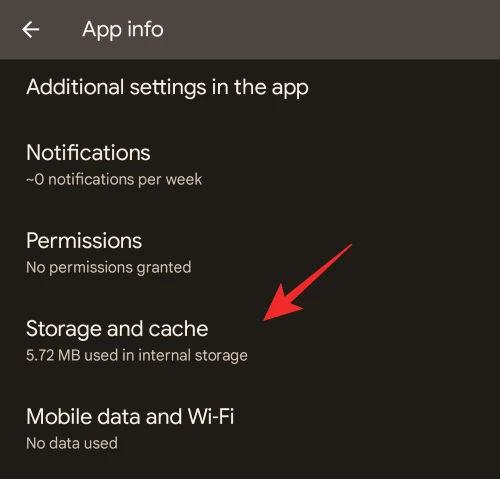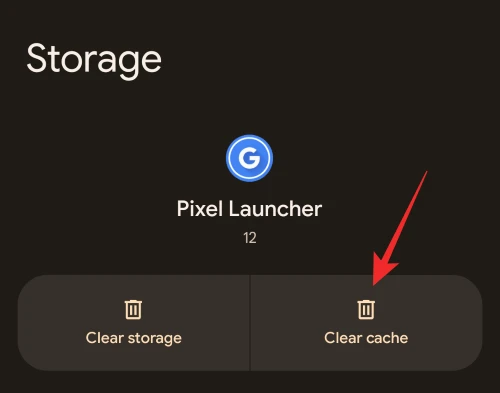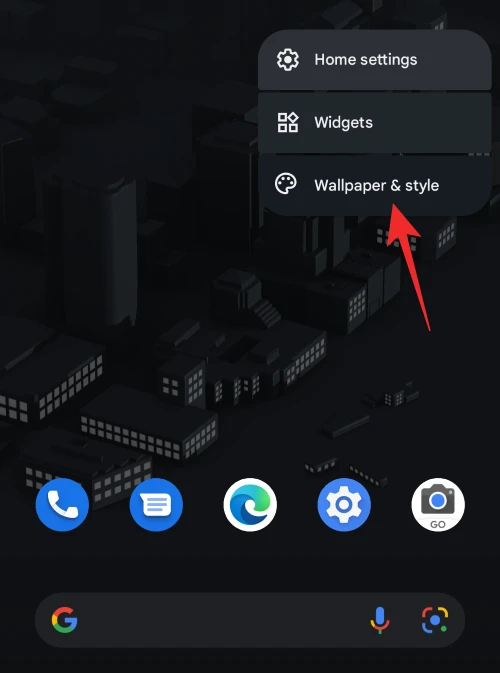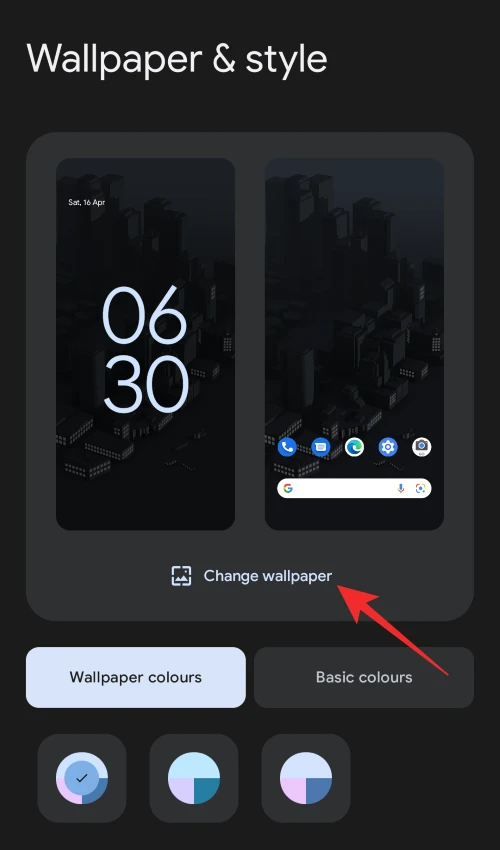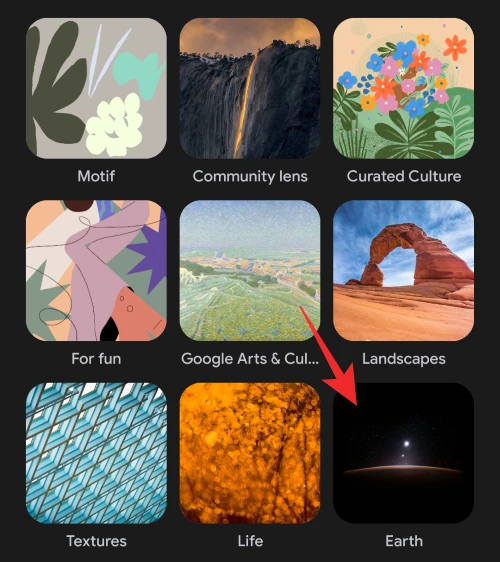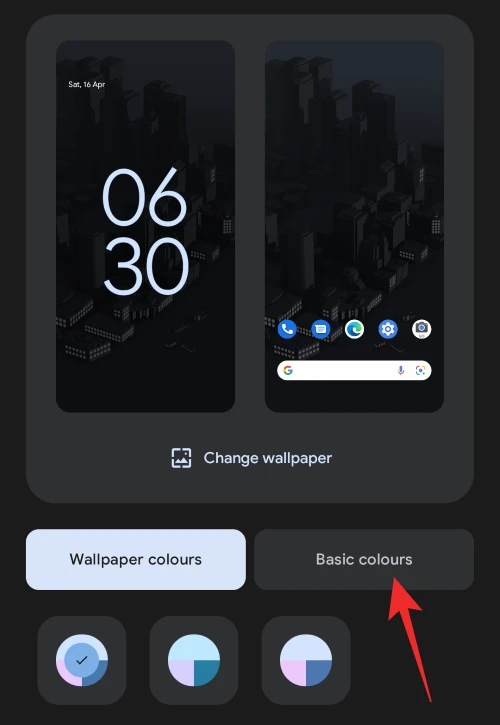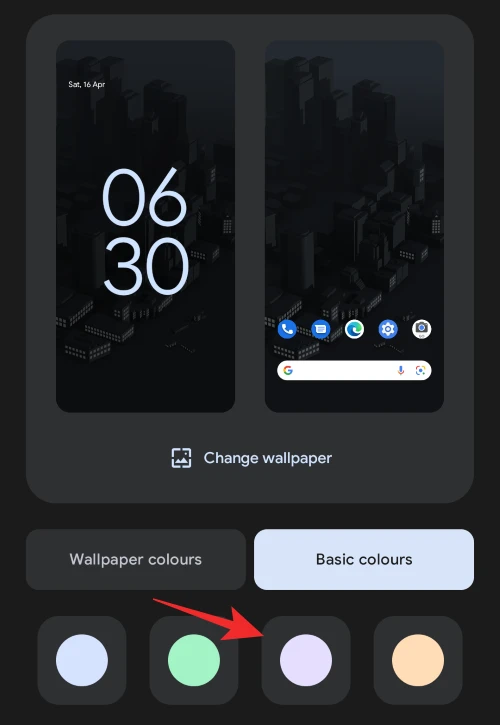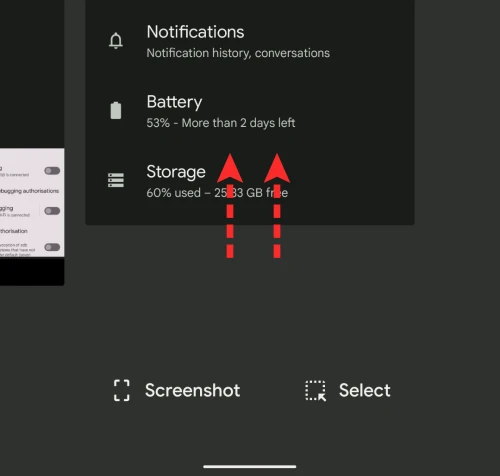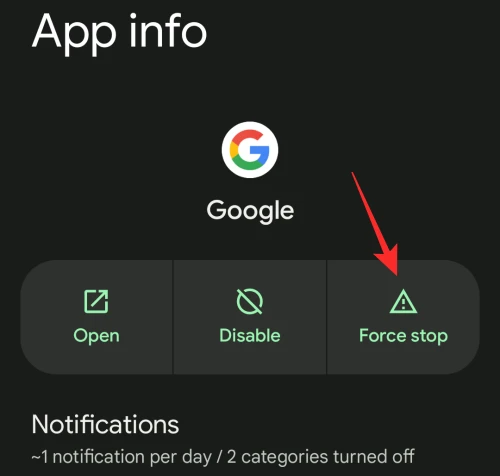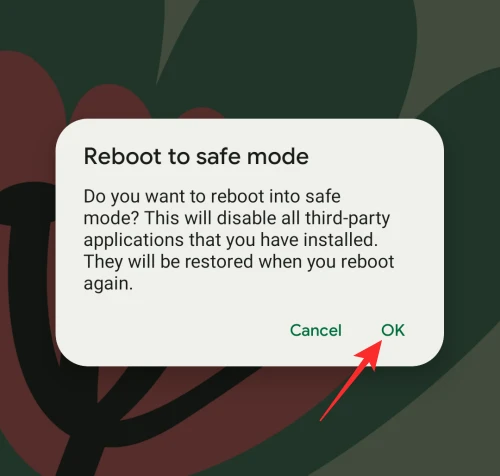Android 12 is the most recent version of Google’s mobile operating system, including several updates. Per-app volume control, a new overall UI, adaptive battery, private DNS, and many more features are included. While these functionalities make for a fantastic new device, its immaturity also brings unwelcome faults and issues that still need to be evaluated. As a result, many Android 12 system users face an issue where the UI stops responding to any inputs or touches. If you’re in the same situation, here’s all you need to know.
What Does The System UI Not Responding Mean?
Recent versions of Android have experienced several System UI issues, and the main flaw appears to be in Carrier UI and the Android System Webview Engine for Android 12. Since the release of the new operating system, these two apps have faced conflicts and issues in the background. According to Google, the business has been working hard to release updates that remedy these issues, but people worldwide appear to be affected.
Many people claim that residual files and original configurations for these apps included with the first release of Android 12 are to blame for an unresponsive UI and that you may apply the following fixes to resolve this issue on your mobile device. Unfortunately, due to unsupported apps designed with Android 11 in mind, the system UI also stops responding on Android 12. In addition, Android 12 alters how the operating system handles APIs and third-party code, which can cause a slew of issues with incompatible apps. However, you can troubleshoot the problem with the Safe mode fix below.
How To Easily Fix System UI Not Responding On Android 12?
Well, to get your system UI working again in Android 12, here are some recommended fixes. We recommend you begin with the first fix and make your way down the list until you can resolve your system UI not responding issue. So, let’s get this party started.
Turn Off Media Player
A new feature in Android 12 is a media player or resumption, which allows you to manage media playback from your quick settings. The operating system detects media playback on your device and controls your fast settings menu. However, since Android 11, this setting has been known to cause system UI problems. Therefore, we recommend disabling the same to test if it fixes the issue for you.
Note: Turning off the media player does not remove your media controls. Instead of appearing in the quick settings area of your notification center, the controls will appear in a notice.
1 – Tap Sound and vibration in the Settings app.
2 – Choose Media.
3 – Tap the toggle for the Pin media player to turn it off.
4 – You can delete suggestions by deactivating the Show media recommendations toggle.
Close the Settings app and restart your device after you’re finished. If the new fast settings media player was causing UI issues with your system, it should now be fixed.
Turn Off Smooth Display
Another setting in Android 12 that helps improve your overall UI experience is the smooth Display. However, because this is a relatively new feature, it is known to cause issues with third-party apps, particularly those that have not yet been updated for Android 12. Therefore, we recommend disabling Smooth Display on your device to test if your system UI is no longer unresponsive. After that, you may troubleshoot and seek the culprit third-party app or wait for an update and re-enable Smooth Display. To disable Smooth Display on your device, follow the steps below.
Note: Only Pixel 4 and above devices have access to this setting.
Tap Display while in the Settings app. Next, turn the Smooth Display toggle off by scrolling down. Then, restart your device and watch the System UI. Your system UI should no longer be unresponsive on Android 12 if Smooth Display were the source of your issue.
Clear Cache For Pixel Launcher
The Pixel Launcher is the default launcher for most Android 12 devices. At the same time, a fantastic launcher has been known to have issues clearing older data, particularly when feature updates are installed. You may fix this by clearing the Pixel Launcher’s cache, which can create issues with your system UI. Follow the steps below to assist you with the process.
1 – Tap Apps in the Settings app.
2 – Next, tap NN is the number of third-party apps installed on your device.
3 – Scroll to Pixel Launcher in the list and tap it.
4 – Tap Storage and Cache.
5 – Tap Clear cache.
That’s all there is to it! We now recommend that you restart your device just to be safe. If damaged Pixel Launcher cache files were causing your system UI to become unresponsive, the issue should now be fixed on your system.
Use Static Wallpaper
While dynamic wallpapers in Android 12 are an appealing improvement to the UI, they have been known to create slowness and difficulties with the system UI on some devices. This is especially common on older devices with limited RAM or out-of-date security fixes. We recommend switching to static wallpaper following the guide below if you think dynamic wallpapers are the culprit.
1 – Select Wallpaper & Style by tapping and holding an empty space on your home screen.
2 – Tap Change wallpaper.
3 – Select a static wallpaper from any category other than Live Photos and Living Universe.
4 – To set your wallpaper, tap the checkmark in the bottom right corner. The wallpaper setting area will be closed immediately after it has been set. Tap Basic colors at the bottom of the app after relaunching it.
5 – Choose a color of your choice.
When you’re finished, close the settings and restart your device for good measure. If your device was having trouble with dynamic wallpapers and theming, the issue should now be fixed on your system.
Close Intensive Apps
One of the leading causes of system instability and freezes is a lack of main memory, often known as RAM. As a result, always ensure Android 12 has adequate RAM to experiment. The quickest method to accomplish this is to kill heavy apps. To access the Recent Apps screen, swipe up from the bottom of your screen and hold. Swiping up an app’s window will kill all apps you are not actively using.
Some apps or graphically heavy games keep running in the background even when you remove them from your Recent apps screen. Tap on their app icon under Recent apps, select ‘App details,’ and then select the ‘Force shutdown’ option to ensure they’re closed.
Boot In Safe Mode
Safe mode in Android 12 will enable you to disable third-party apps on your device. The mobile device will only use the required system apps to boot and run in this mode. Therefore, if the UI of your system does not hang during safe mode, the issue is most likely caused by a third-party app installed on your system. To fix this issue on your device, you may remove the same.
Press the power button to boot your Android 12 device into Safe mode. Long-press the Power Off button until you get the ‘Reboot to safe mode prompt’ when the Power Menu displays. To successfully restart the phone into safe mode, tap ‘OK’ here.
Fix Issues With Discord And YouTube
Discord and YouTube are two well-known apps that create system UI issues. If you discover that these are the perpetrators, you may remove them to temporarily fix the issue on your device or disable GIFs in Discord to resolve the issue. However, to get the app working again on Android 12, you will need to remove YouTube because there is no known fix. However, the most recent beta version of YouTube is known to fix issues on some devices, so you may try installing it. If you want to disable GIFs in Discord, the steps below will guide you through the process.
1 – Tap your profile picture at the bottom of Discord.
2 – Tap Accessibility.
3 – Disable the toggle to play GIFs when possible Automatically.
4 – Disable Play animated emoji.
5 – Under Stickers, select Never animate.
6 – Alternatively, you may turn on the Enable Reduced Motion toggle.
Now, exit Discord and restart your device normally without using safe mode. Discord and other third-party programs’ system UI unresponsiveness should now be fixed on your system.
Disable Google App
The Google app, including the Google Assistant, widgets, Home integration, and others, controls many functionalities on your device. However, this app is recognized as the culprit and causes issues on several devices. To check if this app fixes your device’s issue, try disabling it. If your System UI works as intended, you may need to reset your device for a more permanent fix. You can use the following section to guide you through the process. Follow the steps below to disable the Google app on your device.
1 – Tap and hold on to the Google app in your app drawer.
2 – Tap App info.
3 – Tap Disable.
4 – To confirm your choice, tap Disable app once again.
Your device’s Google app should now be deactivated. If the System UI is no longer unresponsive due to this fault, you can reset your device for a more permanent fix that does not need you to disable the Google app.
Reset App Preferences
Google now provides more options than ever before for resetting various sections of your operating system. This allows you more control over your device while troubleshooting issues without requiring you to back up your data and risk losing it. We may use the new Reset app preferences option to reset settings and permissions for all third-party apps. This can assist in clearing up any background problems and conflicts that may be causing your System UI to become unresponsive. Follow the steps below to reset your app preferences on Android 12.
1 – Tap the System at the bottom of the Settings app.
2 – Tap Reset options.
3 – Select Reset app preferences.
4 – To confirm your choice, tap Reset apps.
To restart your device, we now recommend it. If background app permission conflicts were the source of your mobile device’s unresponsive System UI, this issue should now be fixed.
Clear Cache From Recovery Mode
If your phone supports and enables access to recovery mode, you may use it to clear the system-wide cache. This can assist with mistakes in your System UI and performance and overall system response time. First, clear your phone’s cache via the recovery menu by following the instructions in the guide below. Next, hold the Volume down button while your device is restarting. This will send you to your device’s Recovery menu. You may now use the Volume keys to scroll through the options before selecting one using the Power key. Select Clear phone cache to take advantage of this.
This option may be called differently depending on your OEM and installed recovery. By selecting Yes, confirm your choice. To allow this process, you may be needed to enter your lock screen password on some devices. Next, wait for the cache to clear, then restart your device as usual. If lingering cache and system files were causing your System UI to become unresponsive, the issue should now have been fixed.
Clear System UI Cache
In the Settings app, System UI is also available as an app. It can fix unresponsive issues on various devices by clearing the cache. However, if you still face issues with this device, we recommend you attempt the same on your device. To assist you with the process, follow the steps below.
1 – Tap Apps in the Settings app.
2 – Choose See all (##) apps.
3 – In the top right corner, tap the menu button and select Show system.
4 – Scroll down the list until you see System UI, and tap it.
5 – Select Storage and cache.
6 – Choose Clear cache.
To restart background services and daemons, we recommend restarting your device. This will allow the system to restart UI without its prior cache files, forcing it to rebuild its cache, which should assist in fixing unresponsiveness issues on your system.
Remove Home Screen Widgets
Because Android 12 is still in its early stages, only a few apps and widgets have been able to meet the new OS’s requirements. As a result, they are not only failing to make the most of the new system, but they are also running the risk of making their customers’ phones sluggish.
Widgets, in particular, may make your life tough because they actively obstruct your Home screen surfing. If you’ve widgets on your home screen, we recommend uninstalling them all at once. To access options, press and hold anywhere on the home screen. Long-press and drag the widget you wish to remove to the ‘Remove’ option at the top of the screen.
Downgrade To Stable Version Of Android
The Android beta program allows users to test new features while offering essential input for the forthcoming release to Google. However, beta versions are frequently incomplete and have persistent flaws that must be fixed when input is received. You may be facing an issue with the beta version of your operating system if you’re using Android 13 beta. We recommend you downgrade your device to the most recent stable version available from your OEM if you are still waiting for unresponsive System UI toasts on your device.
We strongly recommend you use your device’s official release before trying any third-party ROMs. If your System UI works as intended, you may be facing an issue with the beta version of the forthcoming OS. On the other hand, if System UI unresponsiveness persists, you may be dealing with a more significant issue. You can proceed with the fixes listed below to help you troubleshoot the issue.
Install Pending Updates
If your device hasn’t been updated, you’re facing compatibility issues. As you may have noticed, they might create performance issues on many devices and make the System UI unresponsive. Check for and install any available updates for your device. Follow the steps below to assist you with the process.
Pending System Updates
1 – Tap System in the Settings app.
2 – Select System Update.
3 – Check and install any pending updates for your device now.
Pending App Updates
1 – In the top right corner of the Play Store, tap your Profile symbol.
2 – Choose Manage apps and devices.
3 – Select Updates available.
4 – At the top, tap Update all.
Restart your device for good measure after all updates have been installed.
Pending Google Play System Updates
1 – Launch Settings and tap Security.
2 – Select Google Play system update and install any pending updates available.
Last Resorts
Here are some last-ditch options that you may take to fix this issue on your device if your System UI is still unresponsive at this point.
Check Device For Hardware Failures
Check your Android device for any hardware issues that may have gone undetected. Well, check your sensors, your device logs, and your device for recent damages and drops. For example, a faulty component might deliver erroneous data, causing your System UI to become unresponsive. System UI handles inputs from most of your device’s input sources. This is typically seen on recently dropped devices with a bloated battery, a damaged display, or a faulty camera or headphone jack. In such instances, we recommend getting your device fixed by a professional technician as soon as possible.
Reset Device And Start Afresh
At this point, you should also Reset your device and start again without any backups. This is because residual files from older Android versions recovered via the cloud or local backups are causing system background problems. If this is the case, restarting your device may be able to fix the system UI not responding issue. To reset your device using the Settings app, follow the steps below.
Note: We recommend you back up any crucial data before starting with this guide, as all data from your device will be erased after resetting it.
1 – Tap System in the Settings menu.
2 – Choose Reset options.
3 – Select Erase all data (factory reset).
4 – Select Erase all data.
5 – Verify your identity and input the lock screen password to confirm your choice.
Your data will be erased, and your device will be reset. During this process, your device will restart many times, and when it is finished, you will be welcomed by the welcome screen. Begin by setting up your device as if it were new, and do not restore any backups when requested. If everything goes as intended, your System UI should no longer be unresponsive once your device has been set up.
Downgrade And Then Upgrade Again
Downgrading and upgrading your device is a laborious but well-known fix. Downgrading to Android 10, upgrading to Android 11, and finally upgrading to Android 12 are all steps in this process. This fix is mostly known to work for OEMs who issue update packages that rely on past Android installations. In addition, this may assist in fixing the system UI not responding issue, although certain OEMs may require you to unlock your bootloader to downgrade your device. For further information, please check the support page for your device.
Contact Google Support
Finally, if your system UI is not responding issue persists, we recommend contacting Google and your OEM. This will allow you to narrow down the cause of your issue with professional assistance and then solve it.
Conclusion: System UI Not Responding
We hope this tutorial helps you fix the unresponsive System UI on your system quickly and effectively. If you are experiencing any more issues or have questions, please contact us via the comments section below.