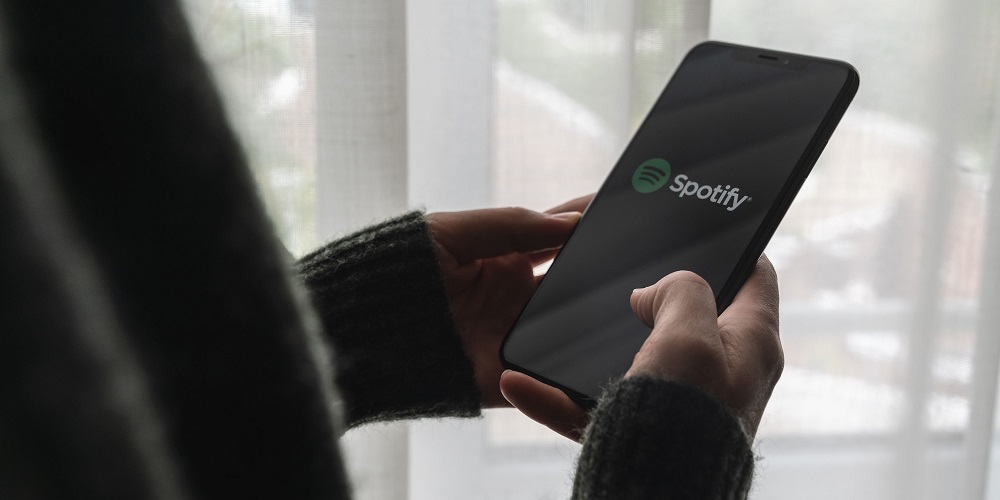
Spotify is one of the best digital music apps for Windows 10 and 11. Unfortunately, error code 18 is one of the issues that some users have while attempting to install the Spotify desktop app. “The installer is unable to install Spotify because the files to write to are in use by another process,” reads the error notice. This error frequently occurs when users attempt to reinstall Spotify. Because of this, users are unable to install Spotify desktop software. However, if you are another user who has to resolve the Spotify error code 18 issue, you may fix it on Windows with these alternative solutions.
How To Fix Guide On Spotify Error Code 18 In Windows?
Terminate Spotify-Related Background Processes
When it references other processes using files, the Spotify error code 18 message gives a very large signal about fixing that issue. However, if you previously installed Spotify, there may still be some unremoved background services or associated processes for that app while attempting to reinstall it. Hence, try looking for and killing Spotify-related processes before installing the software.
1 – Press Ctrl + Shift + Esc to launch Task Manager fast.
2 – To view that tab, click Processes.
3 – Search for processes with Spotify in the title or the software logo.
4 – Right-click any Spotify-related processes and choose End task options.
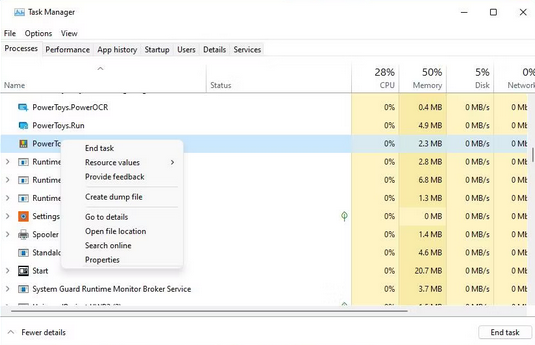
5 – After ending the processes, try installing Spotify again.
Ensure Steam Is Closed
Some Spotify error code users claim that quitting Steam and its associated processes can fix error code 18. First, if Steam is installed on your PC, ensure it is not running when installing Spotify. Then, make sure Steam is completely shut down by following these procedures.
1 – If Steam is open on the taskbar, click its window to bring it up.
2 – Select the Steam menu.
3 – Click Exit to exit the app.
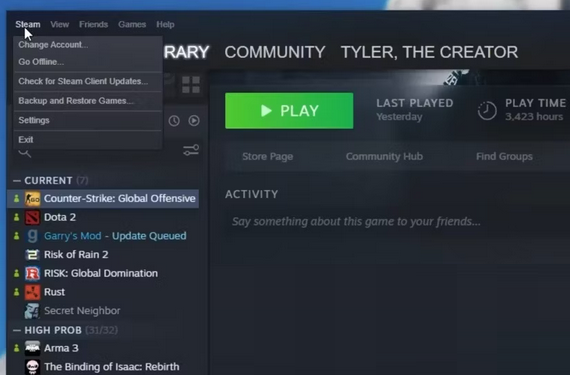
4 – Launch Task Manager and select the Processes tab to view.
5 – Click End task while selecting any connected Steam process shown on that tab.
6 – Reinstall Spotify while Steam is still closed.
Delete Spotify Data Folder
Removing the remaining error code 18 data is an error fix for Spotify users that have worked. However, such a resolution is only relevant if Spotify has already been installed. So you may need to remove any remaining data causing Spotify error code 18 to appear. The Spotify data folder may be deleted in this manner.
1 – Press WIn + R to access Run.
2 – Enter %AppData% inside Run’s Open box.
3 – To open the Roaming directory in File Explorer, choose OK.
4 – Right-click the Spotify data folder and choose the Delete option.
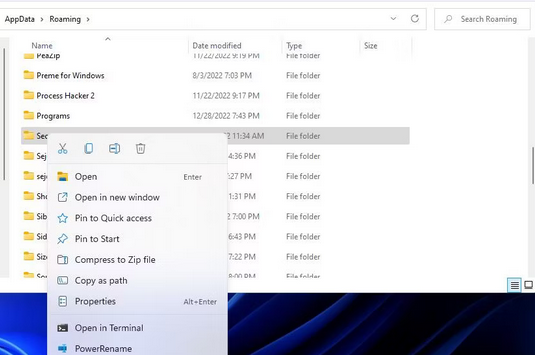
5 – If requested to confirm, select Yes.
6 – After wiping that data folder, restart the PC.
Erase All Spotify Files In Explorer
Error code 18 might also be caused by remaining Spotify files outside the data folder on your PC. Several users have rectified the issue by manually cleaning out all Spotify files in File Explorer. Remove Spotify files in the following manner.
1 – To view File Explorer, press Win + E.
2 – On File Explorer’s left sidebar, choose This PC.
3 – Then click within Explorer’s search box (or press Ctrl + F).
4 – Type Spotify into the search box and press Enter.
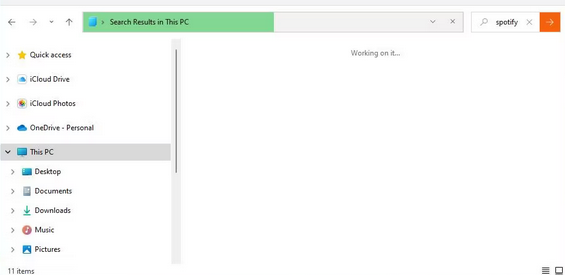
5 – Holding the Ctrl key, select all Spotify files discovered.
6 – Right-click the chosen Spotify files and select the Delete context menu option in Explorer.
7 – Choose the Power and Restart options by clicking Start.
Uninstall Comodo Firewall And iTunes
Comodo Firewall and iTunes are 2 software packages customers have found interfere with Spotify’s installation and cause error code 18. Do you’ve either software installed on your PC? If so, delete Comodo Firewall or iTunes before attempting to reinstall Spotify. When you’ve uninstalled Comodo Firewall or iTunes, restart your PC. Then attempt to install Spotify again. Whether this resolution succeeds, you can reinstall Comodo Firewall or iTunes.
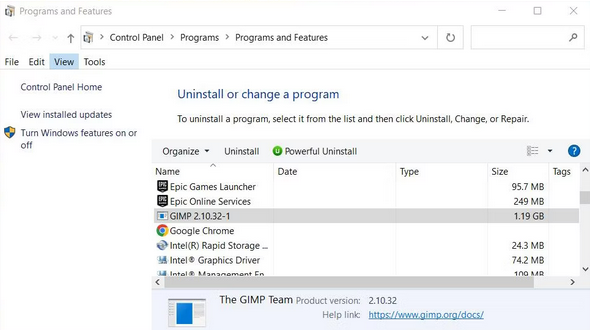
Perform Clean Boot
A service or app running in the background that interferes with Spotify’s installation is a common cause of error code 18. Clean-booting Windows 11/10 will remove third-party background services and apps that start automatically. You can then install Spotify without any issues.
To execute a clean boot, you must remove third-party apps and services from the Windows starting. In this tutorial on completing a clean boot, we show you how to use Task Manager and MSConfig to remove startup apps and services. Restart Windows and try installing Spotify once you’ve configured the clean boot.
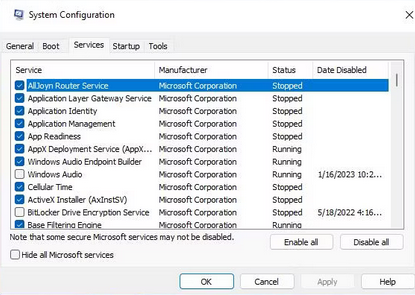
If this probable error code 18 app service installation method succeeds, there is no need to discover any conflicting error or code. After installing Spotify, you may fully restore the original Windows 11/10 boot setup.
Install Spotify In Safe Mode
The Windows safe mode is a troubleshooting mode that boots the operating system with just the necessary files, services, and drivers. Safe mode is comparable to clean booting Windows, although it differs somewhat in that it limits drivers. When caused by a competing third-party app or service, that mode may be able to fix Spotify error code 18. Select Enable Safe Mode with Networking, and then try installing Spotify in safe mode to see if it makes a difference.
Install Spotify UWP App
Spotify desktop and UWP app versions are available. Error 18 only occurs when users attempt to install the software using the setup file. No setup file for the Spotify UWP app is accessible on the Microsoft Store. If none of the previous solutions work, install the Spotify UWP app. Downloading Spotify via the Microsoft Store may be considered a workaround rather than an error fix for error 18 Yet, there isn’t much of a difference between the UWP and desktop app versions. The Spotify UWP app is simple to install.
1 – On your browser, navigate to the Spotify Microsoft Store website.
2 – Select the Spotify Get in Store app option.
3 – Press the Open in Microsoft Store button to bring up that app.
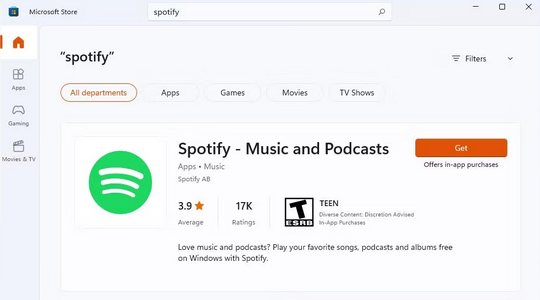
4 – To install Spotify, click Get.
Conclusion:
Because they’ve fixed the error code issue for many users, those suggested solutions will almost certainly resolve Spotify error code 18 users. Resolution eight is a foolproof workaround, but users who want to use the Spotify desktop software may probably get it installed by using one of the other solutions. With error 18 fixed, you may use the Spotify app to listen to music and podcasts to your heart’s content.



