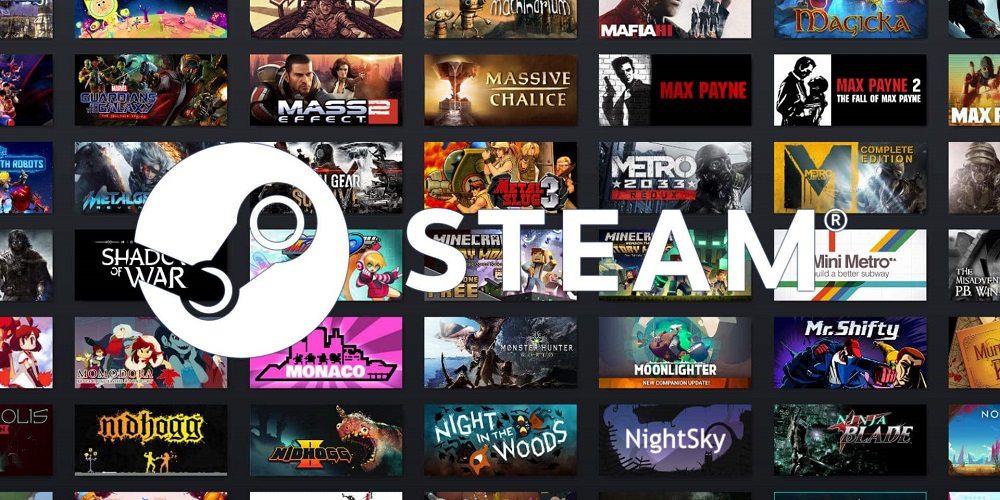
Are your Steam game icons on your Windows desktop missing or blank, making it difficult to find and play the game you want? Does the issue impact all your game icons on your desktop or only a few? Even if the problem is simple to fix, it is critical to understand its causes first. This article will examine why Steam game shortcut icons disappear or become blank. We’ll also supply some fixes to assist you in fixing the problem.
Why Are Steam Game Icons Blank Or Missing On Windows Desktop?
Because of troubles with the Windows Explorer process, moving the Steam game directory to another location on your computer, an icon cache malfunction, or damaged game files, Steam game icons disappear or become blank. Operating system problems may also bring on this discomfort. If you have missing or blank Steam icons, you should check the integrity of the game files, delete the icon cache to build a new image, restart Windows Explorer, then move the game files to the old location. If everything else fails, you may manually rebuild the desktop icons.
Preliminary Checks
Before moving on to the main fixes, run the following preliminary checks.
1 – Restart your Windows device.
2 – Make sure the Steam client is up to date. Update it if it is not.
3 – Undo any modifications you made to your disks’ Steam directory folders.
4 – Make sure your graphics drivers are up to current.
If the fixes mentioned above do not address the problem, go to the solutions below.
Restart Windows Explorer
Windows Explorer gives Windows utilities a graphical user interface. You can browse your device and access files and directories using it. Because it also controls the visual display of desktop icons, an issue with the process might create annoyance. As a result, you should terminate the process in Task Manager and restart it. It could help resolve the issue quickly. Follow the steps below to restart Windows Explorer.
1 – Select Task Manager from the context menu when right-clicking the Start button.
2 – Click End task from the context menu of the Windows Explorer process.
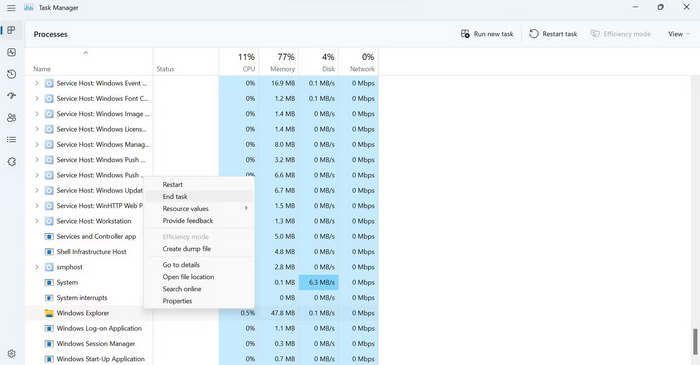
3 – Don’t freak out if your Windows desktop icons, taskbar icons, or other utilities disappear.
4 – Click the Processes tab in the Task Manager, then click Run new task.
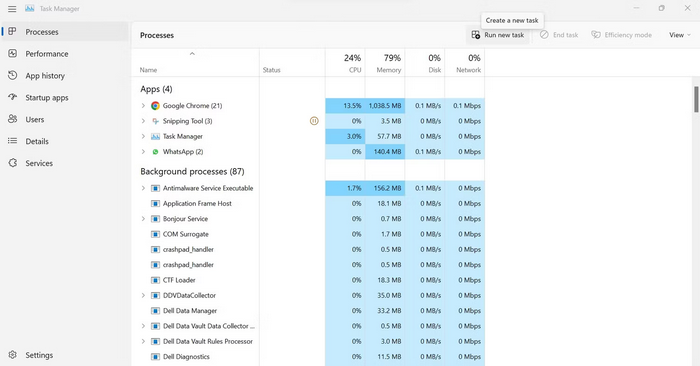
5 – After typing “explorer.exe,” click OK.
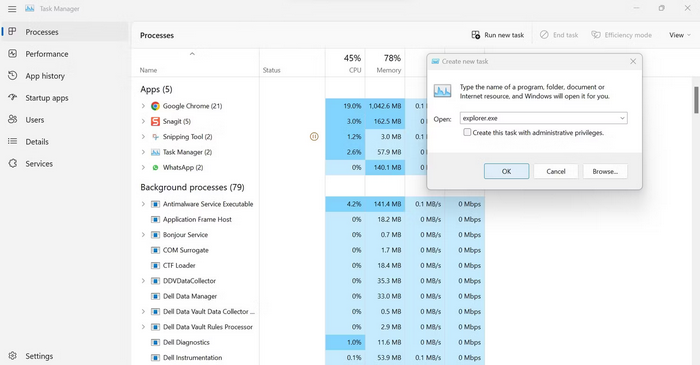
If restarting the Windows Explorer process does not fix the Steam games icons, try the following game.
Verify The Integrity Of Game Files
Corrupted game files might also result in the disappearance of Steam icons. Steam allows users to check the integrity of game files by automatically replacing old game files with fresh ones if the game files are damaged. Follow these steps to run this verification in Steam.
1 – Run the Steam client.
2 – Find the desktop icon for the game that is missing.
3 – Select Properties by right-clicking on the game.
4 – In the left sidebar, select the Local Files tab.
5 – Select Verify integrity of game files.
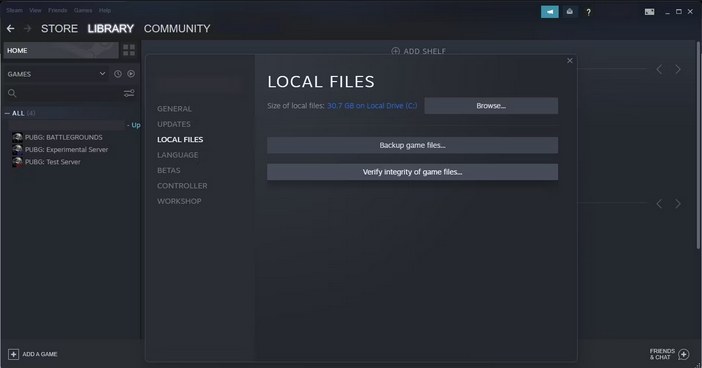
Allow the process to finish, and then check to see whether the game icons have returned to normal. If it doesn’t work, move on to the next fix.
Delete IconCache File
The IconCache file saves all of your icons and keeps them visible. When showing the icons, Windows pulls them from the cache rather than the main app. When the cache file fails, Windows cannot correctly fetch the icons, resulting in the display of blank or missing icons. You can restore IconCache to ensure that this is not the case. The Steam game icon issue may be fixed by doing this. To restore it, follow the steps below.
1 – Take the following route.
C:\Users\<username>\AppData\Local2 – Find the IconCache file.
3 – Select Delete from the File menu.
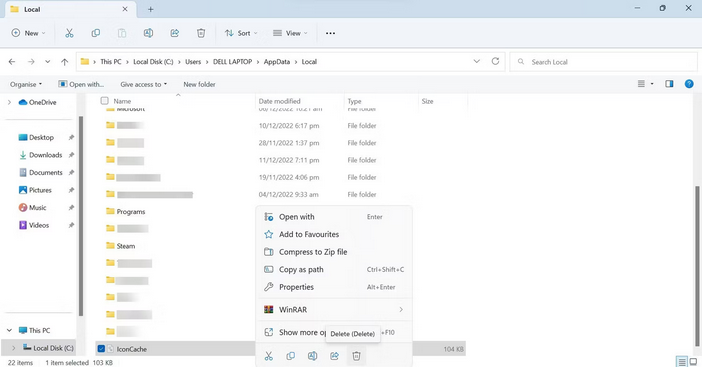
4 – Restart Windows Explorer once more by repeating the steps outlined in step one.
Try the following fix if rebuilding the icon cache does not work.
Restore Icons Manually
You must manually restore the game icons if the above fixes do not resolve the problem. Although this fix will work, it might be time-consuming to restore game icons manually. To restore the Steam game icon on your desktop, follow these steps.
1 – Run the Steam client.
2 – Find the desktop icon for the game that is missing.
3 – Select Properties by right-clicking on the game.
4 – In the left sidebar, select the Local Files tab.
5 – Click the Browse button in the right pane.
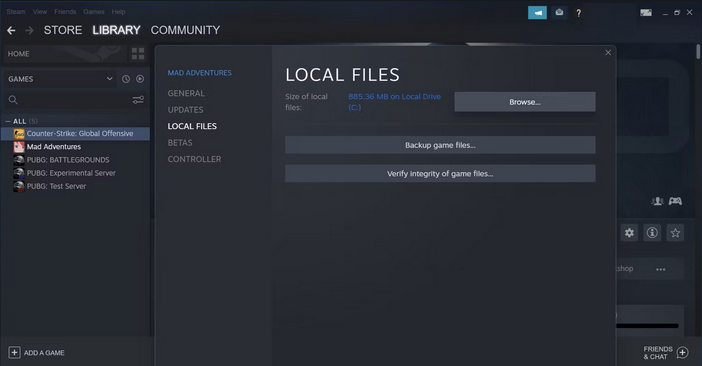
6 – Note the location of the game’s installation folder.
7 – Find the missing icons on the desktop.
8 – Right-click on the missing icon shortcut and choose Properties.
9 – Select the Change Icon option.
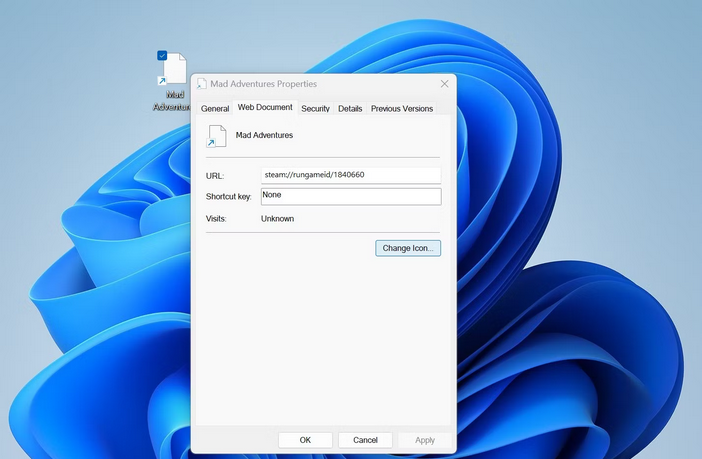
10 – Click the Browse button.
11 – Copy the location and choose the game’s.exe file.
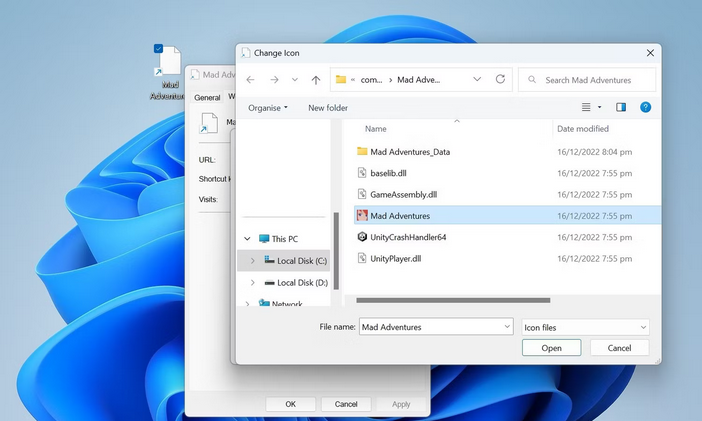
12 – Click Ok and Apply.
13 – Hit OK.
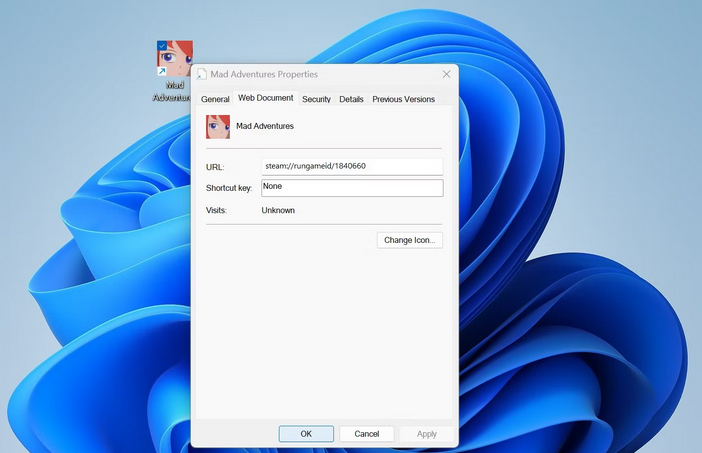
You can restore the icon by following the steps outlined above. Repeat these steps for each missing icon if this fix helps resolve the problem. What if this fix doesn’t work properly?
Reinstall Game
You should reinstall the game if none of the fixes listed in the article work to resolve the problem. To do so, follow these steps.
1 – Start the Steam client.
2 – Navigate to the Steam Library.
3 – Right-click the game that has vanished and selects Manage > Uninstall.
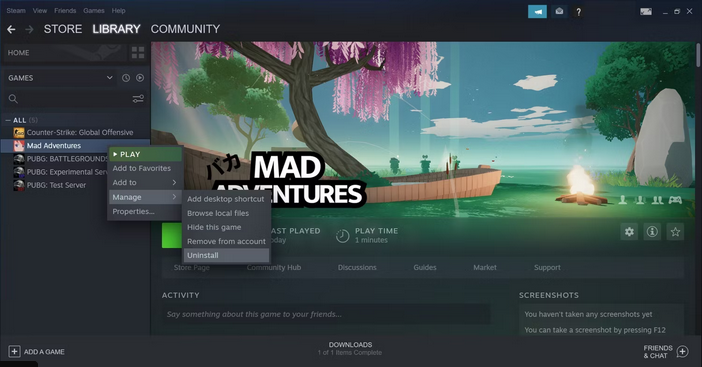
4 – Click Uninstall once more in the confirmation pop-up.
5 – Delete any leftover files from the game’s directory.
Reinstall the game after removing the previous one. When you’re done, check the box next to Create desktop shortcut.
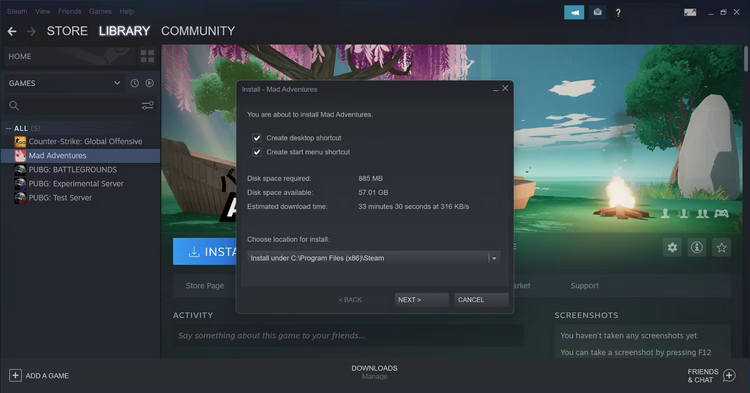
Consequently, Steam will automatically generate a desktop shortcut for your game, making it easier to access.
Conclusion:
Our game shortcuts may disappear from the busy Steam desktop due to missing game icons. We hope that the fixes in this article will allow you to restore the missing game icons. You won’t have any problems accessing Steam games in the future this way. Ensure that operating system problems do not cause the problem if all fixes fail.



