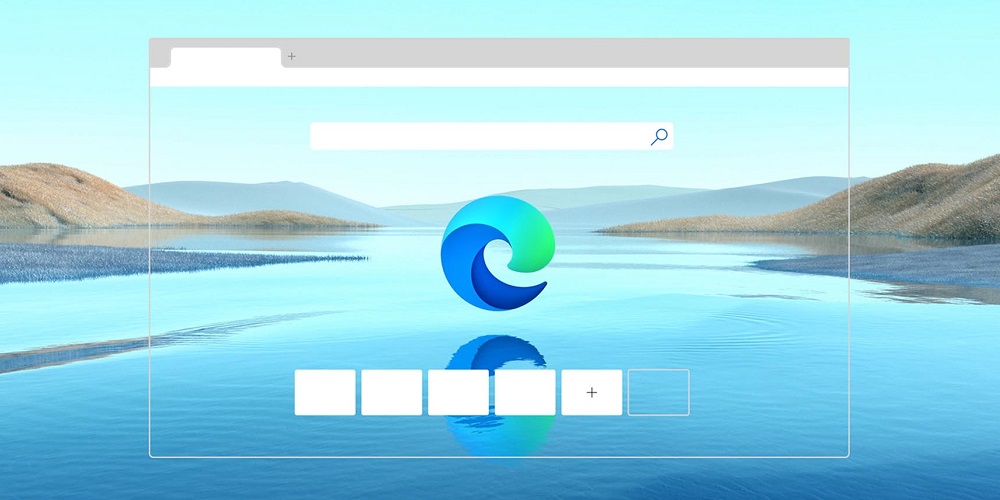
Despite substantial development in recent years, Microsoft Edge still needs to catch up to its main competitor, Google Chrome. If you dislike using the Microsoft Edge browser, you should eliminate it. It’s no secret that Microsoft wants Windows 11 users to use its browser. Unfortunately, the company has made removing the browser from Windows 11 difficult for that purpose. It is, however, still possible. Here are three ways to uninstall Microsoft Edge from the Windows 11 PC.
How To Uninstall Microsoft Edge Using Command Prompt?
Well, you may uninstall Microsoft Edge from your Windows 11 PC by performing a few commands at the prompt. The procedure requires you to know your computer’s Microsoft Edge version number. You can get rid of the browser once you have that. Here are the steps you must take.
1 – Launch Microsoft Edge on your PC.
2 – Choose Help and Feedback> About Microsoft Edge by clicking the three-dot menu icon in the top right corner.
3 – Copy the version number of Microsoft Edge from the About area.
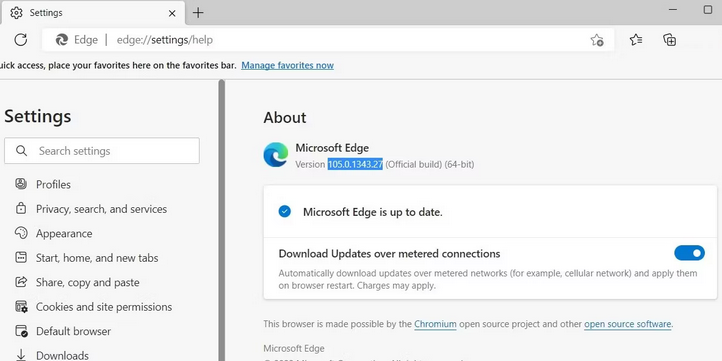
4 – From the menu that displays, press Win + X and choose Terminal (Admin).
5 – Click Yes when the User Account Control (UAC) prompt appears.
6 – Run the following commands in the console to go to the directory where Microsoft Edge is installed.
cd/
cd %Program Files (x86)%\Microsoft\Edge\Application\EdgeVersion\InstallerReplace EdgeVersion in the above command with the actual version number noted earlier.
7 – To uninstall Microsoft Edge, copy and paste the following command and press Enter.
setup --uninstall --force-uninstall --system-level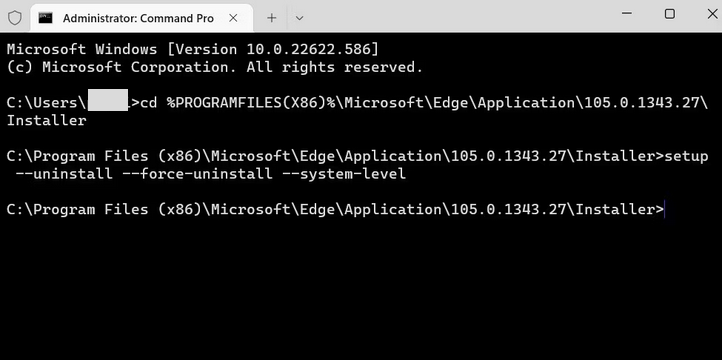
If you run the preceding commands, Microsoft Edge will be uninstalled from your PC. In the future, you can install the browser by downloading it from the Microsoft Store.
How To Uninstall Microsoft Edge Using Windows PowerShell?
Windows PowerShell, like Command Prompt, may be used to uninstall Microsoft Edge from your Windows 11 PC. Unlike the previous technique, this one doesn’t require you to know the version number of Microsoft Edge. This is how it works.
1 – To launch the search menu, press Win + S. Enter Windows PowerShell and then choose Run as administrator.
2 – Choose Yes when the User Account Control (UAC) prompt displays.
3 – Paste the following command into the command line and press Enter.
get-appxpackage *edge*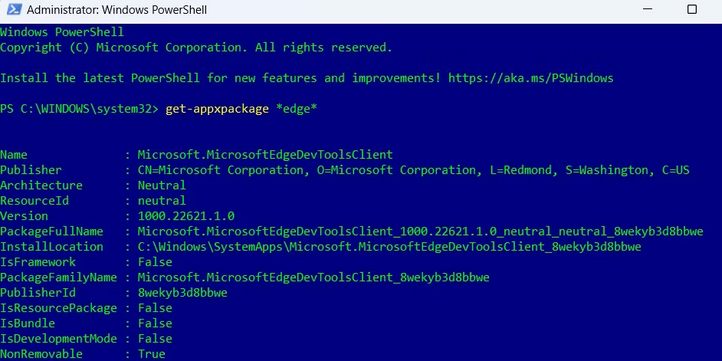
4 – To copy the text next to PackageFullName, highlight it and press Ctrl + C.
5 – To uninstall Microsoft Edge, use the following command.
Remove-appxpackage <PackageFullName>In the preceding command, replace PackageFullName> with the package name copied earlier.
Microsoft Edge will be uninstalled after you run the command mentioned above.
How To Uninstall Microsoft Edge Beta, Dev, Or Canary Channel Builds Using The Settings App?
Removing a preview build of Microsoft Edge is relatively straightforward compared to the stable version. You may uninstall it in the same way that you would any other app. Here’s how you can accomplish that using the Windows 11 Settings app.
1 – To launch the Settings app, press Win + I.
2 – Go to the Apps menu and then click Installed Apps.
3 – Scroll down to get the preview build of Microsoft Edge.
4 – Select Uninstall by selecting the three-dot menu symbol next to it.
5 – When the confirmation pop-up displays, select Uninstall once more.
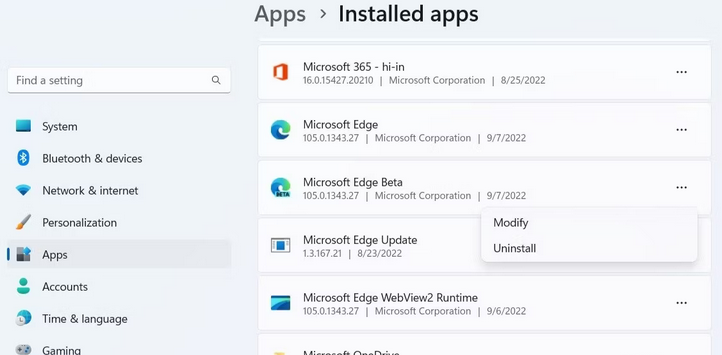
You may uninstall the browser from the Start menu or the Control Panel and the Settings app.
How To Stop Microsoft Edge From Reinstalling On Windows 11?
Although uninstalling Edge from your computer is simple, newer Windows updates may reinstall the browser. Therefore, you must modify a few registry files on your PC to go around this. Use the steps below to accomplish this.
1 – To launch the Run dialog box, press Win + R.
2 – In the box, type regedit and press Enter.
3 – Choose Yes when the User Account Control (UAC) prompt displays.
4 – Go to HKEY_LOCAL_MACHINE > SOFTWARE > Microsoft key in the Registry Editor window that opens in the app.
5 – Right-click the Microsoft key, then select New and Key from the submenu. EdgeUpdate is the new name for the key.
6 – Choose New > DWORD (32-bit) Value from the context menu when right-clicking the Edge Update key. DoNotUpdateToEdgeWithChromium is the new name for the DWORD.
7 – Double-click the newly formed DWORD and set its Value to 1. Then click OK.
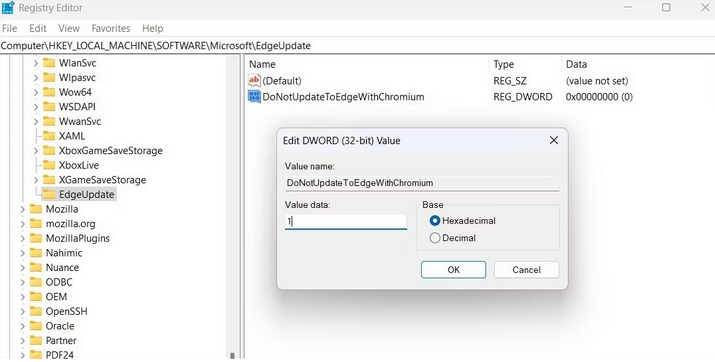
After completing the preceding steps, Windows will not reinstall Microsoft Edge with future updates.
Conclusion:
Microsoft attempted to encourage consumers to migrate to Microsoft Edge with Windows 11. Unfortunately, it hasn’t gone well, as many prefer using alternatives like Google Chrome. If you’re one of them, you may uninstall Microsoft Edge by following the steps above. After uninstalling Microsoft Edge, set your preferred web browser as the default option in Windows 11.



