
With phishing criminals continuously devising new methods to trick Gmail users into disclosing their passwords, two-factor authentication is crucial in keeping your account safe. However, if your Google Authenticator code suddenly stops working, it might be due to a problem with your phone. So, how do you fix the Google Authenticator code that is not working?
How To Easily Fix Google Authenticator Code Not Working?
Sync App’s Time
When logging into their accounts on a mobile device, customers may find that their Google Authenticator code needs to be fixed. Surprisingly, the issue can be related to the time settings in Google Authenticator. Well, if your Google Authenticator app is not working on Android or iOS, there might be a problem with the time sync. If the Google Authenticator code is not working, it’s simple to fix. This is how.
Ensure the time on your Google Authenticator app is accurate. Launch the app, select the menu button (the three dots in the top right corner of the screen), and navigate to Settings > Time Correction for Codes > Sync.
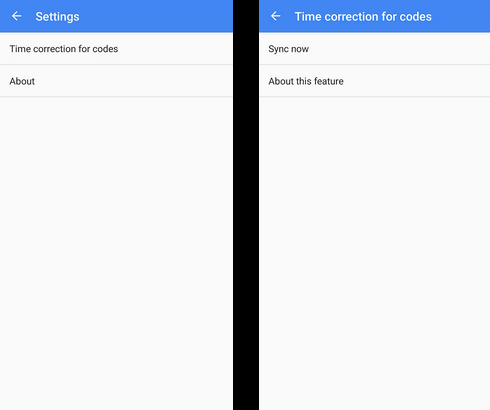
After this, you should find that your Google Authenticator code works correctly.
Note: Syncing the time in the Google Authenticator setting does not affect your phone’s time in the Google Authenticator app.
Update Authenticator App
Are you certain that the Authenticator app on your phone has the most recent updates? When was the last time you updated it, and how long has it been? If you are still determining, it may be time for an update. Updates are important to fix existing or new defects in the program, in addition to fixing security flaws. For example, the reason Google Authenticator crashed may have been your app’s age. A simple update will confirm whether this is the case. How can you know whether your Google Authenticator app is up to date?
1 – Open the Google Play Store app on your Android device.
2 – From the top right, click your profile symbol.
3 – Choose Manage apps & devices.
4 – Apps that have recently released updates are marked as “Update available.”
5 – Choose Update.
If a new update for Google Authenticator is available, it will be downloaded within a few seconds. If the Authenticator app truly stopped working due to an update issue, everything should be back to normal. It would be best if you also noted that it is always preferable to have automatic updates activated on your devices. This will prevent any security risks or common bugs from arising.
Install Google Authenticator On Multiple Devices
You may need to be more responsive about depending on one device as an authenticator. You could lose your main device, for example. Its battery may die just when you need it. It might also be unavailable when you travel for any reason. Google Authenticator may have stopped working for a variety of reasons.
In these circumstances, installing Google Authenticator on several devices is an option. You may also use an old phone that you no longer use. You might also install the app on your tablet or laptop in addition to your phone. It is rather simple to set up two devices using Google Authenticator. First, install the app from the Google Play Store on both devices. Then, navigate to the two-factor authentication setting page.
Then you’ll notice a QR code. Use this QR code on your main device first, followed by your secondary device. To see whether it works, enter the numeric code from either device. Both devices will now display identical numeric codes for logging in. You may switch to your backup device if your main device is unavailable. Remember to keep your backup device safe if you do this.
Log In To Google Authenticator Using Backup Codes
You can generate backup codes when you set up your Google Authenticator app in case you lose your original codes and/or they stop working. These codes are numerical strings that can only be used once to log in. Backup codes are quite helpful if you lose your device with Google Authenticator installed. Or if, for any other reason, the Google Authenticator app is not working. Maintaining a duplicate of your backup codes someplace safe is a good idea.
How To Easily Fix Generate Backup Codes On Desktop?
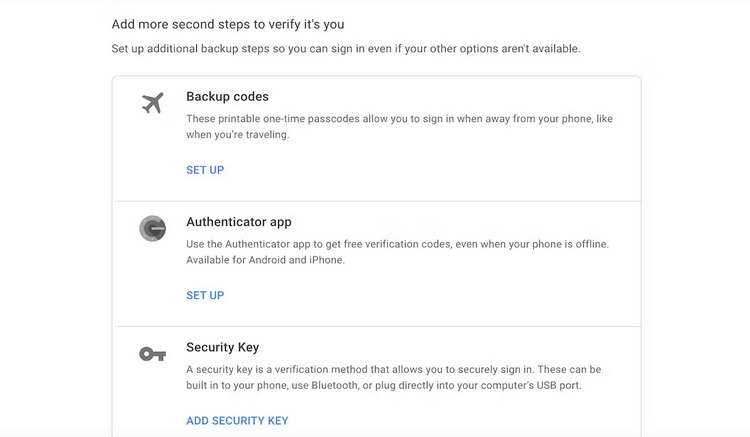
Follow these steps to generate backup codes for your Google Authenticator app while surfing on a computer.
1 – Navigate to your Google Account 2-Step Verification page by going to Manage your Google Account > Next, Security > 2-Step Verification. Well, you may need to sign in to your account to get beyond this stage.
2 – Scroll down to the option Add more second steps to confirm it’s your section. Finally, find the subheading for the backup code.
3 – You’ll see a Show codes option if you’ve previously set up codes. Click Set up if necessary.
4 – The page will generate a total of ten codes. Eight digits long each.
5 – You should save these codes someplace safe; preferably, not on your computer, since this might be a security issue.
6 – If you’ve exhausted your codes and need to generate new ones, click Get new codes.
7 – To print the codes on paper, click Print. Then, close the window by clicking Close.
How To Easily Fix Generate Backup Codes On Android?
Using an Android device, you may generate backup codes in another method.
1 – Open the Settings app on your Android device.
2 – Select Manage your Google Account from the Google menu.
3 – From the top menu, choose Security.
4 – Navigate to the Signing in to Google section and choose 2-Step Verification. You may be required to sign in to your account.
5 – Find the backup codes area and tap Show codes to see your codes. Tap Set up if you still need to set up codes.
6 – You may print or write down your codes here. The option to download your codes onto your device is available; however, it is not recommended for security reasons. Write the codes down on paper instead: there is still a danger, but as long as you have the paper in a safe location, you should be alright.
7 – If you’ve exhausted your codes, you may generate new ones by tapping Get new codes.
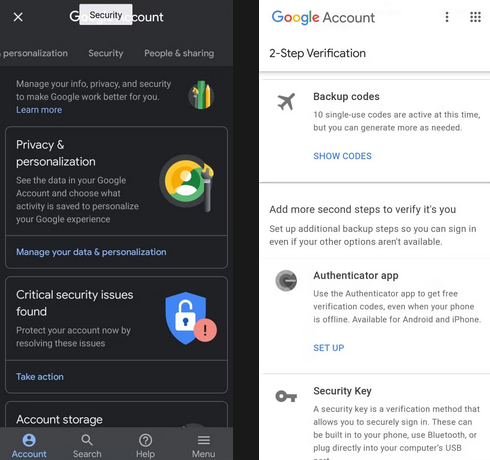
How To Easily Fix Use Backup Codes To Fix The Authenticator?
If you ever see your Google Authenticator app is not working and need to use your backup codes, here is how you do it.
1 – Use your username and password as normal to sign in to a Google service.
2 – When prompted for a verification code, choose More options.
3 – Choose Enter one of your eight-digit backup codes.
4 – Enter your backup code.
5 – You will now be logged in as normal.
Ensure you have extra codes since each can only be used once. So, if your Google Authenticator app stops working for whatever reason, you can quickly retrieve your account if you have your backup codes on hand.
Conclusion:
Using two-factor authentication is critical to keeping your online accounts safe; therefore, it’s always a good idea to set up a 2FA app, such as Google Authenticator, for your online accounts. However, these apps sometimes fail, so it’s important to know what steps to take if your Google Authenticator code suddenly stops working.



