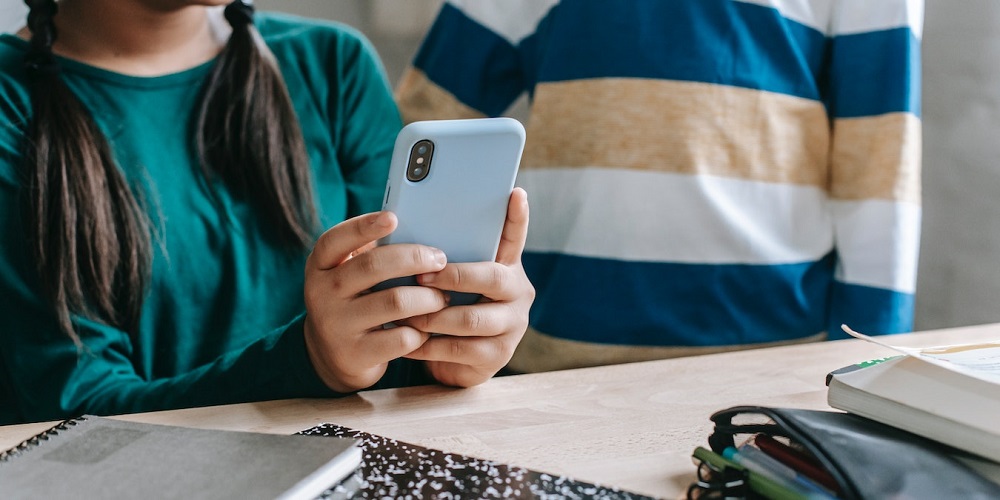
AirDrop has long been regarded as one of the most celebrated aspects of the Apple ecosystem. Every Apple device on the market supports AirDrop, and it isn’t easy to picture life without this lightning-fast file transfer service. As expected, iOS 15 includes this “life-changing” service. Unfortunately, however, some people are experiencing difficulty getting it to work. So, today, we’ll look at some AirDrop not working issues and show you how to fix them. Let us now proceed without further ado.
How To Easily Check Airdrop Compatibility Between Devices?
Before we get into the solutions, we must determine whether the devices we want to connect can run AirDrop. When it comes to such highly integrated functions, compatibility is critical, yet AirDrop is not available on all Apple devices. Between Macs, iPads, and iPhones, AirDrop works. However, not all of them communicate as well as you would want. To ensure that AirDrop works, ensure the Mac you’re transferring to or from has at least mac OS X Yosemite. It should also have been produced in 2012. If you’re transferring or receiving from an iPhone, make sure the recipient device has iOS 7 or above. Anything older than that won’t make AirDrop transfers work.
How To Easily Fix AirDrop Not Working On iPhone?
Now that you’ve confirmed compatibility, we can dive into the finer points and give you the top suggestions for using AirDrop again.
Ensure You’ve Enough Space
This is more of a requirement than a solution, which is why it appears before the first solution. Before you begin an AirDrop session, ensure the file you’re sharing only takes up the available space on your mobile device. The file transfer will fail if the shared file is larger than the allowed space.
Restart Wi-Fi And Bluetooth
AirDrop uses Bluetooth to connect to neighboring devices. Once the handshake is completed, and the connection is established, the transfer is carried out through Wi-Fi, which is why AirDrop transfers are so quick. If AirDrop works strangely, it is most likely due to Bluetooth and Wi-Fi inefficiencies. As a result, when AirDrop is not working, it’s best to turn off Bluetooth and Wi-Fi and then turn them back on.
1 – Navigate to Settings and tap Bluetooth/Wi-Fi to turn off Bluetooth and Wi-Fi.
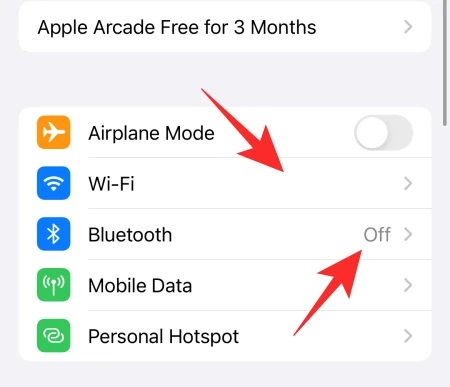
2 – Turn off the toggle now.
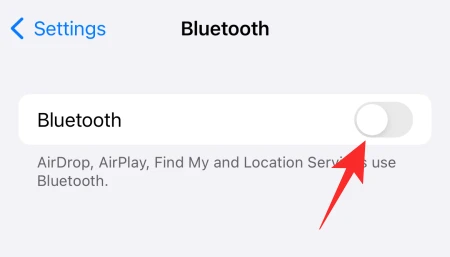
Bluetooth and Wi-Fi may be turned off directly from the Control Center, as you may have seen. However, they are temporary measures that will only affect services for one day. Then, on the next day, they are turned back on.
Restart iPhone
Restarting your iPhone is the next step if you need more than merely turning off Bluetooth and Wi-Fi. You can only partially press and hold the side key. You must also simultaneously press and hold the Volume Down button while pressing down. When you see the power off slider, move it to the right until the screen turns dark. Your phone will be turned off in a few seconds. To turn the phone back on, press and hold the side key. Try AirDrop one again to see if it works.
Turn Off Airplane Mode
When attempting to avoid people or are truly on an aircraft, the Airplane Mode is useful. Airplane Mode, however, causes more harm than good when establishing a connection with a device. Because Airplane Mode interferes with your network connections, including Bluetooth and Wi-Fi, you won’t be able to use AirDrop while it is on. Instead, bring down the Control Center and tap the Airplane Mode button at the top to turn off Airplane Mode.
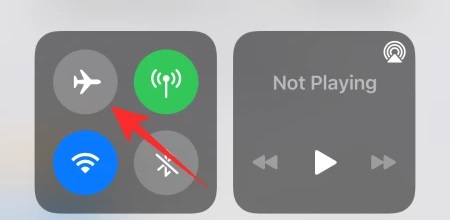
Turn Off Low Power Mode
Well, you can turn on Low Power Mode to make your iPhone live a little longer. While it is a wonderful tool for maximizing screen or standby time, it does forfeit a handful of key features. To connect your device to another, AirDrop uses Bluetooth and Wi-Fi. Only critical services will be accessible when Low Power Mode is turned on. AirDrop, as important as it is, is not deemed an essential service and is thus disabled when Low Power Mode is turned on.
1 – Navigate to Settings and then tap ‘Battery.’ To turn off Low Power Mode, do the following.
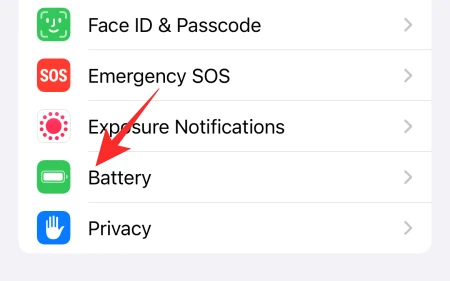
2 – You’ll see the ‘Low Power Mode’ option at the top of your screen.
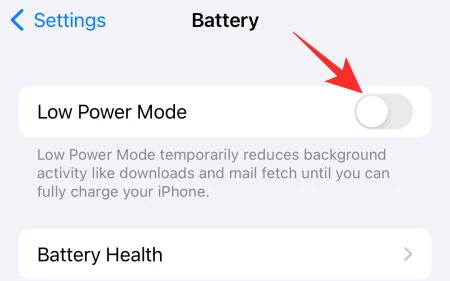
3 – Disable it and try AirDrop again.
Make Yourself And Device You’re Sharing To Discoverable
If the individual with whom you are sharing is not in your Contacts list, AirDrop’s basic settings will prevent you from exchanging files. Fortunately, you only need to turn off the filter, and you should be good to go.
1 – Open the Control Center and press and hold the highlighted network connections section. This will activate all accessible connections, including AirDrop. To access its options, tap it.
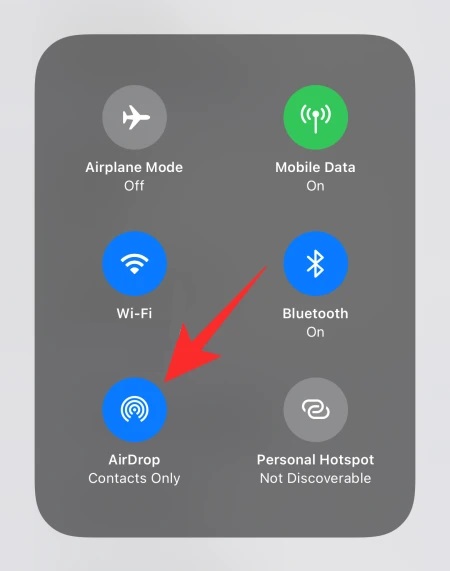
2 – To make your iPhone available for AirDrop exchange, choose ‘Everyone’ rather than ‘Receiving Off’ or ‘Contacts Only.’
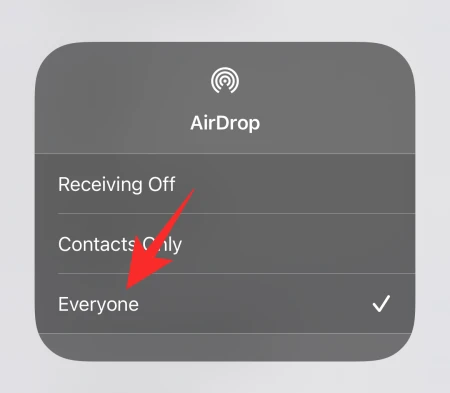
Sign Out And Sign In To iCloud
iCloud is one of the most dependable iPhone services, although it is not immune to rogue bugs or lengthier response times. In most cases, these issues will go away. If they don’t, for whatever reason, you may reset the procedure by logging out and then back into iCloud.
1 – Navigate to Settings and tap the banner with your name at the top of the screen.
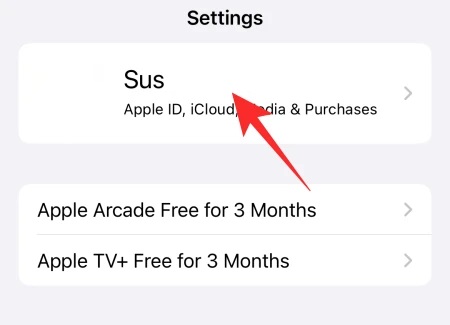
2 – Scroll down and tap ‘Sign Out.’
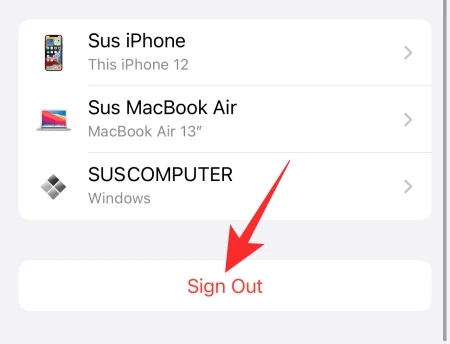
3 – To sign out fully from iCloud, enter your Apple ID password. After that, tap the ‘Turn off’ button in the top-right corner to turn off iCloud.
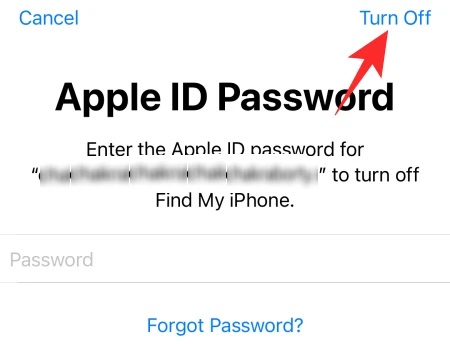
To log back in, retrace your steps.
Reset Network Settings
Resetting your iPhone’s network settings is a certain approach to address general Wi-Fi, Bluetooth, and AirDrop issues. So, if you’re having AirDrop not working issues, give a factory reset a try.
1 – Tap ‘General’ in the Settings menu.
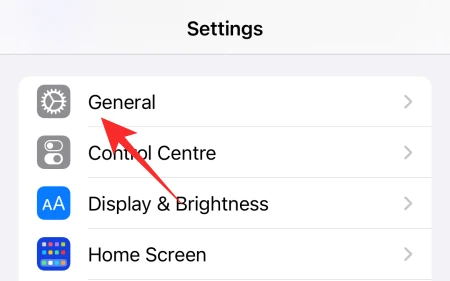
2 – Tap ‘Transfer or Reset iPhone’ now.
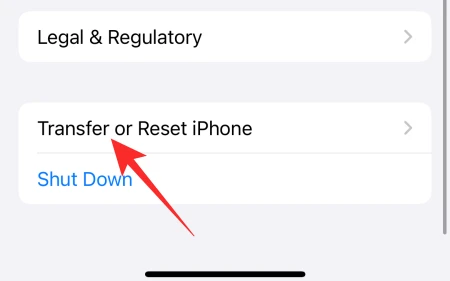
3 – Tap ‘Reset’ next.
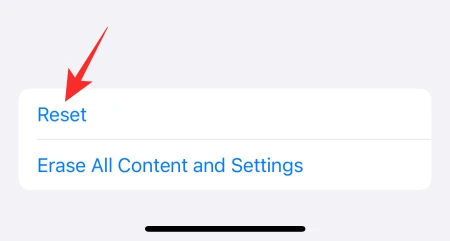
4 – After that, tap ‘Reset Network Settings.’
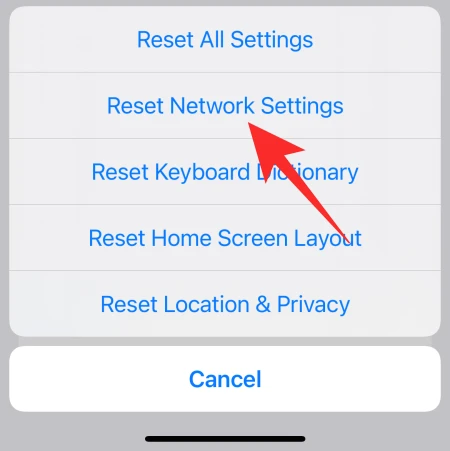
5 – Your iPhone’s network settings will be reset when you enter your passcode.
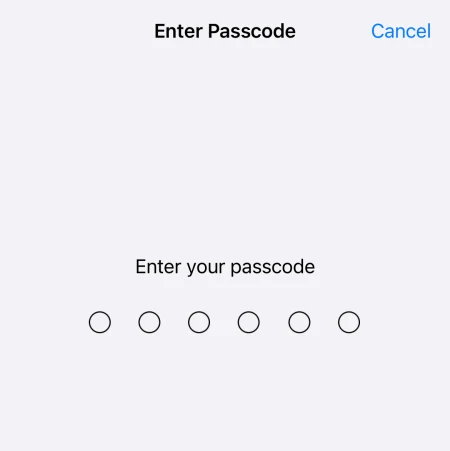
Install Updates
Because iOS 15 is a new operating system, it is certain to include bugs, even after rounds of beta testing. As a result, apple will provide software upgrades regularly to squash identified bugs. To ensure that you have the greatest iOS 15 experience possible, you must make software upgrades a habit. They take a lot of time, yet they’re necessary for the health of your device.
1 – Navigate to Settings and tap “General” to download the most recent version of iOS 15.
2 – Next, tap the ‘Software Update’ button at the top of your screen.
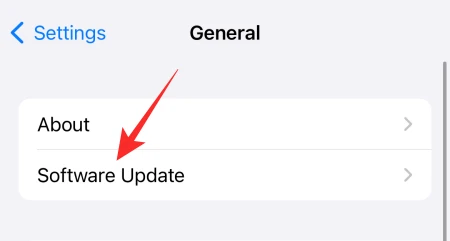
3 – If an update is available, tap ‘Download and install.’
Reset Phone
We understand that resetting is difficult, but it may be essential if you need help with the preceding eight solutions.
1 – Navigate to Settings and tap ‘General.’ This will reset your iPhone.
2 – Tap ‘Transfer or Reset iPhone’ now.
3 – Choose ‘Erase All Content and Settings.’
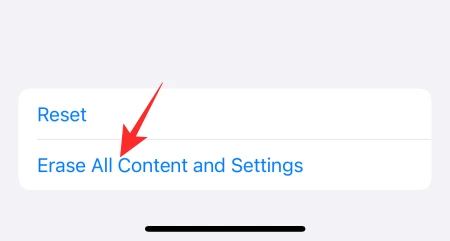
4 – iPhone will inform you exactly what and how it will be deleted from your mobile. Tap ‘Continue.’
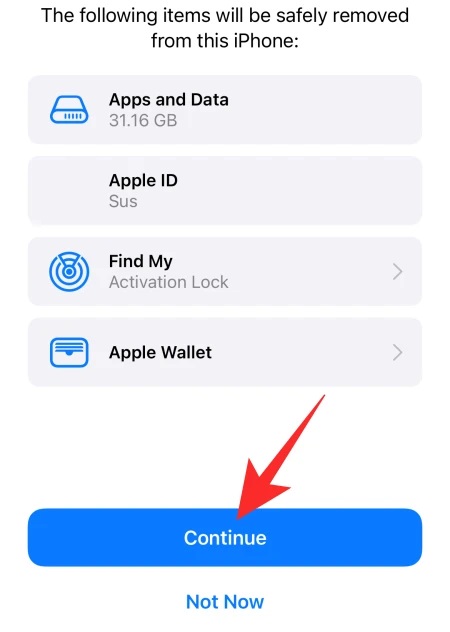
5 – To confirm, enter your passcode.
Contact Apple
If a reset does not solve the Airdrop not working problem, you may have a faulty device on your hands. To contact Apple, please follow this link.



