
When users attempt to use their webcams with that app, Error 0xA00F4292 is another one of those Camera errors that might arise. When users open Camera to resolve this issue, they see the following error message: “Something went wrong… 0xA00F4292<PhotoCaptureStartTimeout>.” As a result, the Camera app is inoperable. Users using internal or external webcams may have the same issue. It’s a vexing error for users who frequently need to use their webcams. In Windows 11/10, this is how you may resolve the Camera error 0xA00F4292.
0xA00F4292 PhotoCaptureStartTimeout Camera Error? How To Fix
Hardware & Devices Troubleshooter
Error 0xA00F4292 is perhaps a hardware-related issue that the Hardware and Devices troubleshooter can resolve. Unfortunately, that troubleshooter is no longer featured in Settings or Control Panel, although it is still available in Windows 11/10. However, you may run the Hardware and Devices troubleshooter with these steps.
- By clicking its taskbar box or button, launch the file search utility.
- To find Command Prompt, enter the search term cmd into the search utility.
- To start that app, select Command Prompt.
- For the Hardware and Devices troubleshooter to open, do this command.
msdt.exe -id DeviceDiagnostic
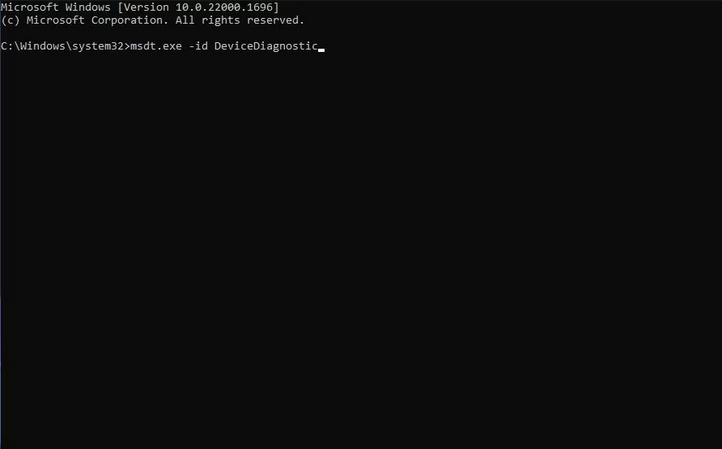
- To start the troubleshooting procedure, select Next.
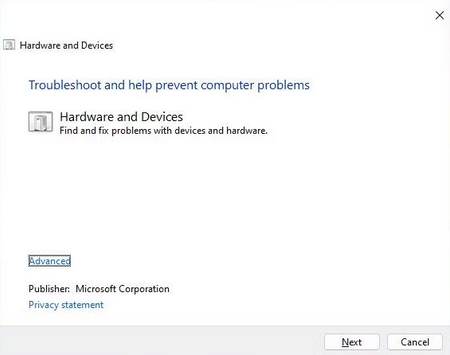
- For all potential fixes suggested by the troubleshooter, click Apply.
Check Camera Access Settings
For the Camera app to function, Windows 11 and 10 need the webcam access (or privacy) settings to be enabled. Check the necessary access settings are enabled using this method.
- To begin, open the Settings app, which has a convenient Win + I hotkey for easy access.
- Then, to access those settings, select Privacy.
- Navigate to the Camera app permissions option.
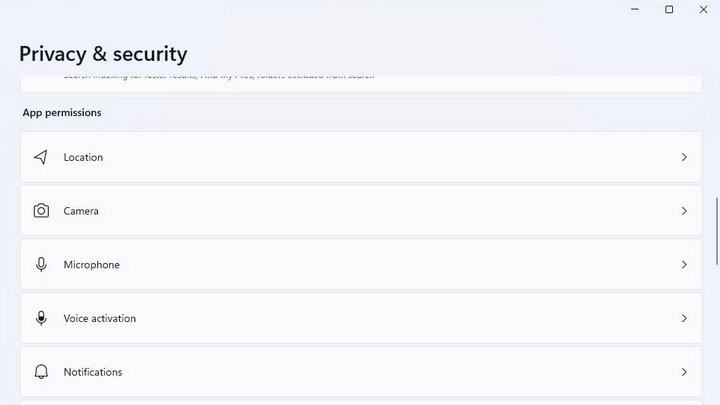
- If it’s turned off, enable the Allow apps to access your camera option.
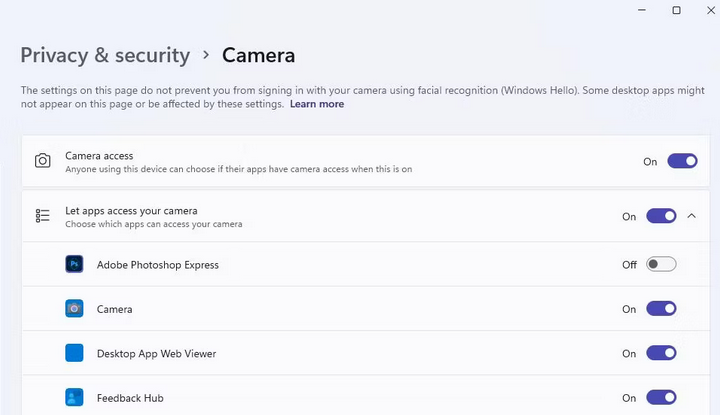
- Scroll down the list of apps and, if required, turn on the Camera option.
Close Background Apps That Could Be Using The Camera
Because other apps may use the webcam simultaneously, you may need to fix error 0xA00F4292. This might result in a dispute between apps that require access to the same resource. If no other programs are visible on the taskbar, apps like Skype and Zoom may operate in the background. As a result, consider killing background processes for other apps that may be using the Camera, as shown below.
- To access Task Manager, press Ctrl + Shift + Esc simultaneously.
- Then, on the Processes tab, scroll down to find other apps using the Camera.
- Right-click any apps incompatible with the Camera and select End task.
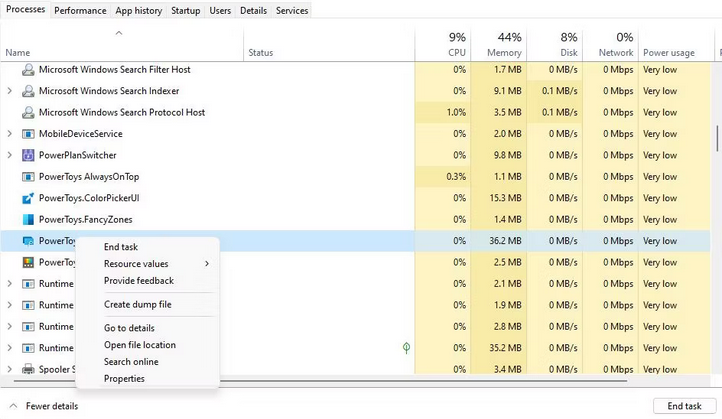
- Then, open the Camera to examine if the error 0xA00F4292 is still present.
The steps outlined above will only temporarily deactivate conflicting apps. The background apps might also start automatically when Windows starts. So, check the Startup tab in Task Manager to see whether any apps you disabled in the Processes tab are listed there. Then, after selecting them, click Disable.
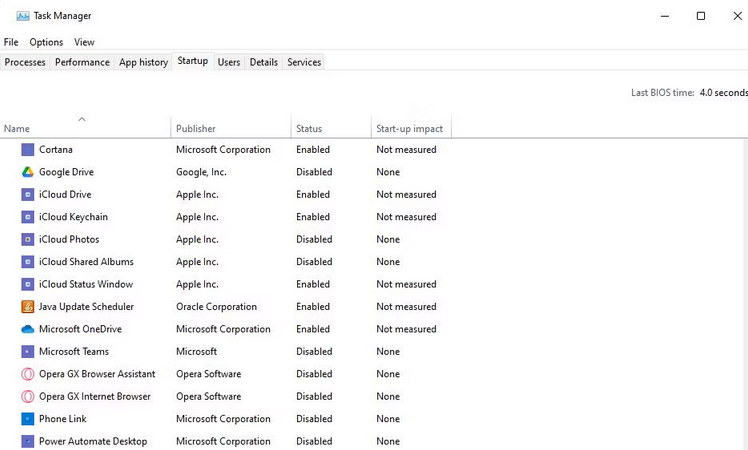
Add Camera Settings UI Host Exception To Windows Defender Firewall
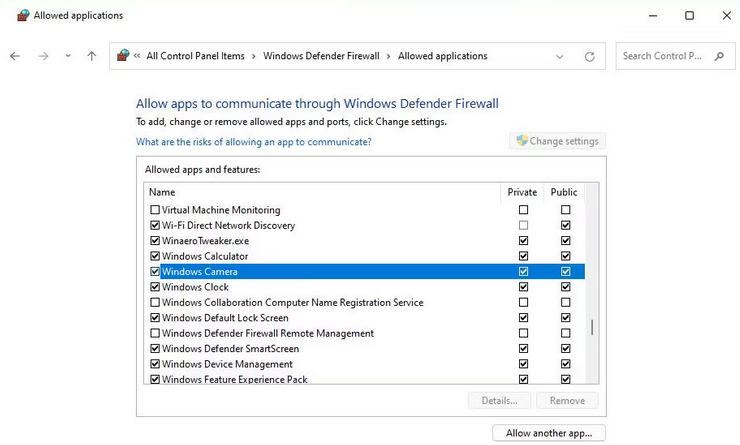
Many Camera users have reported that adding an exception for that app to Windows Defender Firewall, error 0xA00F4292 solved the issue. As a result, firewall blocks are frequently to fault for this issue. First, ensure the Public and Private checkboxes for Windows Camera and Camera Settings UI Host are checked. Then, you must select the CameraSettingsUIHost.exe file from this folder location and click the Allow another app button.
C:\Windows\System32Turn Off Webcam Protection In Antivirus Software
All antivirus software packages from Kaspersky, Avast, Norton, and Bitdefender include webcam protection. These features include privacy settings similar to those found in Windows Settings, which allow you to prevent apps from accessing the webcam. To resolve error 0xA00F4292, users have reported that they have to turn off such webcam functionality in their security apps. First, look through third-party security software tabs to check for webcam settings. Please turn off any enabled webcam protection by selecting it. Then, set up a webcam exception for the Camera app.
Edit Platform Registry Key
According to Camera app users, a new EnableFrameServerMode DWORD added to the Platform registry entry can fix error 0xA00F4292. It is advised to attempt alternative solutions before fiddling with the Registry. Changing the Registry could be worth a go. To apply this potential fix, make the following changes to the Platform key.
- Start the Registry Editor app on Windows.
- Clear the address bar and enter this important location there.
HKEY_LOCAL_MACHINE\SOFTWARE\Microsoft\Windows Media Foundation\Platform - To select New > DWORD (32-bit) Value, click the Platform key with the right mouse button.
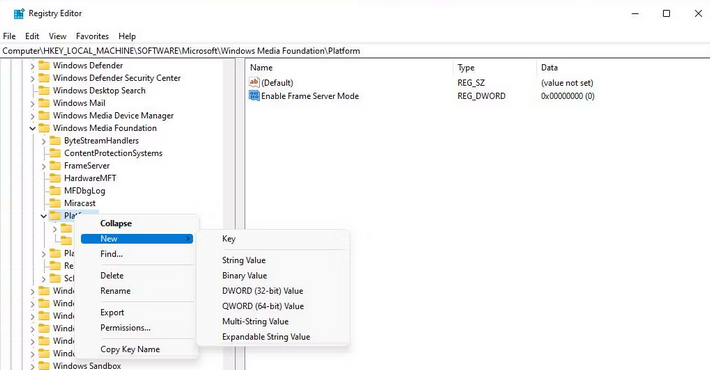
- Type Enable Frame Server Mode in the new DWORD text box.
- By default, the new DWORD’s value will be set to 0. Exit the Registry and restart Windows to check whether the Camera error has been repaired.
- If error 0xA00F4292 cannot be resolved, return to the Registry’s Platform entry and double-click Enable Frame Server Mode.
- Select OK after modifying the value in the Value data box to 1.
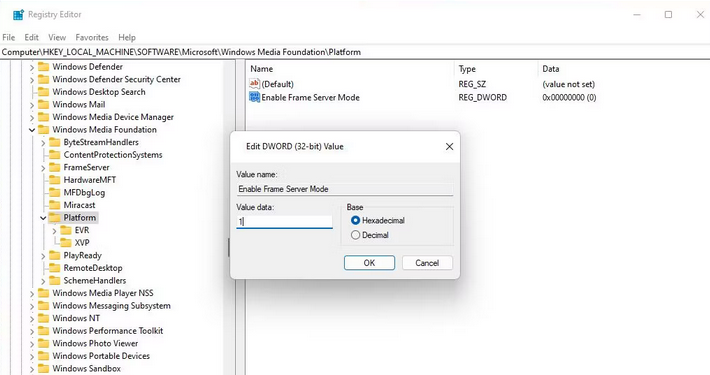
- If it fixes the issue, reboot once more.
Reinstall Camera App
If the Camera software’s installation was damaged, you may need to reinstall it to fix error 0xA00F4292. In Settings, there is no Uninstall option for the app. However, you may delete the Camera app using PowerShell, as seen below.
- Open PowerShell with elevated rights by typing the app’s name into the Windows search box and then selecting the Run as administrator option.
- Then, execute this command to remove Windows Camera.
Get-AppxPackage *windowscamera* | Remove-AppxPackage
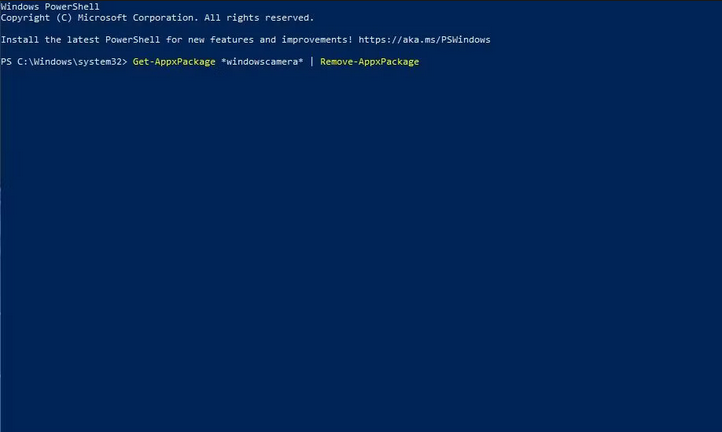
- Wait for the command to complete before exiting PowerShell.
- Open the Microsoft Store and navigate to the Windows Camera page.
- To bring up a prompt, click Get in the Store app.
- Click the Microsoft Store button.
- From there, click Install to reinstall Windows Camera.
Apply Generic Windows Fixes
Because of difficulties with the Camera app, Error 0xA00F4292 can arise. Fortunately, you can repair Windows apps to get them back up and running. Error 0xA00F4292 might be caused by an outdated driver for your PC’s webcam. Installing the most recent webcam driver may resolve a driver-related compatibility issue with the most recent camera app versions. You may also reinstall the driver to see if that works.
Conclusion:
There are a lot of potential solutions for fixing the error 0xA00F4292 PhotoCaptureStartTimeout, which might make it difficult to find one that works for you. The options discussed above, however, are among the most plausible fixes for this issue. You may also contact Microsoft’s Windows support service about error 0xA00F4292, but first, try implementing the fixes provided here.



