
Well, when you try to use the camera on your PC, you may sometimes face the “Close other apps. It appears like another app is using the camera already” error. That is also followed by the error code 0xA00F4243<CameraReservedByAnotherApp> 0xC00D3704. This issue is inconvenient, especially if you aren’t actively using another app that uses your webcam and have an important meeting or broadcast coming up. How can you fix this, then? Check out the steps below to learn how to reactivate your webcam.
How To Fix “Another App Is Using The Camera Already” 0xA00F4243 Error?
Check Camera Access History
Windows 11 maintains track of apps recently trying to access your camera. Under the Recent activity area of the Settings app, you can consider which apps have accessed your camera in the recent seven days. Most webcams contain an inbuilt LED to show if the camera is in operation. If the light is on, the 0xA00F4243 error is most likely caused by a background app. The issue might be with the camera driver or hardware if the error occurs without the camera light. To view the most current activity on your camera.
1 – Hit Win + I to open the Settings app.
2 – Open the Privacy & Security tab in the left pane.
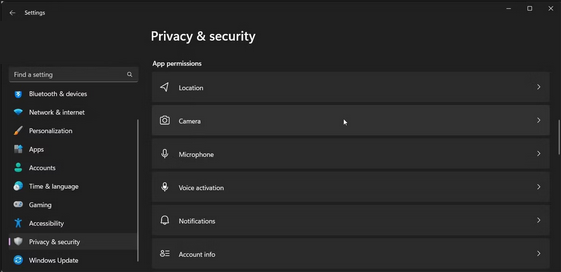
3 – Go down to the App permissions area.
4 – Click the Camera option to view more options.
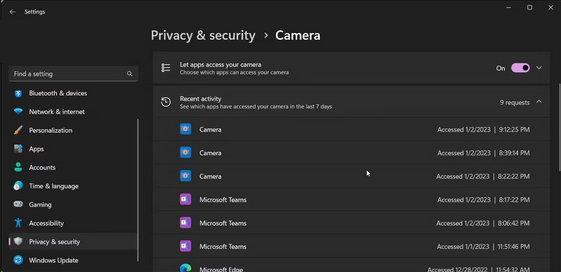
5 – Select Recent activity to view a complete list of apps that have accessed the camera in the last seven days. It shows the app’s name alongside the date and time.
Close Settings if there isn’t a questionable app in the list. If this is the case, see if the suspicious app runs in the background and close it to resolve the issue.
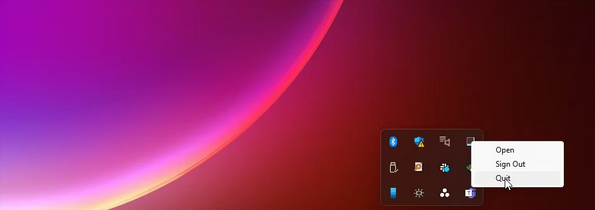
Well, to close a background app, click the Up-arrow symbol in the system tray. Right-click on the app name and choose Exit, Quit, or Close.
You may also terminate the app from the Task Manager by using the camera. If you need to fix the issue fast, here’s how to terminate background apps using it.
1 – Right-click on Start and choose Task Manager.
2 – In Task Manager, open the Process tab.
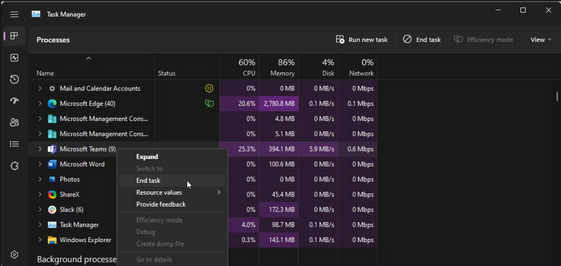
3 – Find and select any app that has access to your camera. Frequently meeting apps such as Teams are what create the issue.
4 – To close the app and release camera access, click End Task.
If the 0xA00F4243 error persists, fast restart your Windows computer to force close any problematic apps and processes and fix the issue. Well, if the app continues to hijack your camera, you can limit the camera permission for the app. Here’s how to go about it.
1 – Launch the Settings app and click Privacy & security.
2 – Click the camera after scrolling down.
3 – Expand the Allow apps access your camera option.
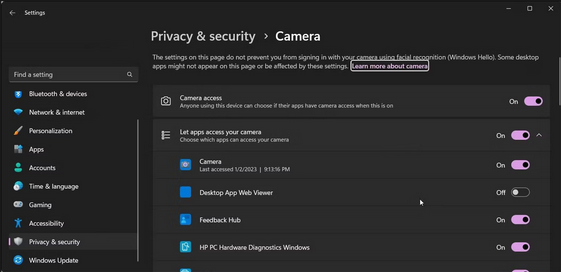
4 – Find the app and toggle the button to restrict app access to your webcam.
Restart Camera Service (CamSvc)
The Capabilities Access Management Service (CamSvc) is an essential Windows service to access your camera and microphone. However, it might produce the “It appears like another app is using camera already” error if it isn’t running. You can manually restart the service to fix the issue. Well, while the service Startup type for this service is set to Manual by default, you can put it to Automatic if the error happens after every system restart. To restart the Capabilities Access Manager Service (CamSvc).
1 – To open Run, press Win + R.
2 – Enter services.msc and click OK.
3 – In the Service snap-in, find the Capabilities Access Manager Service.
4 – Select Restart by right-clicking the Capabilities Access Manager Service.
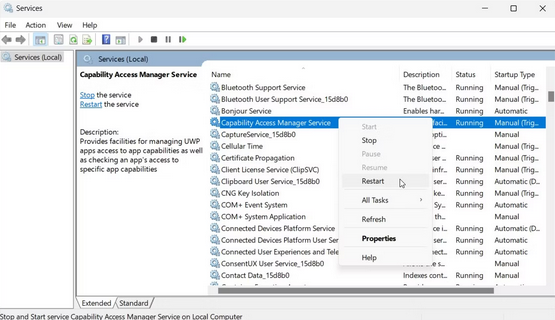
5 – Restart your Camera and check for improvements once the service resumes.
6 – Right-click Capabilities Access Manager Service and choose Properties if the error reappears following a system restart.
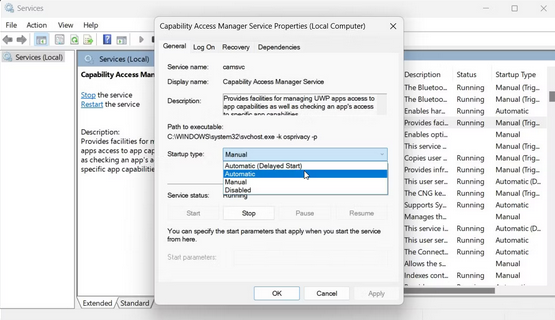
7 – Click the Startup type drop-down and choose Automatic.
8 – Click Apply and OK to save the changes.
Install Windows And System Updates
If the error occurs after a recent Windows update, your camera may lack the required drivers, causing the 0xA00F4243 error. First, check if a new update is available for your camera to fix the problem. Then, install any firmware updates from your computer maker to see if that helps resolve the 0xA00F4243 error. To install Windows updates.
1 – Select Settings by clicking Start.
2 – Scroll down and open the Windows Update tab.
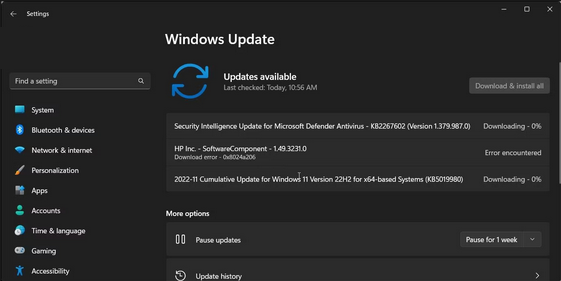
3 – Click the Check for updates button. Windows will check for new updates and list them accordingly.
4 – Determine whether a camera update is available. Look for firmware updates from your manufacturer as well. If so, download and install all updates before restarting your computer.
5 – Click Advanced Options if you don’t see it.
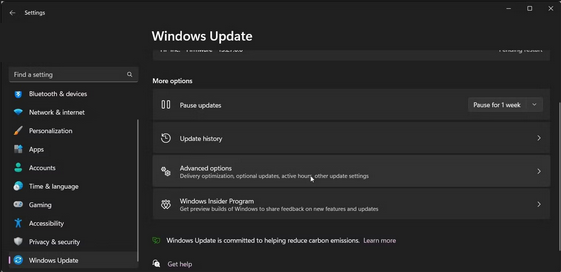
6 – Open Optional updates.
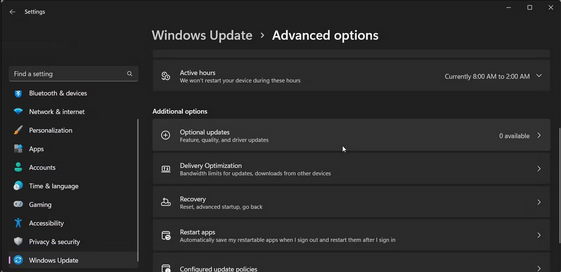
7 – Check for any camera driver updates to install. Restart your PC after installing all the updates.
On the computer manufacturer’s website, you may also find current updates. For example, go to the HP Support Driver website if you use an HP computer. Then, choose your product category, select your model, and fill out any required fields.
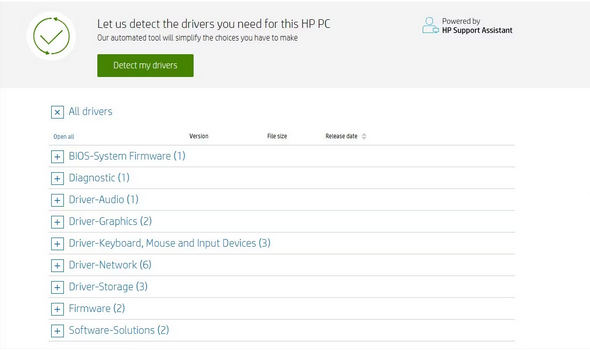
Expand the All drivers area and see whether new drivers are available for the BIOS-System Firmware and the camera. Check for any updates once you download and install the drivers.
Switch USB Port Where Your Camera Is Connected
If you’re using an external camera linked to a USB hub, connect it directly to your computer’s USB port. However, external devices connecting to a USB hub may occasionally cease operating due to power and compatibility issues. Check if the error is resolved by connecting your external camera to a separate USB port on your PC. If affirmative, connect the camera to a spare USB hub to rule out any problems with your existing USB hub.
Reinstall Camera Drivers
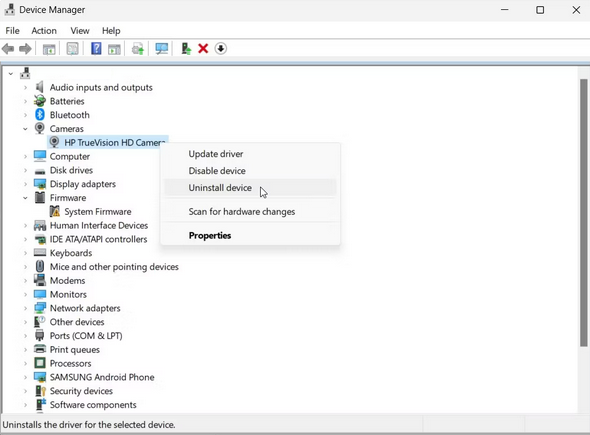
Reinstalling the camera drivers from Device Manager will resolve the 0xA00F4243 error. Instead, perform a driver rollback to remedy issues after a recent update. Then, using Device Manager, remove the camera driver.
1 – To open Run, press Win + R.
2 – To open Device Manager, type devmgmt.msc and click OK.
3 – In Device Manager, expand the Camera section.
4 – Select Uninstall device from the context menu of your installed camera.
5 – To confirm the operation, click Uninstall. Restart your computer when you’re done to have the modifications take effect.
6 – After restarting, Windows automatically detects the connected devices and installs camera drivers.
To uninstall the camera driver.
1 – Right-click on your camera device in Device Manager and select Properties.
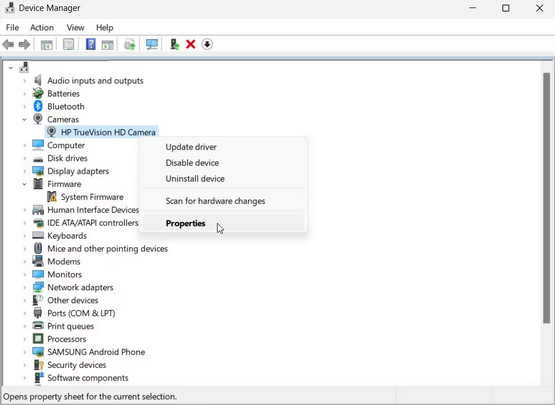
2 – Open the Driver tab in the Properties dialogue.
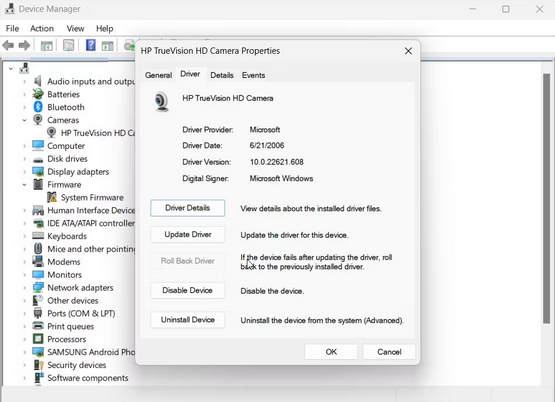
3 – Confirm the operation by clicking Roll Back Driver. If the option is greyed out, you don’t have any earlier drivers to restore.
Conclusion: 0xA00F4243
Receiving the “It looks like another app is using the camera already.” error might be inconvenient, particularly if you find out about it just as you need it. However, if you still have time, you can take some of the abovementioned steps to fix the issue. Most of these troubleshooting options will take a few minutes, provided you don’t encounter any additional problems. But if you need more time to accomplish any of them and need a quick alternative for your webcam, try using your smartphone. You need a few apps and a smartphone stands to use your phone as a camera.



