
If you want to maintain your system bug-free and enjoy new Microsoft features, it is advised that you update Windows regularly. While most updates install without issue, some will generate errors during installation. One of the numerous update errors you may experience while updating Windows 11 is the Windows Update error 0x800f0922. Thankfully, getting rid of this error number is a piece of cake. For fixes to the Windows 11 update error 0x800f0922, see the following.
What Is Windows 11 Update Error 0x800f0922?
Windows 11 updates are a contentious problem. Some detest how intrusive and demanding it can be, but most users adore its automation. Regardless of your preference, there is always a potential for error, namely Windows 11 Update Error 0x800f0922. This error appears when users attempt to download the 2022-04 Cumulative Update for Windows 11. When starting the update, this error often appears for most users immediately. Well, when 98% of the update has been downloaded, it appears for others. The error appears when key Windows update services aren’t running in the background or your computer does not have enough space to install the update. Corruption in the SoftwareDistribution folder might be a major cause of the error.
Restart Device
The first step should always be to restart the computer if you face any Windows issues, including the update error 0x800f0922. Restarting the computer will reset all memory caches and processes, which might be the cause of the error.
Use Windows Update Troubleshooter
Many built-in troubleshooters in Windows 11 are useful in a variety of situations. Use the Windows Update troubleshooter to get rid of update errors. The troubleshooter will remove the temporary files associated with Windows Update and fix any faulty Windows Update components. Here’s how to use the Windows Update troubleshooter in Windows 11.
1 – Access the Settings menu using the Win + I hotkeys and select the Troubleshoot option.
2 – Choose Other troubleshooters.
3 – Next to Windows Update, click the Run option.
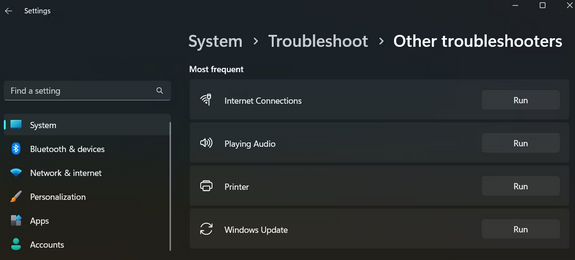
The troubleshooter window will emerge, and start checking your computer for any issues. The troubleshooter will display the modifications made to your computer when the scan is complete or request your permission to apply the fix. Grant it and check to see whether it addresses your issue.
Clean Up Disk Drive
Your computer must have adequate space to download and install Windows updates. If this is not the case, you may face various issues, including the update error 0x800f0922. In this scenario, the remedy is clearing up your Windows computer’s storage space. One method is to clean the drive housing the Windows 11 operating system, typically C: drive for most users. To clean the drive, use the Disk Cleanup tool, which eliminates unnecessary files to create more space. Here’s how to use it.
1 – Type Disk Cleanup and hit Enter in the Start menu.
2 – Click the drop-down icon, select the drive holding the Windows 11 operating system, and then click OK.
3 – Select Clean up system files from the menu.
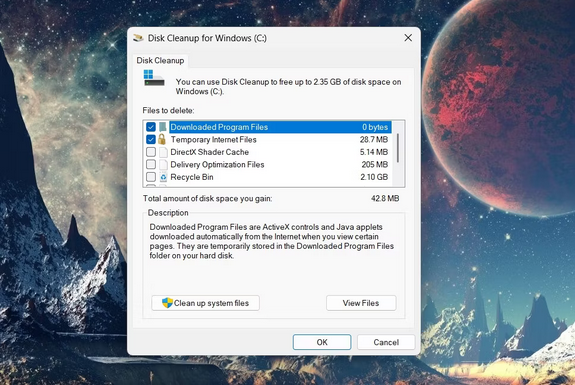
4 – Click OK after selecting the files you wish to delete from the Files to delete area.
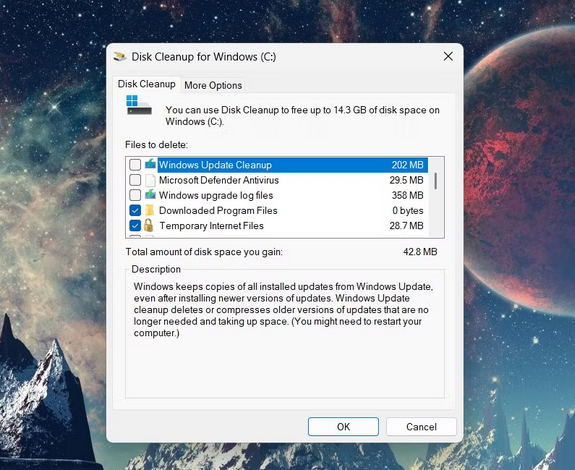
5 – In the box that appears, select the Delete Files option.
That’s all. The OS drive now has more space available to you. If you wish to create additional space, you can eliminate redundant directories from the OS drive. For example, you may delete old Windows update files, such as Windows.old folder, which includes data from the previous OS version installed on your computer. When you upgrade from Windows 10 to Windows 11, Windows will automatically create this folder. It is fine to remove this folder, but only if you have no aspirations to return to Windows 10.
Reset Windows Update Components
Corruption in the Windows Update components frequently results in update errors. Therefore, you must reset the Windows Update components to identify and remove the corruption. Here’s how.
1 – Type Command Prompt in the Start menu, then select Run as an administrator in the right pane.
2 – Type these four different commands at the terminal and hit Enter after each.
net stop bits
net stop wuauserv
net stop appidsvc
net stop cryptsvc3 – To rename the SoftwareDistribution folder, type the following command and press Enter.
Ren %systemroot%\SoftwareDistribution SoftwareDistribution.old4 – Use this command to rename the catroot2 folder.
Ren %systemroot%\System32\catroot2 catroot2.old5 – Execute these four commands individually to restart the services.
net start bits
net start wuauserv
net start appidsvc
net start cryptsvcRestart your computer to see if Windows 11 may be updated again.
Change Status Of Important Services
If you wish to update Windows, you must have some Windows services running in the background. These services include Windows event collector, app readiness, optimization, and geolocalization. To fix the problem, set the Startup type of these services to Automatic. Here’s how to go about it.
1 – In the Run dialogue box, type Services.msc and click OK.
2 – Look for and double-click the Windows Event Collector service.
3 – Select Automatic from the list by clicking the drop-down button next to the Startup type.
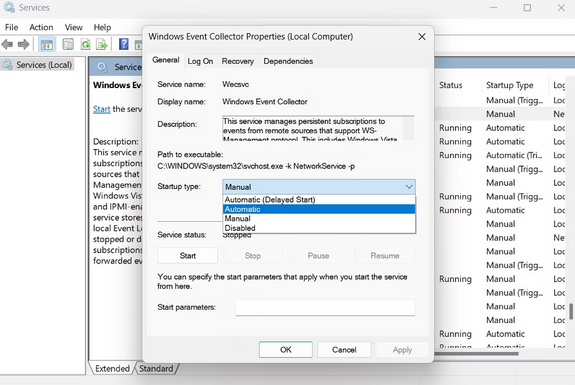
4 – Under the Service status option, click the Start button.
5 – To save the changes, click Apply > OK.
6 – Repeat the preceding procedures for the additional services indicated.
Manually Download And Install Updates
You can download and install updates from the Microsoft update catalog if updating Windows via the Settings app results in an error. You can follow the instructions below.
1 – Launch your browser and navigate to the Microsoft Update Catalog.
2 – Type the KB number of the update you wish to install into the search field. In this example, it’s KB5012643.
3 – Click Search.
4 – You’ll see two options in the result window: ARM64 and x64. Then, next to the system type you’re using, click the Download button.
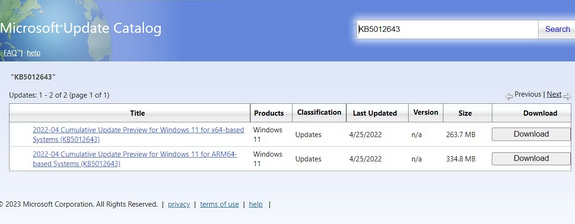
5 – Select the folder where you wish to download the update package by right-clicking the download link, then selecting the Save link.
6 – Go to the folder where the update package was downloaded and double-click it to begin the installation.
Conclusion:
Update errors are frequent; the app occurs when a vital update file is broken or missing. Therefore, you must address and fix the update errors as soon as possible since they might lead to major issues if not addressed. For example, when you try to update Windows 11 to KB5012643, the update error 0x800f0922 mostly appears. By using the methods provided above, you can easily resolve this error.



