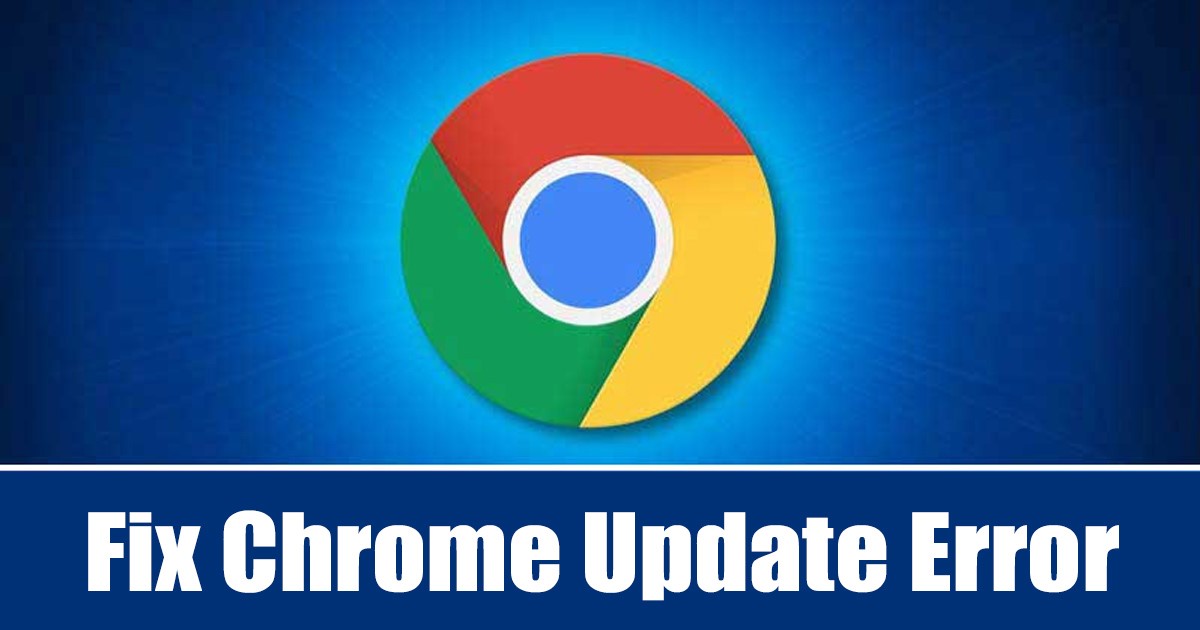
How to Fix Google Chrome Error Code 3: 0x80040154. Google Chrome is the most favored web browser for PCs, Android, iOS, and every other operating system. The web browser has many features and a few ways to change it.
Even though Google Chrome has fewer bugs than any other web browser, users can still face problems. Error Code 3: 0x80040154 — System Level Error warning has recently been appearing for many users when updating their web browser.
If you get the same error message when updating your Chrome browser, don’t worry. We have an answer. This piece will share a few simple ways to fix Error Code 3: 0x80040154 — system level on Windows computers.
Fix Error Code 3: 0x80040154 on Google Chrome
Before we look at how to fix the Error Code 3: 0x80040154 — system-level error message, let’s find out why it shows. Here is the most common cause of an error when updating Google Chrome.
- The updater tool for Google Chrome can’t connect to the server.
- You just set up either a VPN or a proxy server.
- The files in Chrome are broken.
- Malware/Virus on a Windows PC
So, these are some of the most likely causes of the Error Code 3: 0x80040154 error message. To resolve the error, follow the instructions below.
1. Restart the Chrome Browser
Restarting your Chrome browser should be the first thing you do if you see the Error Code 3: 0x80040154 message.
A bug or glitch could cause the error code 3 0x80040154. The best way to deal with these bugs is to restart the web browser. Close the Chrome browser and use the Task Manager to end all its tasks.
2. Restart your Computer
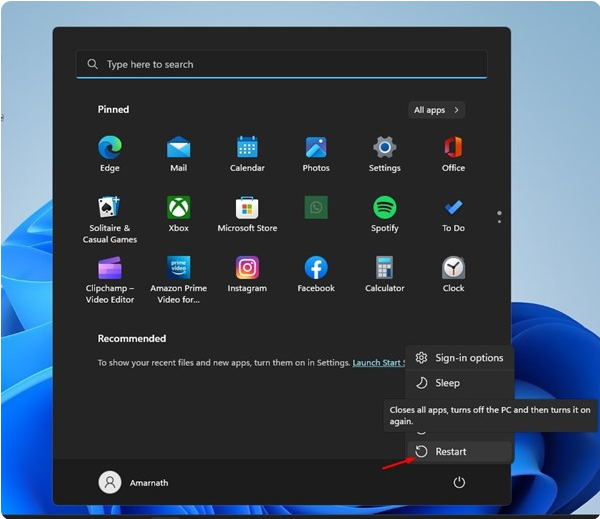
If restarting Chrome fails to resolve the error code 3 computer error, the next best thing to do is to restart your browser.
Restarting the computer will resolve any brief problems with the operating system that may make Google Update Service unable to run. So, click the Start button in Windows and choose “Restart.”
3. Turn Off VPN or Proxy
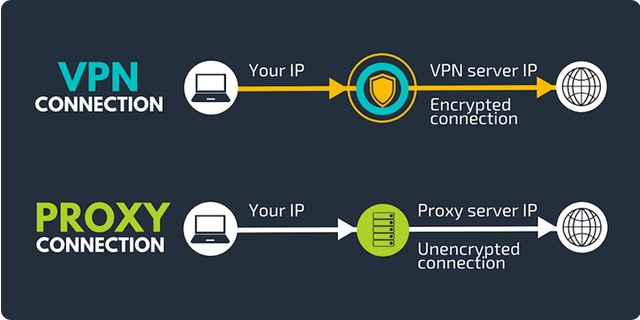
Utilizing a VPN or Proxy server is not a problem, but when the Chrome Update Service fails to run, the error number 3 0x80040154 shows.
Chrome Update Service might not run for several reasons, but using a VPN or Proxy is the most common.
Sometimes VPNs, especially the free one, stop Google Update Service (update) from talking to the server, which causes the error code 3 0x80040154 message.
4. Start the Google Update Service
Malware and viruses can stop Google Update Service from running. Run a full scan using Windows Security to deal with viruses and malware. After the check, you have to start the Google Update Service directly. What you need to do is listed below.
1. First, click Windows Search and type RUN. Next, from the list of choices, open the RUN box.
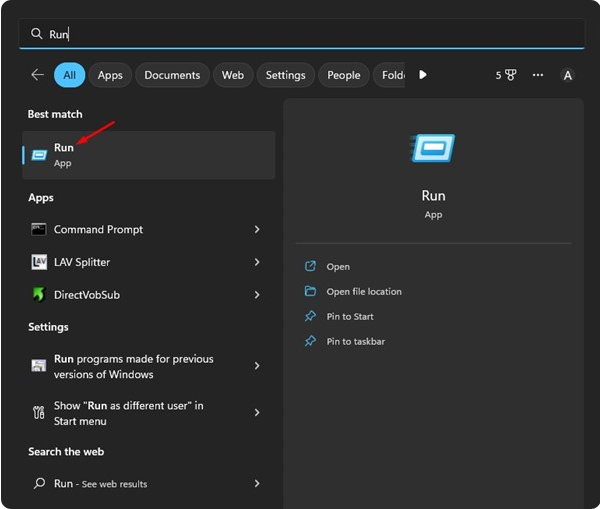
2. Type services.msc into the RUN box and strike the Enter key.
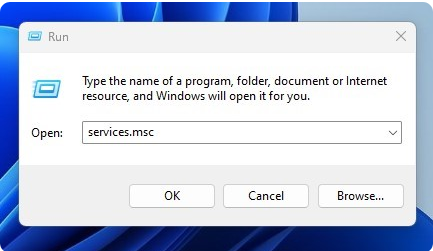
3. On the List of services, find and double click on the Google Update Services (gupdate).
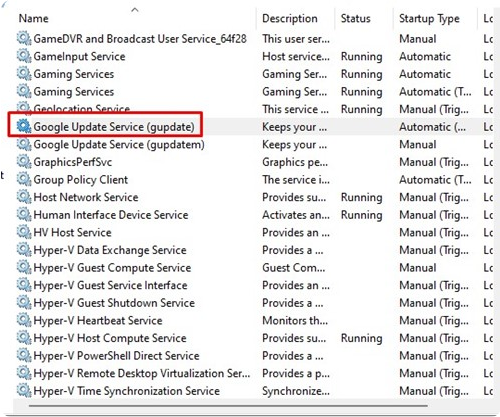
4. Choose “Automatic (Delayed Start)” for the Startup type, and then click “Start” on the Service Status page.
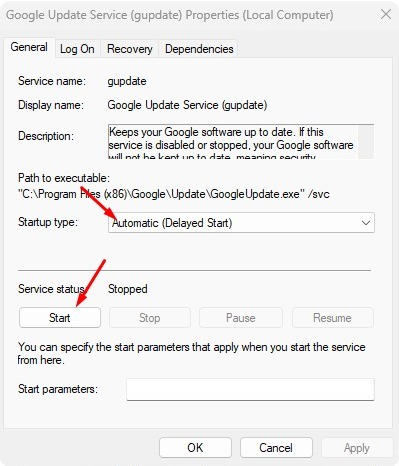
That’s it! This is how you can manually start the Google Update Services on a Windows computer.
5. Whitelist Google Chrome in Windows Firewall
Windows Firewall can stop more than just viruses and malware from running. It can also stop the Google Chrome Update Service from running. This happens when Windows Firewall puts the Google Chrome Update Service on a ban. So, to resolve the problem, you must allowlist Google Chrome in Windows Firewall.
1. Open Windows Search and put “Windows Defender Firewall” into the search field. Next, choose Windows Defender Firewall from the list and open it.
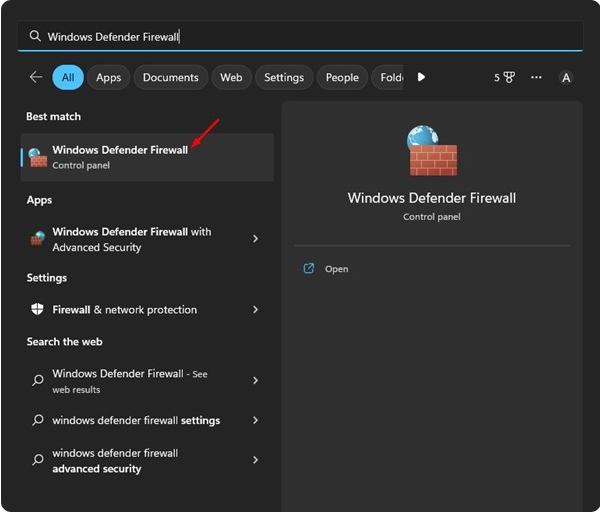
2. Click on the Allow an app or feature through Windows Defender Firewall on the right.
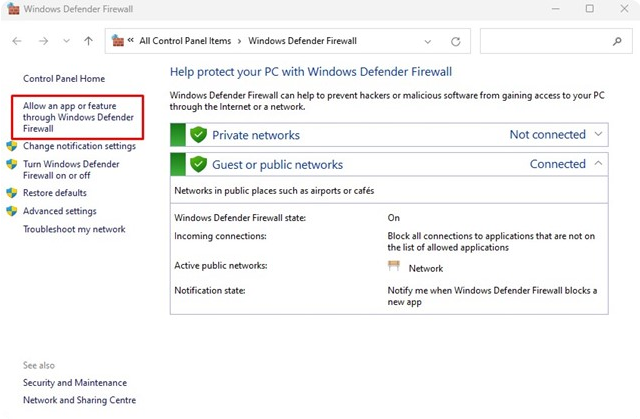
3. You must let tools.google.com and dl.google.com run through the Firewall. Or, just let Google Chrome run through the Firewall.
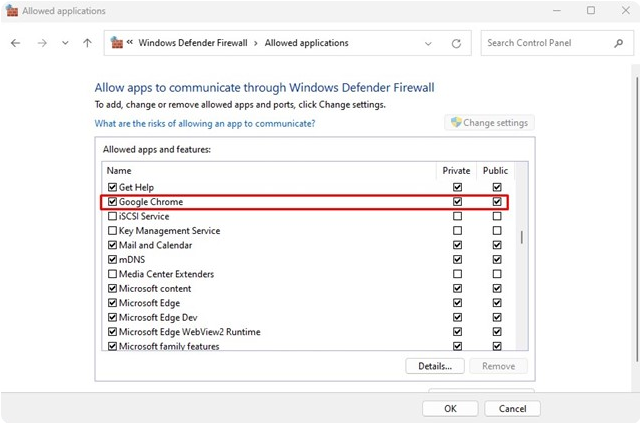
All done! After completing the changes, restart your Windows computer and try to update Chrome again.
6. Reinstall the Google Chrome Browser
If none of the solutions worked to resolve the Error Code 3 browser error message, you will need to reinstall the Chrome browser.
Open the Control Panel and look for Google Chrome to reinstall the browser. Select Uninstall when you right-click on it.
Once it’s been removed, go to the Chrome site and download the most recent web browser version. Install it once you’ve gotten it. You will have the most recent version of Google Chrome this way. Mark in with your Google Account after downloading to get your info back.
So, these are some easy ways to resolve error code 3 in the Google Chrome browser. Let us know if you need more help fixing Chrome update problems in the comments. If the post assisted you, share it with your friends.



