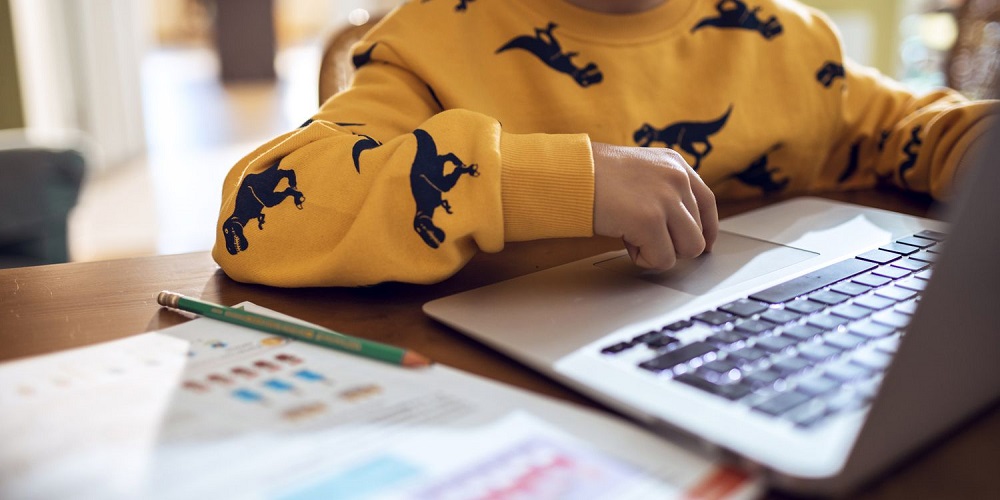
The traditional password-based login is still available in Windows 11, despite Microsoft’s efforts to encourage more people to use the Windows Hello-based sign-in options. And with good cause. You may set an account password as a backup option even if you prefer a PIN over the traditional password sign-in. If you forget your PIN or face an error, signing in is a convenient option. But what if you lost your account password? Let’s look at the many methods you may use to change your account password in Windows 11.
What If Your Windows Administrator Password Is Forgotten?
Most Windows computers feature more than one sign-in option. Hence, if your Windows user account PIN isn’t working, you may use the account password to sign in and vice versa. To change your account password, you must remember your existing password or be able to log in to your PC using a different sign-in option.
Change Account Password Using Ctrl + Alt + Delete
If an app makes the PC unresponsive and you wish to restart or open Task Management, press Ctrl + Alt + Delete. Nonetheless, the combination provides access to important tools, such as a password change option. Use these steps to rapidly change your account password from the Ctrl + Alt + Delete user menu.
1 – Press Ctrl + Alt + Delete on your keyboard to view the available options.
2 – Click the Change a password option.
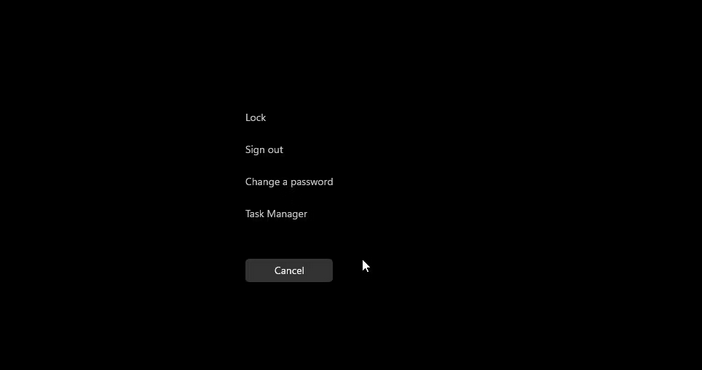
3 – Enter your previous account password.
4 – You will be required to create a new password and confirm it.
5 – Press Enter or click the right arrow button to change your password.
6 – It’s an easy way to change your account password. If this doesn’t work, you may do the same via the Settings app.
Change Account Password Via The Settings App
The Settings app allows you to change your local account password effortlessly. Nevertheless, you must know your account password to do so. If not, proceed to the password reset process below. To change the account password.
1 – To open Settings, press Win + I.
2 – Open the Accounts tab in the left pane.
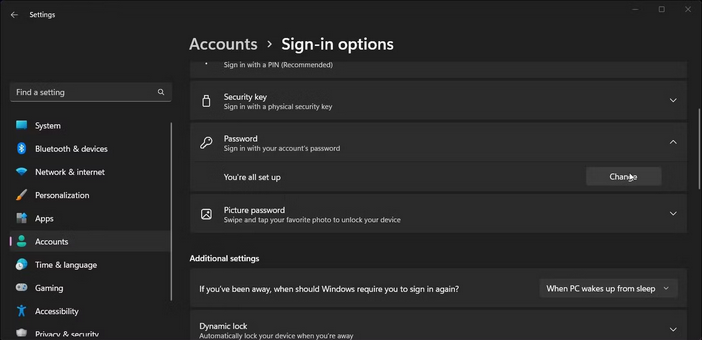
3 – Click the Sign-in option.
4 – Click and expand the Password option.
5 – Click Change and enter your current password.
6 – Click Next.
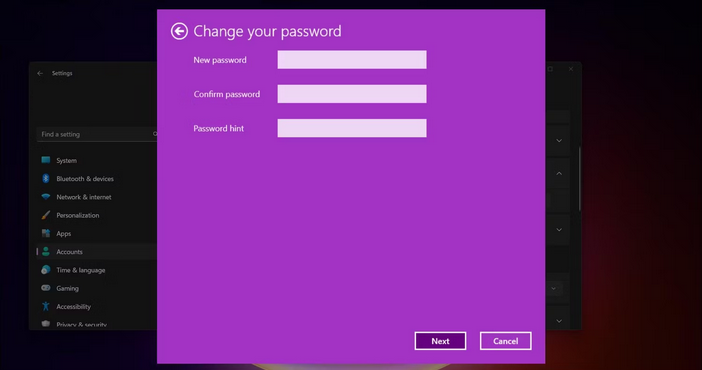
7 – Enter your new password and then enter it again to confirm it.
8 – You may also add a password hint. If not, leave it blank.
9 – To save the changes, click Next, then Finish.
Reset Windows User Account Password Using The User Accounts
If you don’t remember your current password but can log in using another option, you can reset it using the User Accounts utility. It enables you to add or remove a user account and reset the password without requiring the current password.
Note: You cannot reset the password for your current logged-in account; only a different user account may be reset. Make sure you log in using a separate administrator account. If you don’t have another administrator account, you can enable the built-in administrator account in Windows 11 and reset the Administrator User Password.
1 – Sign out of the account for which you want the password reset and log in with a different user password.
2 – To open Run, press Win + R.
3 – Type netplwiz and then click OK.
4 – Select User Accounts to reset the password on the User Accounts dialogue.
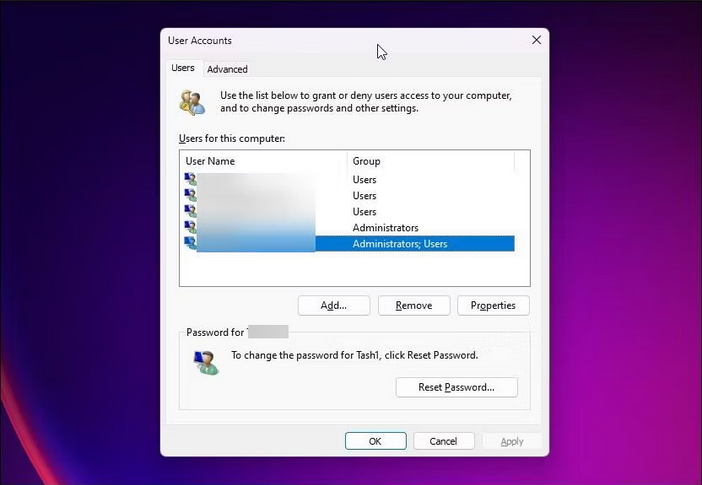
5 – Select Reset Password from the drop-down menu.
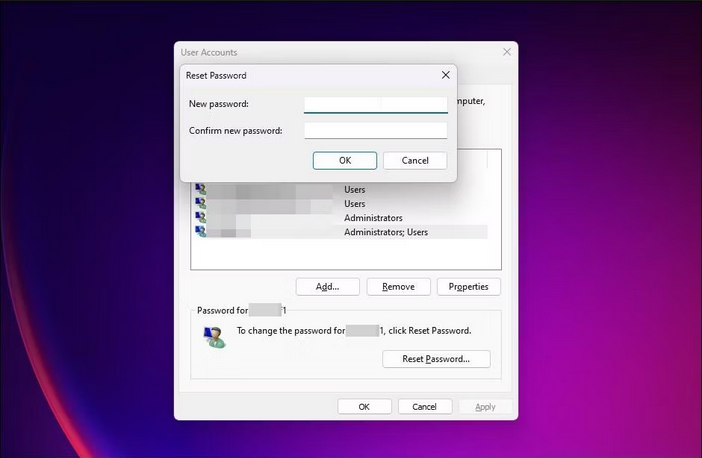
6 – Confirm your new password in the Reset Password dialogue.
7 – To save the changes, click OK.
8 – After closing the User Account dialogue, you may now log in with your new password.
Reset Account Password Using Command Prompt
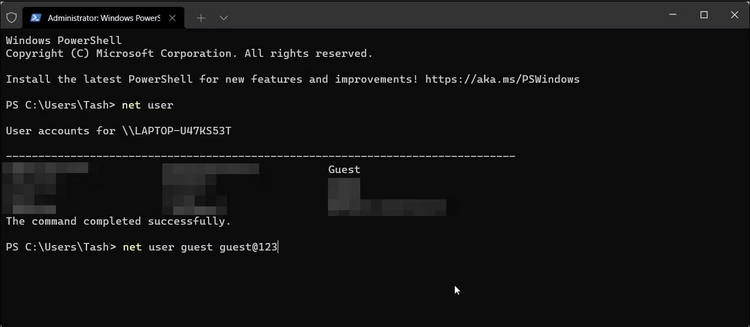
With Command Prompt, you may easily change your account password. Again, beneficial if you want to change your password but need to remember the previous one. To reset the password, use the net command reset followed by the user name and your new password. Change your account password using Command Prompt by following these steps.
1 – Press Win + X to launch the WinX menu.
2 – Click Terminal (Admin) from the menu. If UAC prompts you, select Yes.
3 – In Windows Terminal, click the drop-down menu next to the New Tab icon and select Command Prompt.
4 – Type the following command in the Command Prompt tab and press Enter to view all user accounts on your computer.
net user5 – To reset the password for the chosen user account, type the following command and press Enter.
net user username newpassword6 – Replace username with the account username and newpassword with the password you wish to set in the preceding command.
7 – For example, if you wish to reset the password for the Guest user account, the whole command would be as follows.
net user guest guest@1238 – To build a strong password, use a combination of upper- and lower-case letters, numbers, and ideally unusual characters. Please also note it for the time being.
9 – The Command Completed Successfully message appears in Command Prompt after resetting the password.
10 – To close Command Prompt, type quit and then hit Enter.
Change Account Password Using Control Panel
The majority of the system configuration capabilities of the original Control Panel are still present. You may use it in Windows 11 to change your user account password and more. Using the Control Panel, change the password for your Windows account.
1 – To open Run, press Win + R.
2 – Type control, then click OK.
3 – Select User Accounts in the Control Panel, then click User Accounts again.
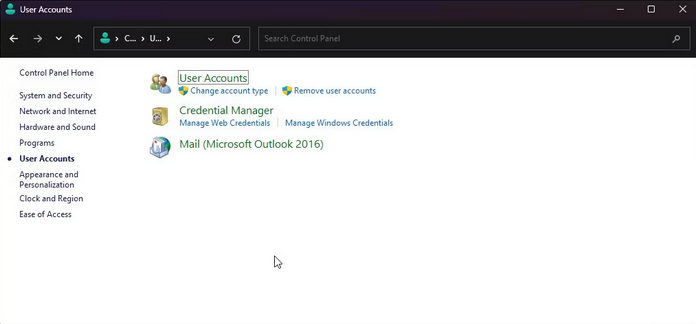
4 – Click Manage another account.
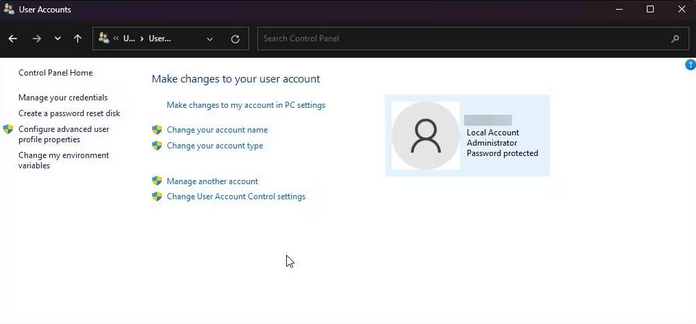
5 – Select the user account for which you wish to change the password.
6 – Under Make password changes to User’s account, click the Change the password option.
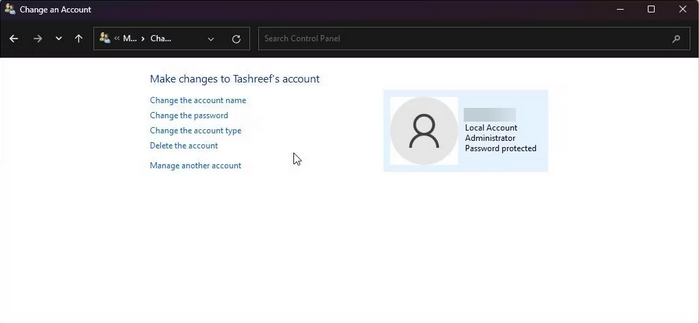
7 – Enter your current password, then enter the new password. Type in a clue and then confirm the new password. If you forget your password again, this will come in handy.
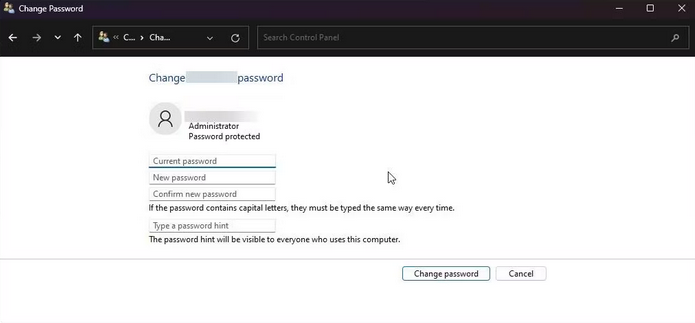
8 – To save the changes, click Change password.
Change Account Password Using The Local Users And Groups
Local Users and Groups snap-in let you make extensive changes to your user account using the snap-in. For example, it allows you to add account expiry, set password expiration for Windows user accounts, and prevent users from changing their passwords. In addition, it enables you to reset your user account password. Well, to change the user account password using lusrmgr, follow these steps.
1 – To open Run, press Win + R.
2 – Type lusrmgr.exe, then click OK.
3 – Select the Users folder in the Local Users and Groups dialogue.
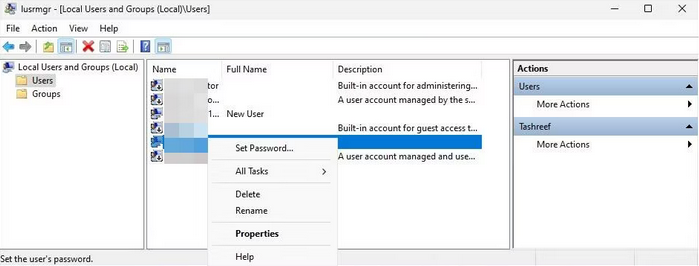
4 – Select Set Password from the right-hand pane of a user account. A password reset notice will be shown as a result. Click Next after reading the description.
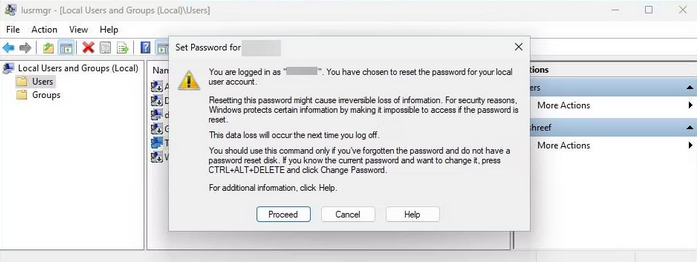
5 – In the appropriate area, enter and confirm your new password.
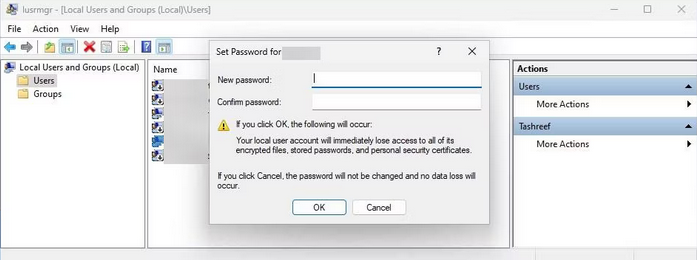
6 – To reset the password and save the changes, click OK.
How To Easily Change Microsoft Account Password?
Well, if you sign in using a Microsoft account, you may reset the password for your Microsoft account online. Here’s how to go about it.
1 – Sign in using the username and password on the Microsoft account security page.
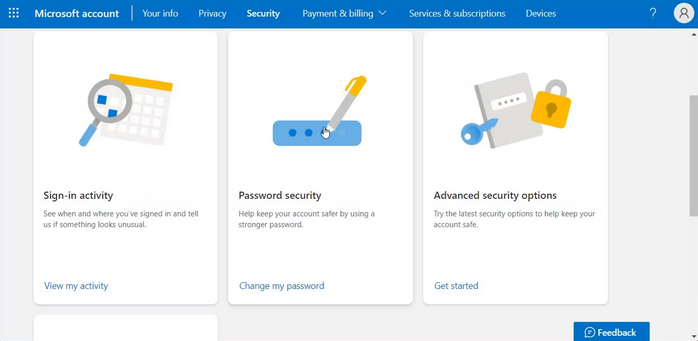
2 – Click the Password security block.
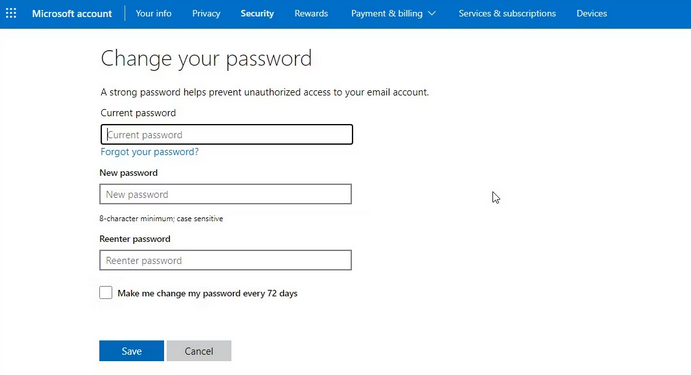
3 – Fill in your existing password to change it. Next, fill in your new password and re-enter it to confirm.
4 – To change the password, click Save.
You can sign in to your computer with the new password if you’ve a Microsoft account.
Conclusion: Windows Change Account Password
Well, if you remember the current password or have another Windows login option, you may quickly change it. However, if you are locked out of your PC, these solutions will not work.



