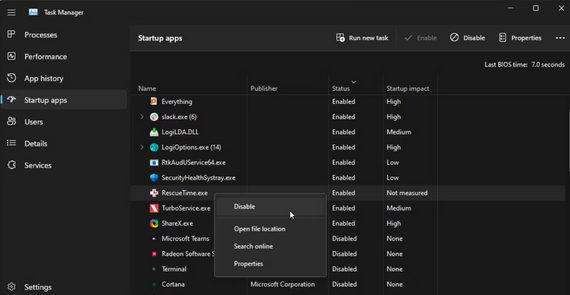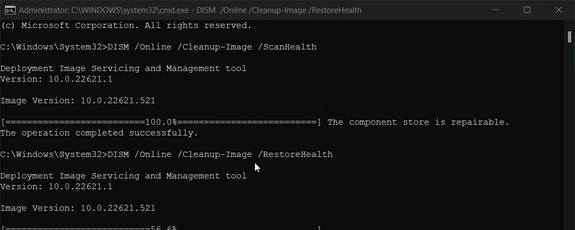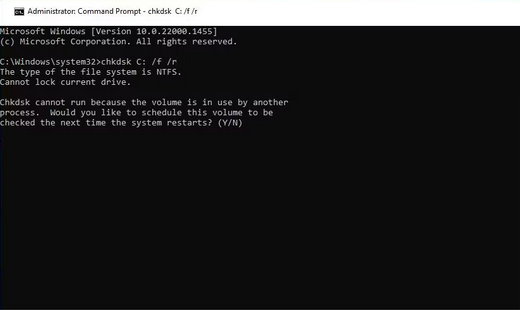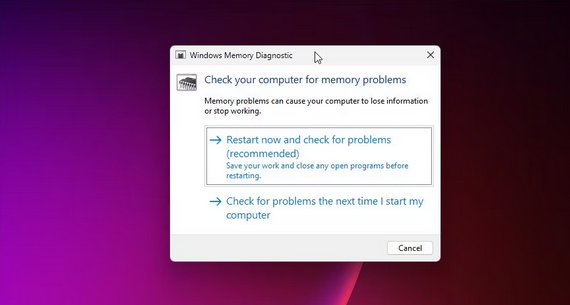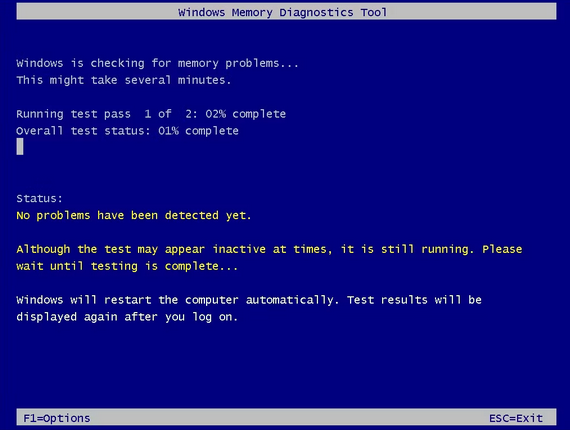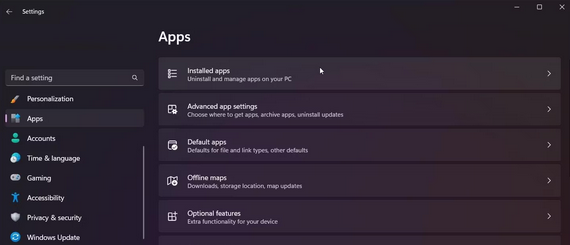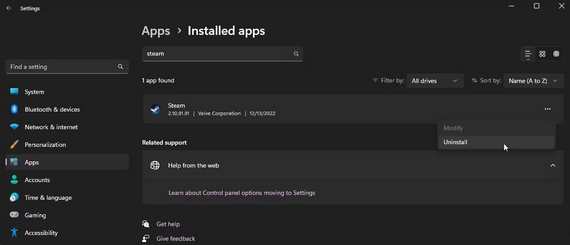When you attempt to shut down or restart your computer, you can see an error message that says, “The Exception Breakpoint Has Been Reached.” This error might also occur when you attempt to launch particular apps on your PC. For example, problems with your system files, glitchy apps, memory leaks, and damaged disk sectors frequently cause this error. If you encounter this error, follow this fast troubleshooting procedure to resolve your computer’s “The Exception Breakpoint Has Been Reached” error.
How To Fix “The Exception Breakpoint Has Been Reached” Error On Windows?
Disable Any Automatic Startup Apps
Apart from the necessary Windows services, third-party apps permitted to run during startup might cause conflicts and problems. Disable all automatic starting apps and restart your computer to find the problem. To disable Windows startup apps.
1 – To open the WinX menu, press Win + X.
2 – Select Task Manager to launch the app.
3 – Go to the Startup apps tab in Task Manager.
4 – Sort the table by clicking the Status column with the enabled apps at the top.
5 – Select each app individually and click Disabled.
After that, restart your computer to see whether the error still exists. If not, re-enable the apps one at a time until you find the issue. After that, you can update, uninstall, or find a replacement for the app, depending on your needs.
Run System File Checker And DISM Tools
The DISM tool is a command-line utility for detecting and correcting problems with your Windows image. For example, if a faulty system image causes your error, the DISM command might assist you in resolving it. We will also run the System File Checker utility. The System File Checker, like DISM, is a built-in command-line utility that detects and repairs damaged or missing system files on Windows PCs. Well, to run the DISM and System File Checker tools, follow these instructions.
1 – Login as an administrator to Command Prompt.
2 – In the Command Prompt window, enter the following command to check the health of your system.
Dism /Online /Cleanup-Image /CheckHealth3 – Next, enter the following command and press Enter to scan the health of your PC.
Dism /Online /Cleanup-Image /ScanHealth4 – After you’re finished, run the following command to repair the system image.
Dism /Online /Cleanup-Image /RestoreHealth5 – This process may take a few minutes; please wait until the verification reaches 100%.
6 – After finishing, run the System File Checker utility by typing the following command.
sfc /scannow7 – This procedure might be time-consuming. After the verification reaches 100%, the result and any actions performed will be shown.
8 – To close Command Prompt, type exit and hit Enter.
Check Hard Drive For Errors With CHKDSK
Check Disk or CHKDSK is a Windows command-line utility that may detect and repair problems on your hard disk caused by faulty sectors. The tool may be run on classic mechanical hard drives and Solid State Drives (SSDs). The CHKDSK utility supports multiple parameters. We’ll use the /r option to find damaged parts and retrieve legible data in this case. To run the CHKDSK utility.
1 – Launch Command Prompt as administrator, like in Method 2.
2 – In the Command Prompt window, enter and press Enter to launch the CHKDSK utility.
chkdsk C: /rWhen run, it will scan your system drive (C:/) for bad sectors. Wait for the scan to complete before closing the Command Prompt window.
Turn Off Any GPU Overclocking
If the error occurs when performing a graphically intense operation (such as gaming or producing 3D models), it might be caused by an overclocked GPU. While an overclocked GPU improves performance, it can cause your system to crash and trigger multiple errors if not done correctly. Undo all recent instances of GPU overclocking, whether you used a third-party tool or a proprietary app from your GPU manufacturer, to see if that helps fix this error.
Check Memory Leaks
Well, the “The Exception Breakpoint Has Been Reached” 0x80000003 error can occur if your system fails to use available memory efficiently, resulting in a memory leak. Windows has a Memory Diagnostic Tool that can check your computer for memory problems. Here’s how to go about it.
1 – Be careful to save all work and close any open apps.
2 – To open Run, press Win + R.
3 – Enter mdsched.exe and press OK.
4 – Click Restart now and check for problems in the Windows Memory Diagnostic dialogue box (recommended).
5 – Your PC will restart and boot into the Windows Memory Diagnostic Tool menu, where the system will automatically begin a test.
6 – You may also manually run the Basic, Standard, or Extended tests. To do so, hit F1 to open the Options menu and choose from the Test Mix section’s Basic, Standard, and Extended options.
7 – If a problem is discovered, it will be displayed in the Status area. Wait to shut down your computer until the test is finished, even if it seems idle or stalled.
8 – After finishing, restart the computer, and the Windows Memory Diagnostic Tool will display the test results once you log in.
Create New Windows Local Account
Well, the “The Exception Breakpoint Has Been Reached” error might be caused by a corrupted user profile. To resolve the issue, create a new user local user profile in Windows 11 and grant it administrator privileges. Then, sign in to your new user profile and run the app to see whether the problem has been repaired.
Update Or Uninstall Problematic App
If certain apps, such as the Origin launcher or the Steam client, cause the error, attempt reinstalling the app to resolve the problem. Check to see whether your app has any pending updates before uninstalling it. Install any available updates and check for any improvements. If the problem persists, you may need to reinstall the app. To uninstall a program on Windows.
1 – To open Settings, press Win + I.
2 – On the left pane, select the Apps tab.
3 – Choose Install apps.
4 – In the search field, type the name of your app.
5 – Select Uninstall from the three-dot menu next to the app’s name.
6 – Confirm the operation by clicking Uninstall again.
7 – Once the app has been removed, download and install the app installer. Then, restart your computer and check for any changes.
The problem may sometimes be with a specific version of the app. To resolve this, try installing an older app version and see if that works.
Conclusion:
This error is frequently caused by your system’s inability to use available memory resources due to system file corruption or hard disk issues. Use the built-in Windows image repair & System File Checker to remedy system issues. In addition, install any outstanding app updates or reinstall the affected app to resolve the issue.