
When Steam fails to automatically log in users, the error “Something went wrong while attempting to sign in,” shown as “error code e84,” occurs. This error code e84 has been present since the October 2022 update to Steam. So don’t worry if you’re seeing this Steam error code e84. Here are several solutions you may try to resolve the error and successfully sign in.
How To Fix Easily Steam Error Code e84 For Windows?
Perform Some Preliminary Checks
First, perform these basic fixes since they may resolve the problem instantly.
- Reboot your device and the Steam client.
- Delete temporary files from your Windows device since doing so frequently fixes sign-in issues with third-party apps and clients.
- Using your initial username (the one you used when creating your account, not the one you now use) to sign in fixes this issue, according to several individuals who have encountered this Steam Error Code e84.
- As a result, try to log in using that username. Disable any VPNs that are currently active on your device. If you’re not already using a VPN and aren’t in the US, get one and connect to a US server.
- Other gaming clients’ interference might also cause bothersome sign-in issues. So shut off any other gaming clients you use, notably Riot Client.
- Make that your system clock shows the right time.
Apply the remaining fixes if the issue still exists after performing the above checks and fixes.
Log Out Of Steam Account On Other Devices
Although using the same Steam account on different devices is not prohibited, doing so frequently results in sign-in errors such as e84. If your Steam account is presently logged in on several devices, log out of all of them. Then, relaunch the Steam client and see whether you can sign in successfully this time. If you do not encounter any errors this time, it is likely that the error was generated by using your account on numerous devices at the same time. Therefore, always log out of your Steam account before using it on another device. If logging out of your account from all other devices has no effect, proceed to the next solution.
Reset Account Password
Some users in a Steam community discussion have claimed that they successfully reset this error by changing their password. As an outcome, you need to reset your account password as well. Follow these steps to accomplish it.
- Navigate to the Steam website.
- In the top-right corner, click login.
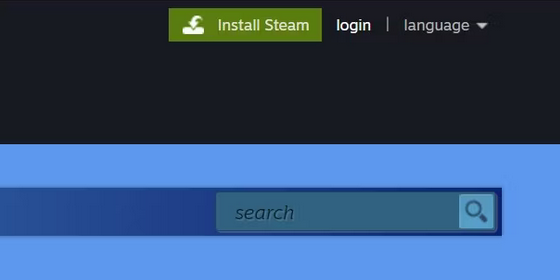
- Enter your username, then click Help, I can’t sign in without inputting your password (even if you remember it).
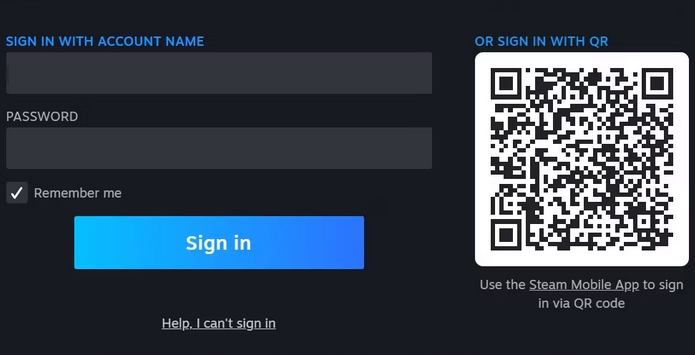
- Then click I’ve forgotten my Steam Account name or password.
- Enter your account’s email address or phone number, confirm the Captcha, and click Search.
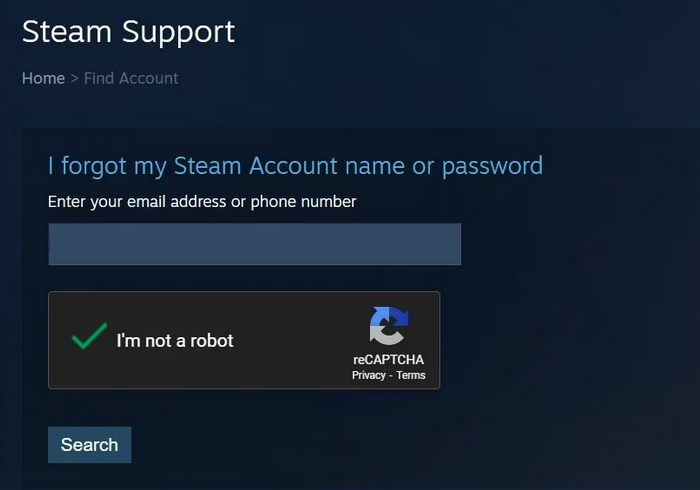
- Receive a verification code to the phone number or email address by selecting the relevant option.
- Verify your identity by clicking the link in the email you receive or by adding the code you receive by phone.
- After that, click Reset my password.
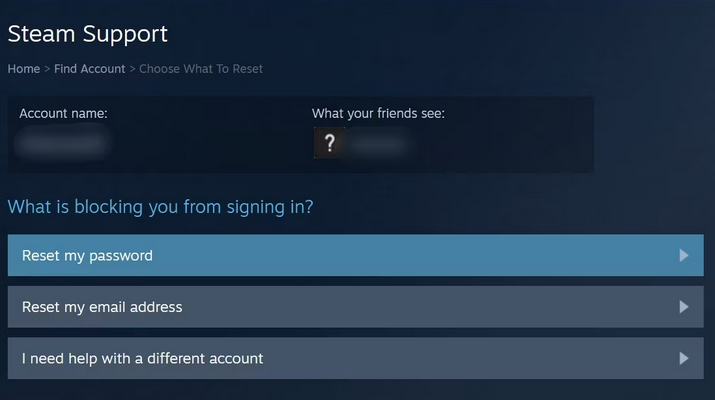
- Then, to reset your password, follow the on-screen instructions.
After changing your password, restart your device and sign in with the new password again. Hopefully, you will not encounter any errors this time. However, if resetting the account password does not fix the issue, go to the next step.
Add Or Remove Launch Parameters
This issue can be resolved by including the “-noreactlogin” flag in Steam’s executable file. The ReactJS-based login window is disabled by adding this flag, and the previous one is restored. To add this additional flag, follow these steps.
- Select Properties from the context menu when right-click the Steam shortcut icon.
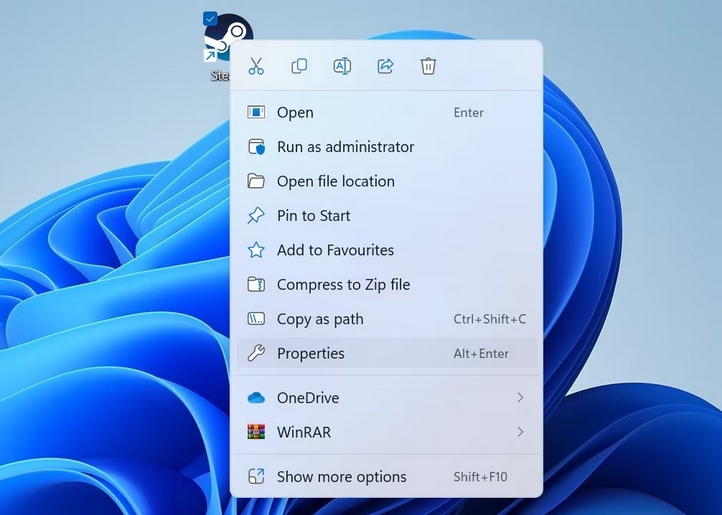
- In the Steam Properties box, navigate to the Shortcut tab.
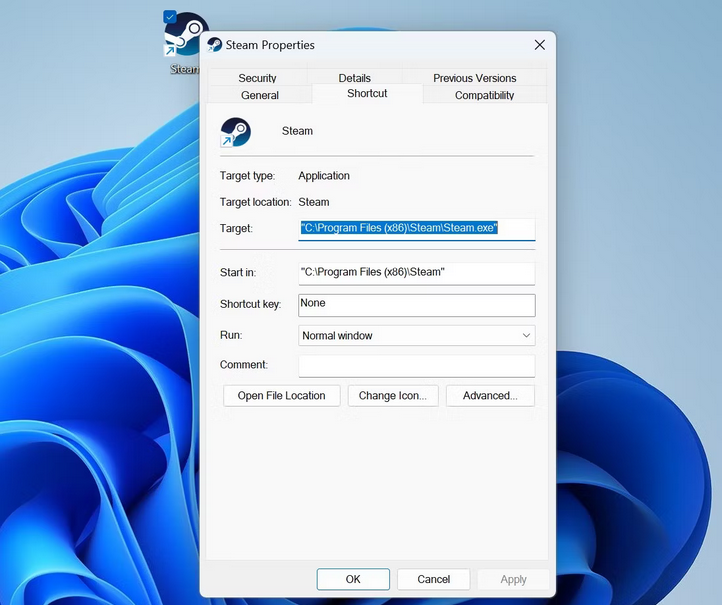
- Click at the end of the Target field, add a space, and write “-noreactlogin.”
- Click Apply, followed by OK.
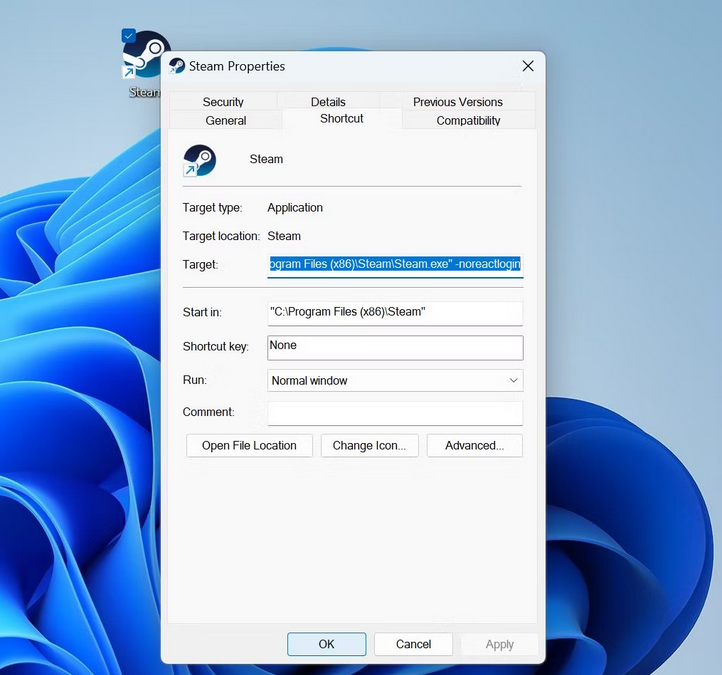
Consider deleting any launch parameters already put into the Target field. For example, according to certain GitHub users, Steam no longer supports the “noreactlogin” flag and recommends deleting it. If this flag is already present, remove it. This step ensures that the additional parameter is not contributing to the problem.
When Nothing Else Works…
This vexing error should be resolved by the fixes listed above. However, if these don’t work, here are a few last-ditch fixes you may attempt.
Make New Steam Account & Try Logging In With It
Sign in to Steam using a different account (or create one if you don’t have one) to check that the issue isn’t with your Steam account. Your primary account may be experiencing an issue if you can successfully log in using the other account. So, contact Steam support via their official Steam Support page and request they look into it.
Whitelist Steam In All Active Security Apps
Steam executable files should be whitelisted in Windows’ built-in or third-party security suites, according to Valve. So, please navigate to the Steam installation folder, filter out any executable files, and whitelist them in Windows Defender or any other third-party antivirus software you use.
Conclusion:
The error code e84 indicates that Steam was unable to log you in. Hopefully, the above fixes will help you resolve the primary issue and sign in successfully. Reinstalling the Steam client should be your final chance if nothing else works. To avoid losing your progress, create a backup of your game files before uninstalling Steam.



