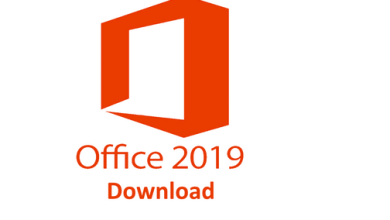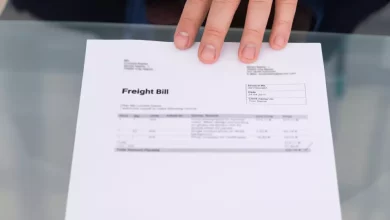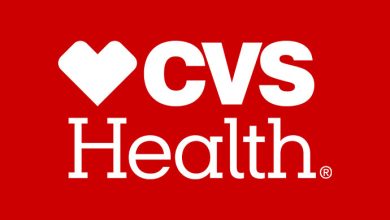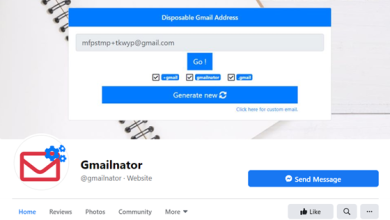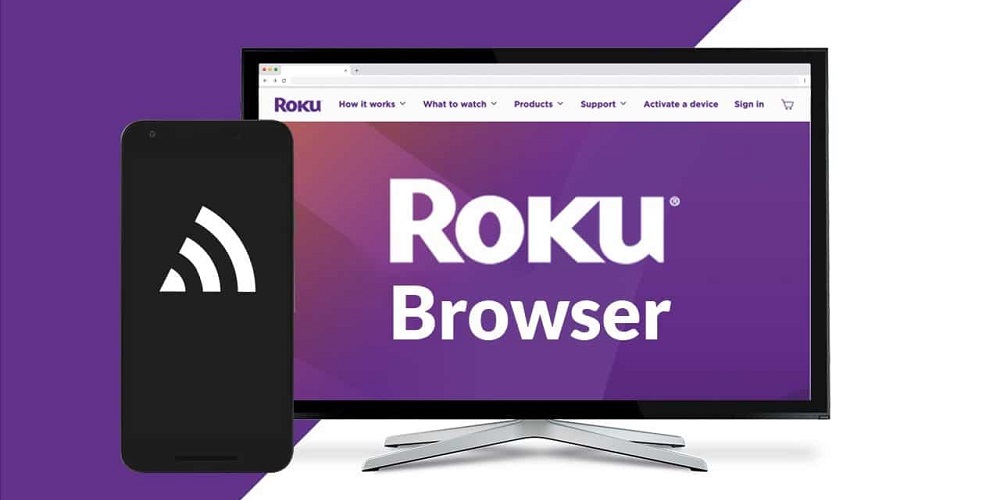
Since introducing Roku to the market, many people have inquired about the best Roku web browser. Roku enables you to stream video content (paid or free) on your TV through the internet. You need to download streaming services (Sling TV, Hulu, Youtube, Amazon, or Netflix) with it, much like apps on a smartphone. Using Roku, you should be able to enjoy your entertainment choices, such as TV shows, movies, or live sporting events. However, Roku lacks its own native or built-in browser, which makes browsing the internet difficult. You can still surf the net, but you will need to install an additional third-party (web) browser on your device. That is why knowing the best Roku web browser is critical – especially if it is free. After all, who doesn’t appreciate free stuff?
Best Roku Web Browser
The best Roku Web Browser will be included in this post. But first, let’s look at the best Roku Web Browser.
1. Web Caster
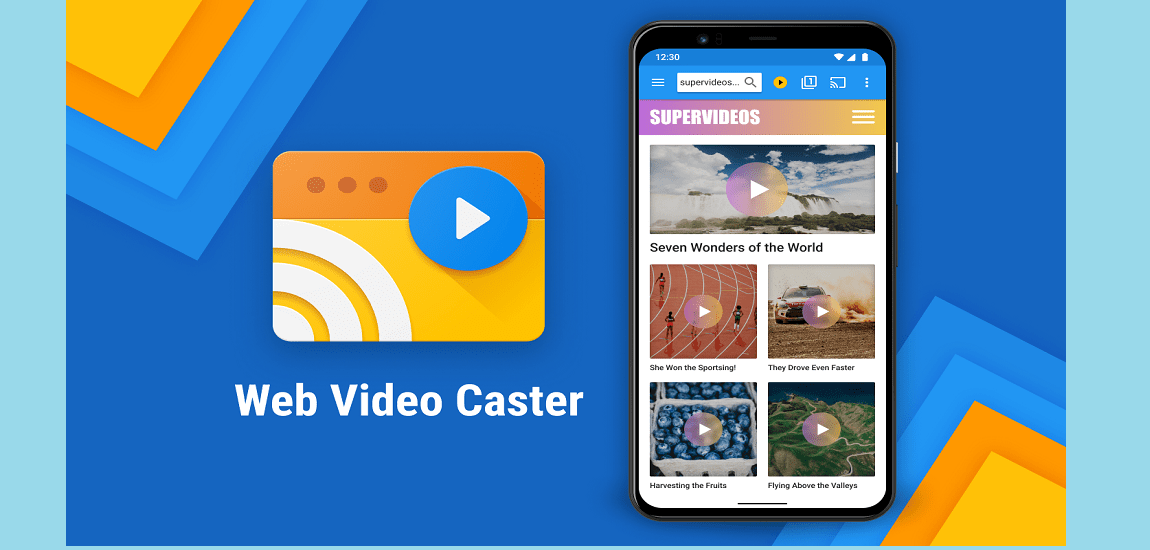
This premium service enables you to browse the net with your Roku devices. Because of its features and layout, it is considered one of the best Roku web browsers. You can not only browse websites, but you can also stream live, watch TV shows, and so much more. The platform provides constant and seamless support to your Roku TV to increase your browsing delight and experience. On the downside, the platform will cost you money. However, it will not be as costly as Xfinity because the service is ‘just’ $5 per month.
2. Web Browser X
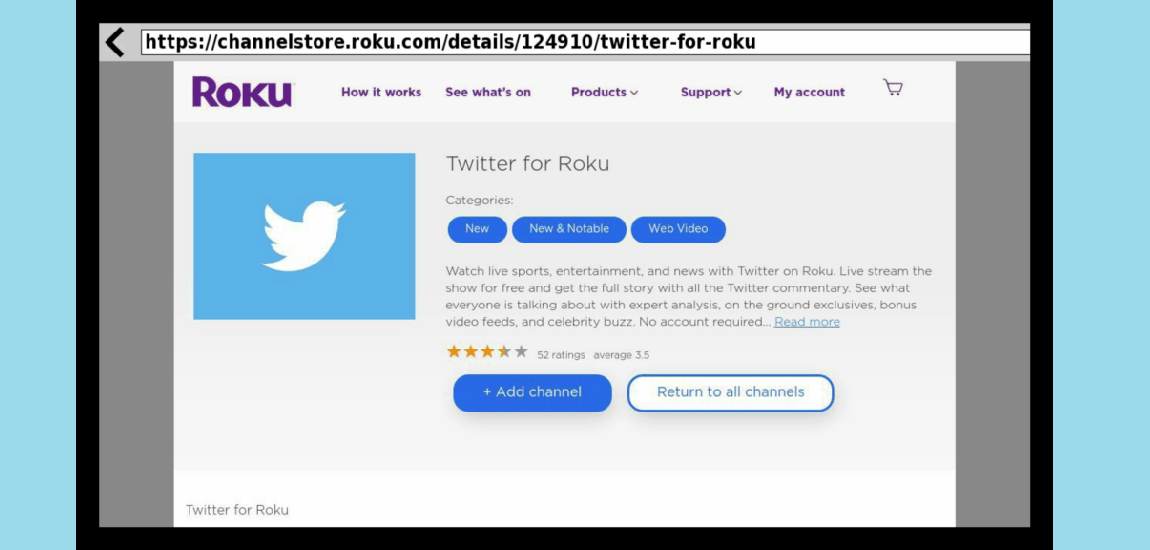
For a good reason, this has consistently been claimed as the best Roku web browser. However, don’t get your hopes up. Be prepared to be disappointed if you expect this app’s updated and ultra-modern UI. Web Browser X was created in the 1990s and still retains its appearance. It is okay if you come across an outdated UI and typefaces. The browser is still functional, albeit it may struggle to format and render complicated pages. To visit any website, input the URL. Add your favorite websites to your favorites list if you have your own (often visited) websites.
That should be enough. Use the right and left buttons on the remote to navigate across a website page. Use the down and up arrows to navigate through the text. Because it’s an old system, you must be patient when using it. It has disadvantages, of course. It won’t be able to play videos, which means you won’t be able to visit YouTube or similar sites. And you won’t be able to accomplish that if you have to deal with web forms (where you have to fill them out). It also covers filling up password and username sections. Many people report that it is straightforward but don’t expect it to be complicated or cutting-edge.
3. Poprism Web Browser

This is essentially an out-of-date system, similar to Web Browser X. If you think Web Browser X is bad and pathetic, wait till you try Poprism – it’s even worse! However, this is the best Roku web browser to date if you want to use Roku. This allows you to browse and surf the internet. Be prepared for the text-based feel and app look when using this browser. Because the System reads text, this happens. It cannot read CSS, JavaScript, GUIs, pictures, and other file types.
The layout will be the same every time you visit a page. Only text – and the layout can be sloppy and unformatted. A few sites are compatible with this browser, which means you have a higher chance of enjoying the design and layout. However, be prepared to deal with a large pile and bulk of unformatted text that you will need to battle to read. On the plus side, using the down, up, right, and left buttons on the remote control allows you to browse the web fast and easily. To return to the home screen, use the Return key.
4. Media Browser
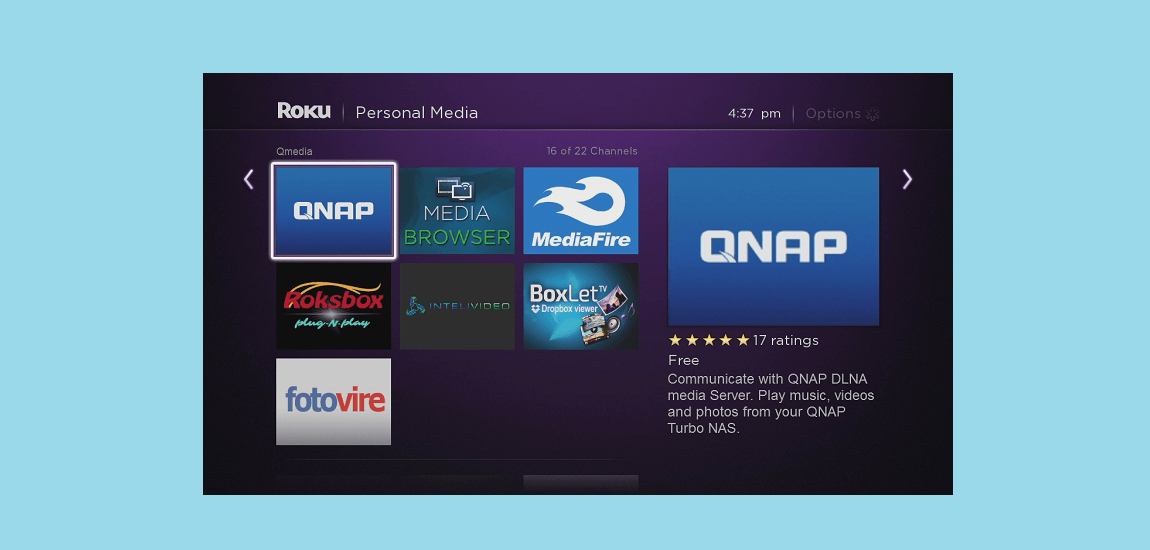
The Media Browser is an option for the best Roku web browser. Roku supports it, allowing you to explore the net without a problem. Unlike Web Browser X, this one can handle hefty contents, which might affect performance and speed. Media Browser aims to allow users (such as yourself) to stream media to their Roku-connected devices via the local network.
That is why the platform is packaged as a collection of apps. You must first download (Media Browser) server and install it on your own computer. After configuring the server, you may use the Roku device to open the app. Use it to scan the network and locate the server. The downside is that this device cannot play or load videos. However, this platform works well for casual browsing. After all, you can stream your video content on Roku, so you’re getting all the benefits!
5. Xfinity
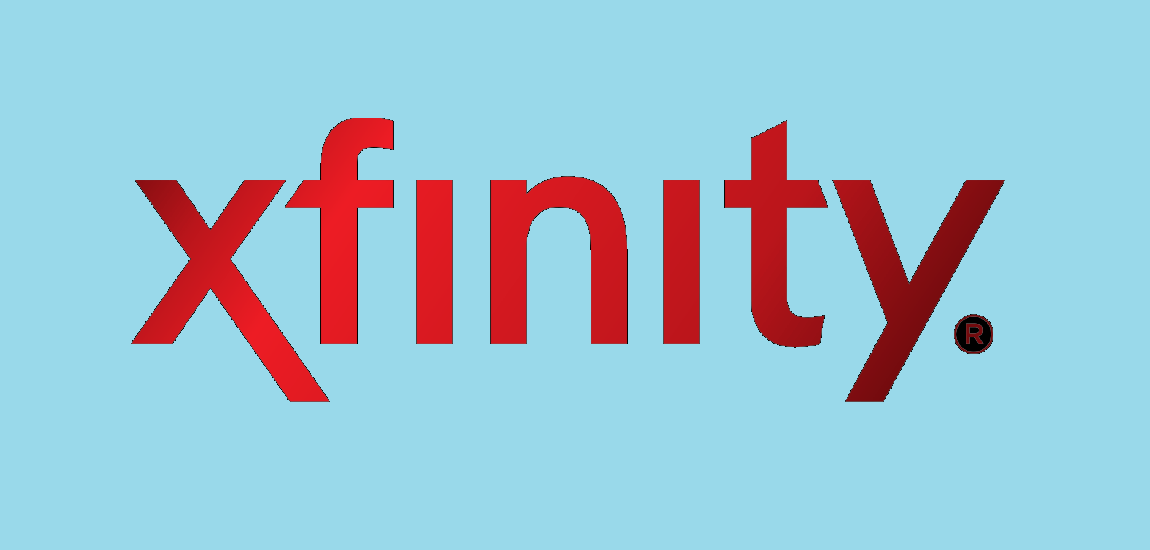
This System is ideal if you’re searching for something more modern and user-friendly. With a modern style and layout, this is one of the best Roku web browsers. Xfinity can help you manage your work whether you want to access music, movies, or websites. It is claimed to be one of the most user-friendly and modern interfaces, providing a convenient platform to navigate and explore easily. This is not, however, a free service. You will have to pay for this service instead of the prior platforms. And it might not be a favorite among individuals on a tight budget who want to enjoy the service.
Screen Mirroring
One option is to employ screen mirroring. Yes, browsers are useful, but you have to acknowledge that they aren’t the ideal options. They are considered the best browsers since they are the only options accessible. With screen mirroring, you load a browser from one of your devices (computer or phone) and cast it directly to the Roku device. How to Cast the Web Browser Using Windows. These are the steps to take if you use the Windows operating system.
- It would be best to have a Roku that is at least 7.7 years old. Check it out under Settings, then System, and finally About.
- Open Action Center in your Windows. In the lower right corner of the screen, click the link.
- There is a tile called Connect. Accept it.
- Allow Windows to scan the Roku for a few moments. It should take around 30 seconds.
- When you see Roku’s name in the list of devices, it means that the connection was made automatically.
- Open whichever web browser you choose to use, and there you go!
- Happy surfing!
- To disable the casting, press Disconnect on your Windows device or select Stop Video from the TV screen.
What should you do if you have Android devices? The steps are as follows.
- Navigate to the Settings menu.
- Select Connected Devices and then Pair New Devices.
- It would be best to wait while Android searches for a Roku set-top box or streaming stick.
- Wait for the connection to finish before tapping on your Roku name.
- Once you are done, open the web browser and are ready!
However, keep in mind that not all Android devices support Miracast.
Screen Mirroring Downsides
Even screen mirroring is not a viable option. Miracast technology is used for this screen mirroring capability. So far, only Android and Windows devices can do so – and remember that not all Android devices support Miracast. Because macOS and iOS lack such capability, you must use a third-party app. Furthermore, MIracast is not a reliable or trusted protocol on its own. It is vulnerable to pairing failure, connection dropouts, and lagging, among other issues. As a result, you should anticipate little from it.
FAQs:
Why Is It So Difficult To Use Roku To Browse The Internet?
Sometimes. If you read the post carefully, you will notice that some platforms do support Roku, but you must pay to use the service.
Does This Mean I Can’t Use Roku To Browse The Internet?
You can still if you are prepared to go the additional mile.
With All Of These Issues, Why Would Anyone Buy Roku?
People use Roku primarily to stream their favorite video content to their TV. So, the primary reason for owning a Roku is to watch their favorite entertainment and shows rather than to browse the internet.
Also, Take A Look At:
Final Thoughts:
Put less faith in Roku for internet browsing. Consider it a convenient platform to stream your favorite content, with the option to browse the internet as a bonus. If you adjust your thinking, you will be satisfied with the genuine facts of the best Roku web browser.