
On Windows 11 and 10 PCs with NVIDIA GPUs, the error code 3 driver issue might occur. Users have reported that error messages appear when they launch or use software packages. In either case, the OpenGL issue caused the software to crash. The notification with error code 3 states, “The NVIDIA OpenGL driver detected a problem with the display driver and is unable to continue.” Error code 3 has been reported to force the instant shutdown of game, video, and picture editing software. Users must tackle this issue because it is a reoccurring error. This is how to fix NVIDIA OpenGL driver error code 3 on Windows 10 and 11.
How To Fix Easily NVIDIA OpenGL Driver Error Code 3 In Windows?
Set Prefer Maximum Performance Setting For Affected Software
The NVIDIA Control Panel provides choices for optimum performance and intelligent power management. When the Optimal power level is selected, error code 3 is more likely to occur. As an example, try selecting the Prefer maximum performance option.
- To select the NVIDIA Control Panel option from the context menu, right-click on a blank spot on your desktop wallpaper.
- Then, for 3D Settings, click the + button.
- On the NVIDIA Control Panel’s left side, click the Manage 3D Settings button.
- Select the High-performance NVIDIA processor option from the Preferred graphics processor drop-down box if your computer has two GPUs (graphics processing units).
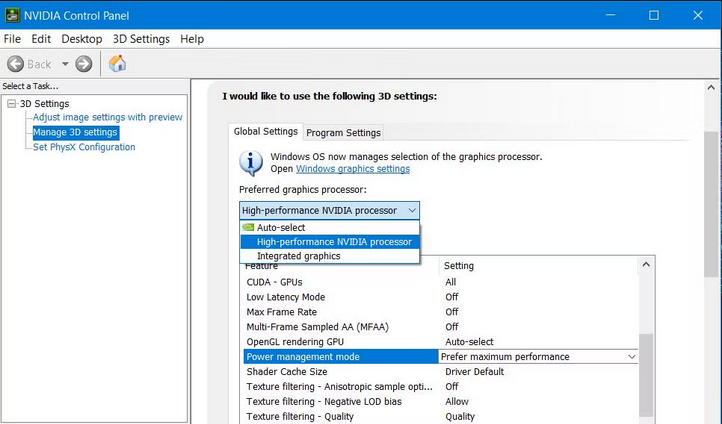
- Select Power Management Mode from the drop-down box on the Global Settings tab.
- Select the option Prefer maximum performance.
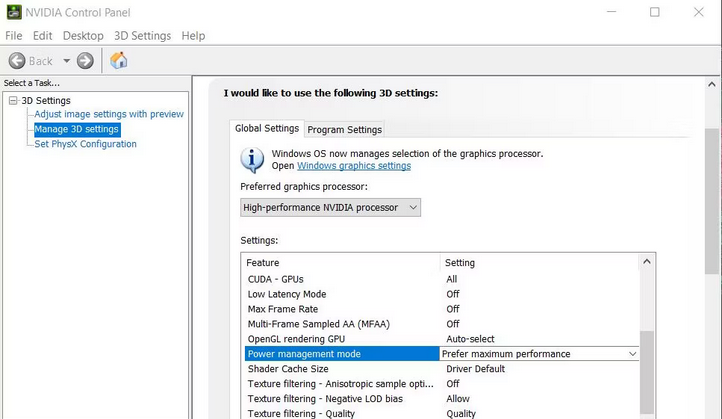
- Apply the NVIDIA Control Panel settings.
- Next, click Start, Power, and the Restart option.
Alternatively, you may set maximum performance only for an impacted app. In the NVIDIA Control Panel, click the Programs Settings tab. Within the Select a program to configure drop-down box, select the software for which error code 3 appears. Then, under the program settings, select Prefer maximum performance and click Apply.
Select 3D App Visual Simulation Option
By selecting a Visual Simulation preset option in the NVIDIA Control Panel, some users have fixed the OpenGL driver error code 3 driver. It should be noted, however, that this option is only accessible for NVIDIA Quadro graphics devices. As a result, if your PC lacks a Quadro GPU, you won’t be able to view or select that option. Instead, in the NVIDIA Control Panel, select the 3D App Visual Simulation setting.
- As taught in the first three stages of this guide’s initial resolution, open Manage 3D Settings in the NVIDIA Control Panel.
- In Manage 3D Settings, select the Global Settings tab.
- Then, to open it, click the Global Preset drop-down option.
- On the menu, choose 3D App – Visual Simulation.
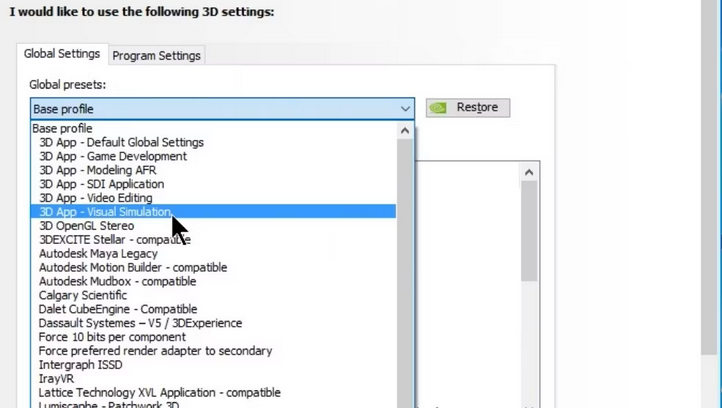
- To apply the selected preset option, click Apply.
Roll Back An NVIDIA Graphics Driver Update
Have you recently updated the graphics driver on your PC? If so, the updated driver may bring the error code 3 issue to your PC. By reverting a recent graphics driver update, you can resolve NVIDIA OpenGL driver error code 3. Display drivers can be found under the Display Adapters section. A Driver Package rollback window will open, prompting you to select a reason for rolling back the driver. Next, click the My apps don’t function with this driver radio icon, which is one of the most likely explanations for why you’re reinstalling the driver. Choose Yes to roll back the driver, then restart the PC before attempting to reopen impacted apps and games.
Select Repair & Reset Options For The Affected App
Try fixing the error using the Repair or Reset options if the NVIDIA OpenGL driver error code 3 appears for a Universal Windows Platform app or game. Each UWP app provides options for fixing and resetting that you may select from the Settings menu. However, it is advised that you first select an app’s Repair option. This is because the Repair troubleshooting option above the Reset button does not erase data. So, first, select Repair to check if it fixes error code 3.
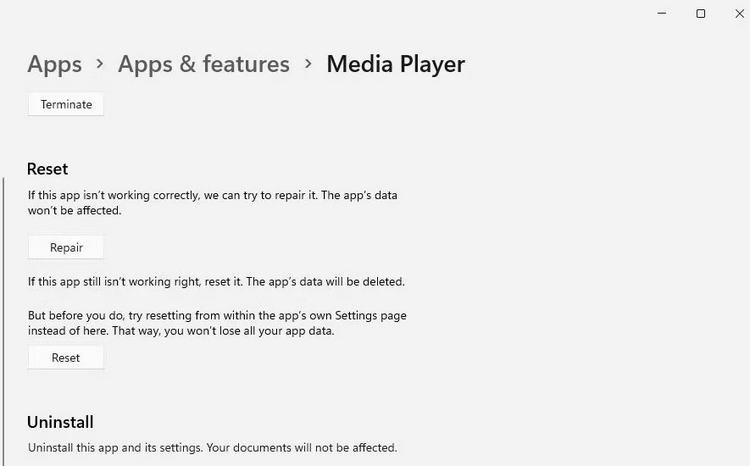
Reinstall Affected Software
The software causing error code 3 may have faulty DLL files. By reinstalling the afflicted software, corrupted files will be repaired by replacing them with new ones. In addition, you may uninstall desktop software or UWP apps via the Control Panel (Programs and Features).
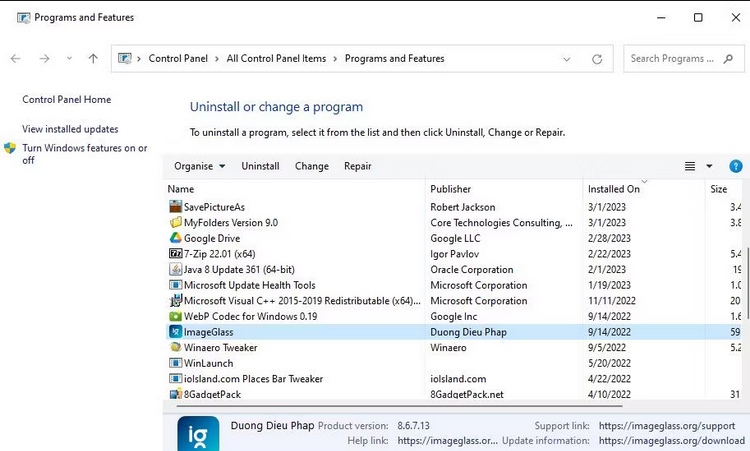
Then, under Windows, reinstall the removed program. First, obtain the most recent software version, preferably from the publisher’s website. To reinstall the software, open the downloaded installer folder and double-click the setup wizard.
Cleanly Reinstall NVIDIA Graphics Driver
An issue with the PC’s graphics (GPU) driver is indicated by the error message “NVIDIA OpenGL driver error code 3”. Such an issue could be fixed by reinstalling the NVIDIA display driver.
Reset Windows
Resetting the operating system is the last option for fixing error code 3 (and numerous other Windows issues). Resetting Windows 10 or 11 reinstalls the platform, restoring it to its factory default settings. Unfortunately, the reset also removes any third-party Windows software you’ve installed.
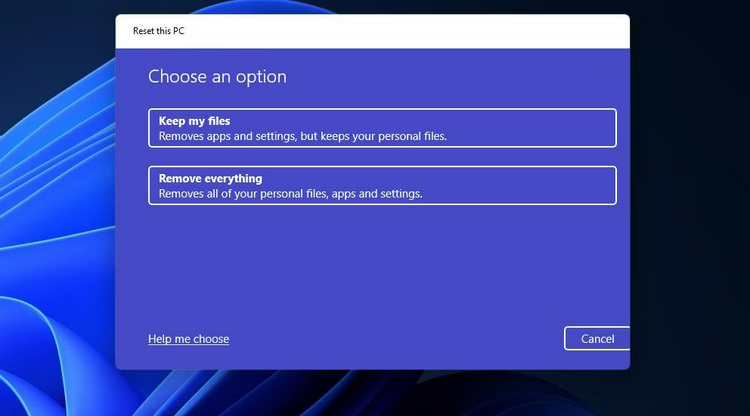
As a result, resetting Windows is a harsh troubleshooting procedure, yet it frequently works. By resetting your PC using that utility, you may select to keep all of your user files.
Conclusion:
These suggested fixes will likely prevent error code 3 from crashing software packages on most Windows 10 and 11 PCs. The most frequently accepted remedies for the OpenGL issue are to select the highest performance and 3D App Visual Simulation settings in the NVIDIA Control Panel. However, to fix this issue, some users may need to reinstall impacted apps and NVIDIA drivers or even reset Windows.



