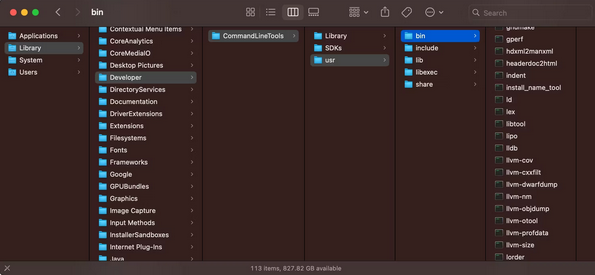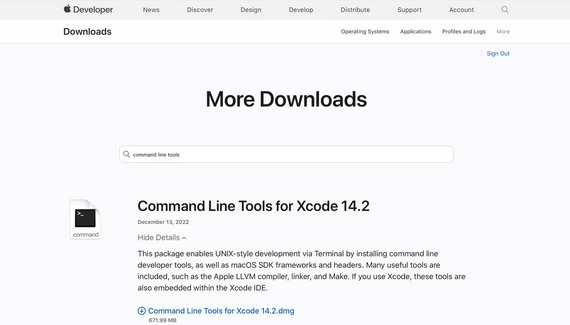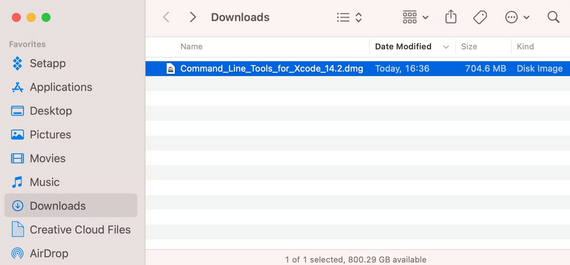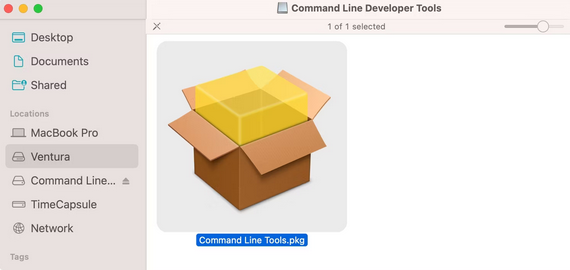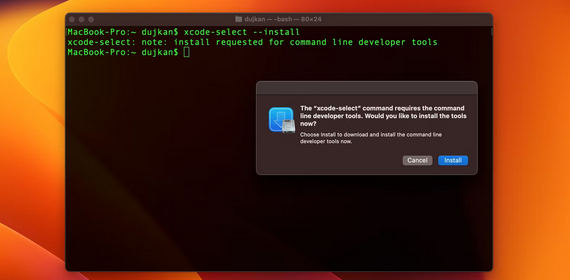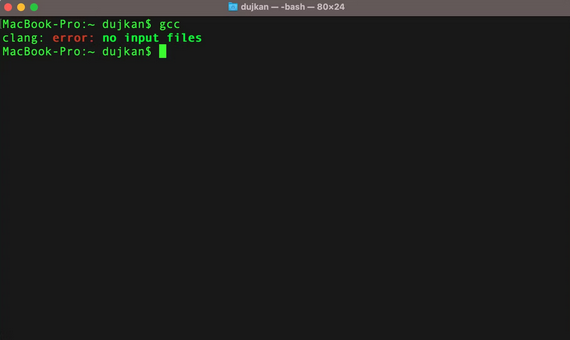The Xcode Command Line Tools package is required if you prefer to code Mac apps from the command line. Without the full Xcode integrated development environment, it contains debuggers, compilers, and other development tools and utilities available through the Terminal. If Xcode is installed on your Mac, you don’t need this helpful Unix toolkit. If not, use the “xcode-select” install command in the Terminal to download, install, and use the Xcode Command Line Tools web package straight from the web.
What Are Xcode Command Line Tools?
The Xcode Command Line Tools is a self-contained package for software developers who want to create Mac apps using UNIX-style commands. It comes with Apple’s Xcode integrated development environment, although a standalone version is available for download from Xcode.
What’s Included In Xcode Command Line Tools?
The Xcode Command Line Tools package includes the SDK frameworks and headers and a slew of tools like Apple’s LLVM compiler and linker, the Make command, and other useful Terminal commands for command-line development. Xcode Command Tools includes 112 commands (as of v14.2). If you’re unfamiliar, Terminal allows you access to UNIX commands on your Mac.
How To Install Xcode Command Line Tools?
Well, you can download and install Xcode Command Line Tools in two different methods. First, you may download it directly from the Apple Developer page or manually install it with a Terminal command. Each of these strategies will be discussed further below.
Get Xcode Command Line Tools From Web
Follow these instructions to download the Xcode Command Line Tools Package manually.
1 – Log in with your Apple ID at developer.apple.com/downloads.
2 – Type “command line tools” in the search area and hit Enter.
3 – Click View Details next to the desired item and then hit the mentioned DMG file to download it.
4 – Double-click the file in your Downloads folder to mount the image as a virtual disk.
5 – Launch the Command Line Tools.pkg file from the mounted volume to open the installer.
You can then follow the on-screen directions to complete the installation procedure.
Using Terminal To Install Xcode Command Line Tools
You may also download and install the Xcode Command Line Tools package using the Terminal app on your Mac.
1 – Open Terminal on your Mac by searching for it in Spotlight (Cmd + Space).
2 – Enter the command shown below.
xcode-select --install
3 – You’ll be asked to install command line developer tools in a pop-up window. To proceed, choose Install.
4 – You can verify your Xcode Command Line Tools installation by running the C++ language compiler with the following command:
gcc
5 – Press the Enter key and check to see whether you obtain the result shown in the image below.
If you see the same error message about no input files provided, you have successfully installed the Xcode Command Line Tools package. After a successful installation, your Command Line Developer Tools will be located in the usr/bin/ sub-folder of the /Library/Developer/Command Line Developer Tools folder.
How To Check Xcode Command Line Tools Version?
You can’t check the version number of Xcode Command Line Tools directly; however, you may check the version of the Clang compiler via Terminal.
clang --versionThe command will report the installed command line tools’ version number. Please verify that you’ve installed the most recent Xcode Command Line Tools version by comparing it to the matching Xcode release Command Line number on this Wikipedia page.
How To Uninstall Xcode Command Line Tools?
Execute the following command to uninstall Xcode Command Line Tools and delete its folder.
sudo rm -rf /Library/Developer/CommandLineToolsBecause the command requires administrator capabilities, you’ll be requested to enter your Mac’s password. Next, verify that /Library/Developer/Command Line Tools is no longer on your Mac. To prevent difficulties, do not manually delete this folder in the Finder.
Try running the GNU compiler by entering “gcc” in Terminal to ensure you’ve successfully removed Xcode Command Line Tools. If you get the error message “unable to get active developer directory,” you have removed the Xcode Developer Mac Command Line Tools package from your Mac.
Conclusion:
Developing App Store apps for Apple’s platforms necessitates the full Xcode integrated development environment, which includes all of the necessary command line tools. But Xcode Command Line Tools is the way to go if you rely on package managers like Homebrew or prefer command-line programming. The overhead of Xcode, which needs more than 40GB of disk space to install, is not included in this package, which is a little over a gigabit in size.