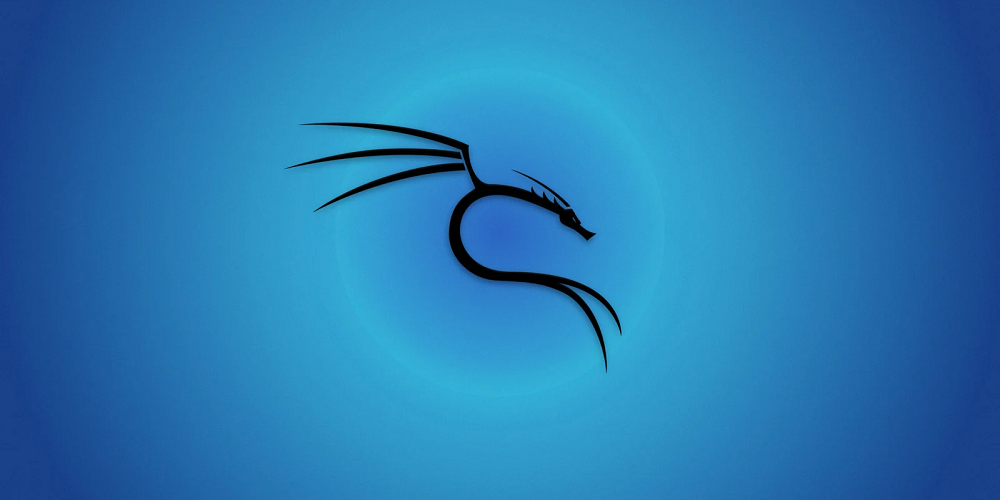
Kali Linux is the most popular Debian-based Linux distribution for information security tasks, including security research, penetration testing, password cracking, and more. White hat or ethical hackers mostly use it to test the integrity of a system or network. If you cannot install Kali Linux directly on your PC, you may install it on Windows using a virtual machine. Continue reading as we provide a step-by-step guide on installing Kali Linux on a Windows Computer.
How To Easily Install Virtual Machine On Windows?
Downloading and setting up a Kali Linux virtual machine on your Windows computer is the first step in installing Kali Linux. We recommend using Oracle VM VirtualBox since it is dependable, free, and performs well. To install VM VirtualBox.
1 – Download the Windows hosts binary setup from VirtualBox.
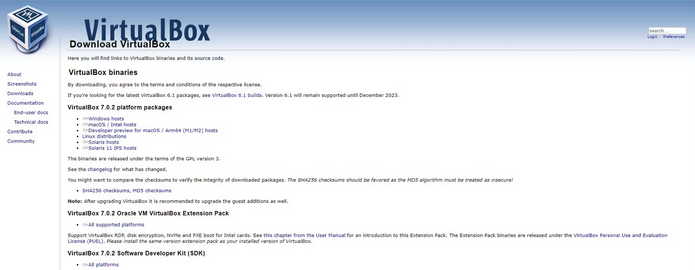
2 – Open the VirtualBox installation procedure when the download is complete and, if required, confirm administrator access.
3 – Complete the installation procedure by going through the wizard and clicking Finish.
4 – Restart your computer to confirm that VirtualBox is properly installed.
How To Easily Download Kali Linux Virtual Machine?
The Kali Linux virtual machine VM image must be downloaded after installing the operating system. Then, you may use the VM image to run the Kali Linux operating system on your present Windows Computer. There are two methods to install Kali Linux on a virtual machine: download and use a pre-built VM image, or install Kali Linux using an ISO image. We will concentrate on using the pre-made Kali machine virtual image for this guide because importing a pre-built VM is much faster than installing Kali from scratch. If you are still interested in installing Kali Linux from an ISO, we will go through it after the post. Finally, the Kali Linux VM image may be downloaded.
1 – Go to the official Kali Linux website to download the pre-built VM image.
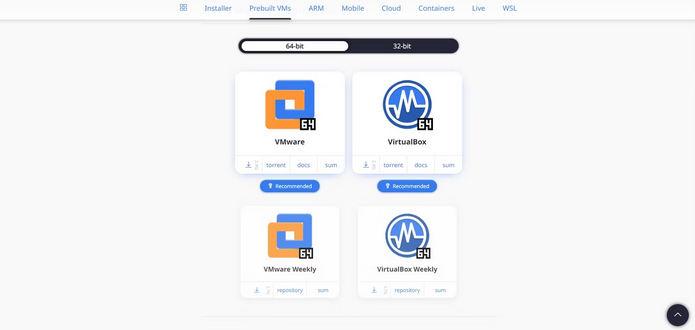
2 – We’ll download the VirtualBox image since it is installed.
3 – Verify that your computer has a 32-bit or 64-bit architecture and download the stable version (not the weekly version).
4 – Extract the contents of the downloaded file, which may require the installation of the 7z app to complete.
5 – We are now ready to import Kali into VirtualBox.
Import Kali Linux VM On Windows
We may now import the ready VirtualBox and Kali Linux images into our VM. So here’s how to use Oracle VM VirtualBox to import the pre-installed Kali Linux image.
1 – Launch the Best match after looking for Oracle VM Virtual box in the Start menu.
2 – Choose the Add button by clicking the green + sign.
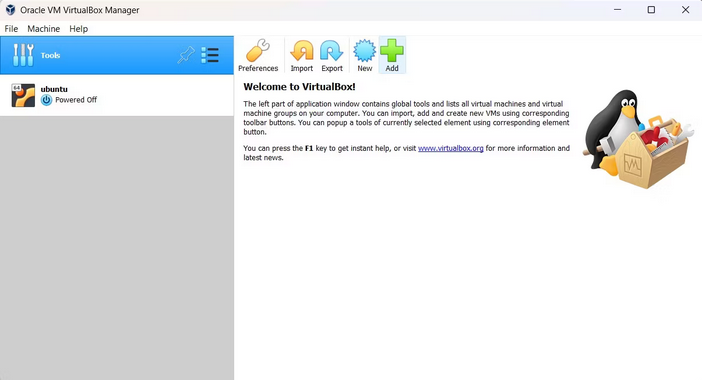
3 – Go to where you extracted the Kali Linux image (a .vbox file is required).
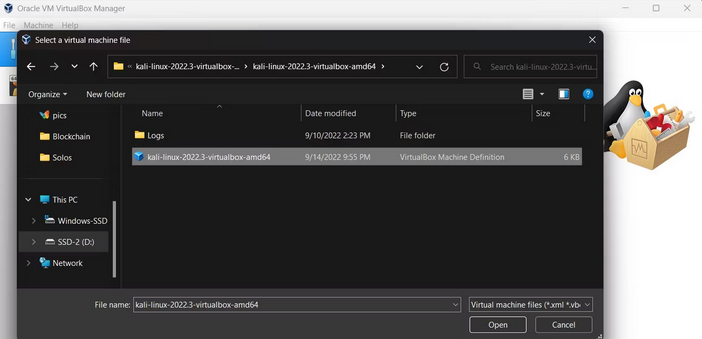
4 – Choose the .vbox file and click Open.
5 – Once the VM has been loaded, it will appear in VirtualBox.
6 – To start Kali Linux, click the green Start button.
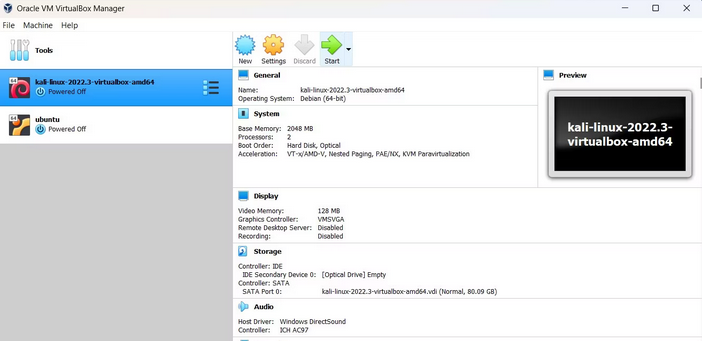
7 – The password kali can be used to log in to the default kali user profile.
Download Kali Linux ISO
You may download the official ISO from the official Kali Linux website if you choose to install Kali Linux that way. The virtual machine may be launched when the ISO has been downloaded and mounted in VirtualBox. After finishing the Kali installation stages within VirtualBox, you will successfully install Kali Linux on Windows.
Conclusion:
Because of virtual machines, you may quickly install Kali Linux on your Windows Computer. However, we recommend using the pre-built VM image to bypass the tedious installation procedure and get directly into Kali Linux. Kali Linux is a highly valuable tool in information security since it is one of the most secure and popular Linux distributions.



