
The mouse acceleration feature in Windows was included to give gamers better control over their cursor, but it has yet to turn out well for some gamers. Enabling this feature frequently leads your cursor to swerve out of control. We’ll show you how to easily disable mouse acceleration in Windows in case you’re losing control over your aim and it’s harming your gaming experience.
What’s Mouse Acceleration On Windows?
The mouse acceleration feature accelerates the motion of your pointer. It allows users to move their pointer quicker and cover the more on-screen distance with a faster mouse movement than the physical distance covered by the mouse. It makes no difference how much distance your mouse travels on the mousepad since this feature allows you to control the direction of the mouse pointer based on the speed with which you move the mouse. As a result, gamers may drag the mouse pointer from one corner to another screen without moving the mouse even an inch on the mouse pad.
Why Disable This Feature?
When playing shooting games, the precision of your shot is crucial. Your aim advances significantly farther, even with little adjustments when the mouse acceleration feature is turned on. As a result, you may miss a crucial shot that could have beaten you in the game. When this feature is disabled, the mouse pointer goes the same distance as the mouse on the mousepad. A natural movement like this appeals to many gamers, increasing gaming performance. As a result, if the mouse acceleration feature is interfering with your gaming performance, you should disable it.
Guide On How To Disable Mouse Acceleration Feature In Windows 10 And 11?
Well, to disable mouse acceleration in Windows 10 and 11, follow the procedures below.
1 – Type “Control Panel” into Windows Search.
2 – Launch the Control Panel app.
3 – Select Hardware and Sound.
4 – Select Mouse from the Devices and Printers menu.
5 – Go to the Pointer Options tab in the Mouse Properties window.
6 – Uncheck the option to the left of Enhance pointer precision, which regulates mouse acceleration in Windows, under the Motion section. Unchecking this box disables mouse acceleration.
7 – Select Apply and then OK.
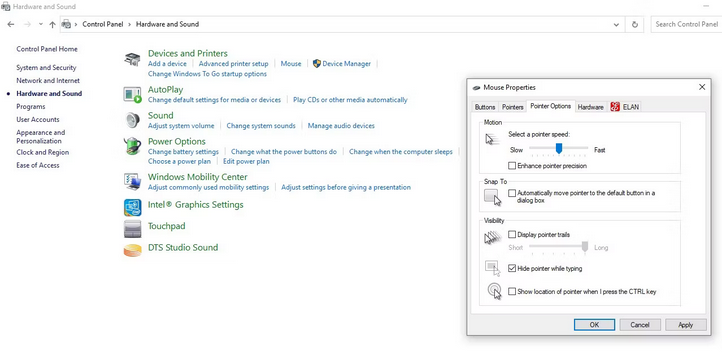
You may regain natural control over the mouse pointer by turning off the feature. However, in most circumstances, disabling the feature allows you to control your aim better but may also reduce your gaming performance. If this is the case, you should turn the feature back on.
When Should You Keep Mouse Acceleration Enabled?
However, mouse acceleration could be better. Therefore, if you notice any of the following issues when using the feature disabled, turn it back on for the optimal experience.
You Start To Have Issues While Controlling Mouse Cursor
If you’ve been playing games with this feature turned on for some time, you may find it difficult to adjust to this change. Turn the feature back on if the gaming performance begins to suffer.
You Don’t Have Enough Space On Desk
Well, when you disable mouse acceleration, the mouse will cover the exact distance as you move it across the mouse pad. This might cause you to bump your mouse into other desk items or cause it to move outside of your mouse pad. As a result, if the space becomes too tiny for the mouse to move freely, either acquire a larger mouse pad or undo the change.
The Game Demands Quick Movement
If the game requires speedy navigation, you can keep this feature enabled. Because you need to move your mouse less to do more, enabling mouse acceleration allows you to make crisp, rapid turns with as little effort as possible.
Conclusion:
You should be aware of mouse acceleration and how it might improve or degrade your gaming performance. Adjust it to your liking to gain an advantage over your opponents. In either case, keep the feature active or disabled and get used to either configuration. It would be more difficult to get used to if you kept turning it on and off.



