
If the sound of the keyboard while you’re working on your computer is too distracting, try turning it off. Windows 11 makes it easy to accomplish this if you know where to look. Hence, in just a few simple steps, you can turn off the keyboard sound in Windows 11.
How To Easily Turn Off Keyboard Sound On Windows 11?
The sound your keyboard makes with each key press is sometimes disregarded, yet it may significantly influence your productivity. For example, the artificial clickety-clack keyboard sound may impact how pleasurable an activity seems, whether you’re sending emails or playing video games. Yet, although many users find this clicking sound useful, others find it distracting while attempting to focus on their work or leisure activities. If you’re one of them, here’s how to stop the artificial Windows keyboard from sounding fast and effective.
Use Accessibility Settings
If you’re new to Windows, you might wonder how to turn off the sound when you press a key on your keyboard. This sound might get bothersome after a time, and you should get rid of it! Fortunately, turning off the keyboard sound in Windows 11 is easy. These are the measures you must take.
1 – Select Settings from the list of options by right-clicking the Start menu.
2 – Click Accessibility on the left sidebar.
3 – Click the keyboard after scrolling to the Interaction section.
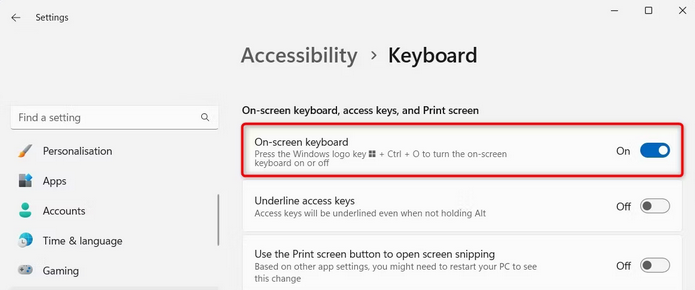
4 – Locate the toggle switch labeled On-screen keyboard and turn it on.
5 – Press the “Options” key in the bottom right corner of the keyboard. The “Options” window will appear as a result.
6 – Uncheck Use a click sound here.
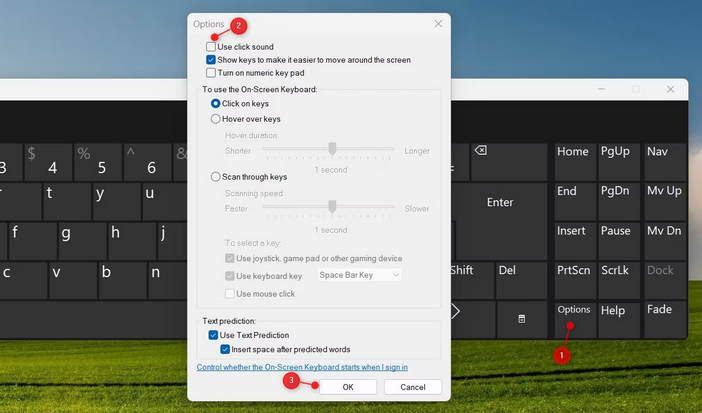
7 – To save it, click OK.
You’re finished when you close the window! Your keyboard will now remain quiet. Make sure you tick the Use keyboard sound box and click the OK button if you decide to turn the sound on later.
Tweak Registry Editor
Another technique for turning off keyboard sound is the Registry Editor, but remember that it is a delicate tool. Thus, try to prevent accidentally damaging the Windows registry. Before making any changes, make a backup of the registry if feasible.
1 – Click Start, then type “Registry Editor” into the search box.
2 – Choose the result from the menu list that appears.
3 – If the UAC prompt appears, click Yes.
4 – Go inside the Registry Editor.
HKEY_CURRENT_USER\Software\Microsoft\TabletTip\1.7
5 – On the right-hand sidebar, right-click a blank spot and select New > DWORD (32-bit) Value.
6 – Give the new key the name EnableKeyAudioFeedback.
7 – Now, double-click EnableKeyAudioFeedback and set its Value data to 0.
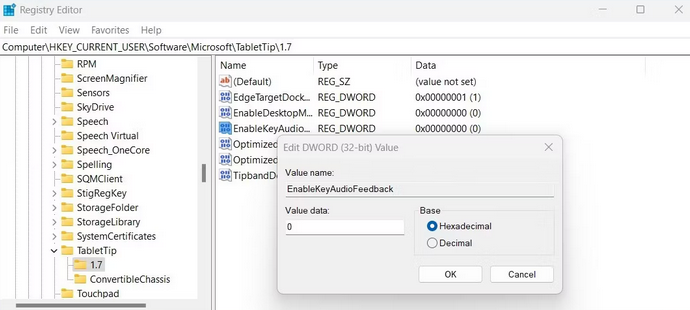
8 – To save the changes, click OK.
Now close the running window and restart the computer. You can now use your keyboard in peace. Instead, if you desire to turn the keyboard sound back on, proceed as stated above and double-click on the EnableKeyAudioFeedback key. Next, in the pop-up window, set the Value data to 1 and click OK to preserve your changes.
How To Easily Disable Key Sounds On Touch Keyboard?
You’ll need to use a slightly different method, using a touch keyboard. Here’s how.
1 – Press Win + I on your keyboard to access the System Settings.
2 – From the menu on the left side of the window, select Time & Language.
3 – Select Touch keyboard, then click Typing.
4 – Uncheck the Play key sounds while I type the option.
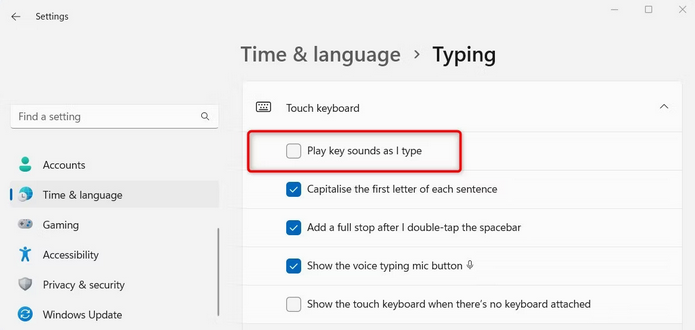
You can now close the window. This will now make your keyboard quiet. Tick the Play key sounds as I write box to store keyboard sound for later usage.
Conclusion:
On Windows 11, turning off the keyboard sound is straightforward. Now that the keyboard sound has been turned off, you may work without being distracted by the constant clicking and clicking of keys. If the typing noise comes from your mechanical keyboard, you could replace the switches with something quieter and more appropriate for your area. This way, you may completely enjoy a peaceful workplace!



