
Need assistance with your Windows graphics driver? It may not be operating properly, or you can’t get it to install successfully. Well, you may need to reset your graphics card driver if you’re experiencing problems such as screen flickering, blank screens, or other graphical issues. This is simple to perform in Windows 10 and 11, and several ways exist. So when could you require resetting your graphics card drivers, and how do you do that?
When You Might Need To Reset Graphics Card Drivers
Resetting your graphics card drivers may be required in various situations. Below are the most prevalent ones.
To Fix Screen Issues – A driver reset might assist if your screen is flickering, blacking out, or otherwise showing graphical issues.
To Fix Compatibility Problems – Well, if you’re having problems running games or other apps that require a specific version of graphics card drivers but have the incorrect version installed on your computer, you may need to reset the drivers.
After Windows Updates – If your graphics card driver is acting strangely after you just installed new Windows updates, a reset may be in order.
Guide On How To Reset Graphics Driver On Windows?
There are several ways to reset your graphics card driver in Windows 10 and 11. Below are the most frequent approaches.
Restart Graphics Driver Using Keyboard Shortcut
The keyboard shortcut is the simplest approach to resetting the Windows graphics card driver. Use the key sequence Win + Ctrl + Shift + B. This key combination will update your Windows system’s graphics driver instantaneously. You may notice that your screen will flash for a second or two before returning to normal. It would be best if you were informed that this activity is safe and will not interfere with any apps that are currently running on your device. Also, you do not need to use the Windows administrator account to carry out this activity. However, remember that this keyboard shortcut may not work when playing games. This is because video games typically seize control of the keyboard, stopping Windows from using it.
Reset Graphics Card Driver Using Device Manager
If you are still experiencing display issues after using the keyboard shortcut to update your graphics card driver, try resetting it via the Device Manager app. A list of all the hardware components attached to your computer is provided by Device Manager, which is available on all Windows versions. The graphics card driver, which may be reset if necessary, can also be found here. The methods to reset the graphics card driver may be found in the Device Manager.
1 – Launch the Device Manager by looking for it in the Windows search box and selecting the Device Manager symbol from the Start menu.
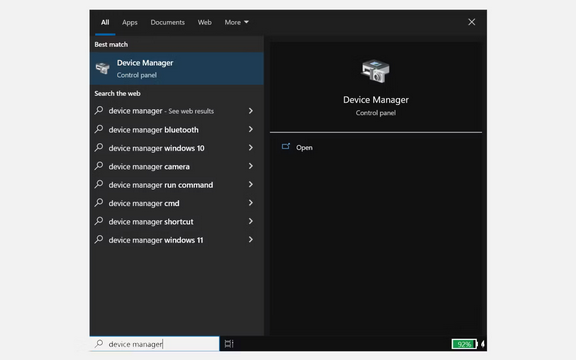
2 – Find and expand the Display adapters section in the Device Manager window.
3 – Right-click on your graphics card driver and select Properties from the context menu.
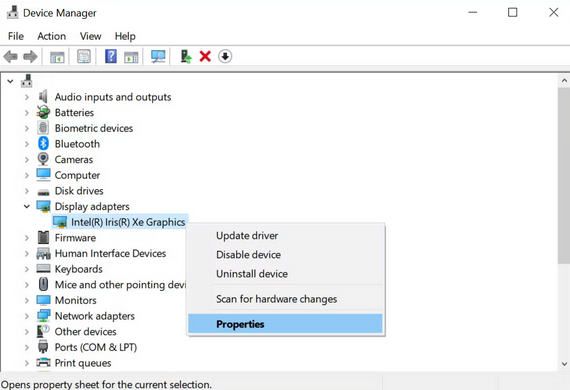
4 – Switch to the Driver tab in the Properties window, then click the Disable Device button.

5 – Confirm the disable action and wait a few seconds.
6 – Right-click on your graphics card driver once more and choose Properties from the menu that displays after the driver has been deactivated.
7 – Click the Enable Device button on the Driver tab.
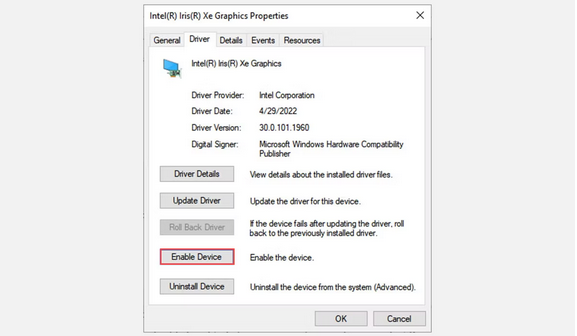
8 – Wait for the driver to be activated again.
This operation will reset your graphics card driver and may resolve any graphics card display issues you were experiencing.
Uninstall & Reinstall Graphics Driver To Reset It
Uninstalling and reinstalling the graphics driver should work if everything else fails. Uninstalling the driver will clear it from your system, which should resolve any potential driver or compatibility issues that may have been causing the display problems. Follow these instructions to uninstall and then reinstall the Windows graphics card driver.
1 – Launch the Device Manager by looking for it in the Windows search box and selecting the Device Manager symbol from the Start menu.
2 – Find and expand the Display adapters section.
3 – Choose Uninstall device from the context menu when right-clicking on your graphics card driver.
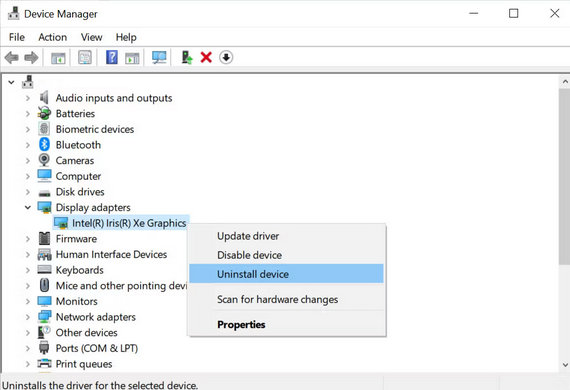
4 – Complete the uninstall procedure to remove all of its files entirely.
5 – Reboot your device after removing the driver.
6 – Windows will detect a missing driver and urge you to install it automatically. If not, head to the manufacturer’s website for your graphics card and download the proper drivers for your device.
Restart your system once you’ve installed the most recent graphics card driver version. This should fix any display issues you were experiencing.
What If Graphical Issues Persist?
If you have followed all of the troubleshooting procedures to reset your graphics card driver and are still experiencing display issues, consider the following fixes.
Update Windows – Many graphical problems can be remedied by updating the Windows version you are currently using. You may check for the most recent updates in the Settings app & install them automatically, or you can download the ISO file from Microsoft’s official website.
Update Graphics Drivers – Go to the manufacturer’s website of your graphics card and check for the most recent available drivers. To check if it addresses the display issues, download and install them.
Run Display Troubleshooter – Windows 10 and 11 have a troubleshooting tool. This utility can detect and automatically resolve glitches or compatibility issues using your graphics driver.
Check Monitor – Your video cards are likely the source of the display problems, as not all monitors are compatible with all video cards. Well, check the compatibility of a different monitor or card with the graphics card installed on your system before using it.
Check Hardware Components – Inspect your device’s cooling fan & other hardware components to ensure no obstruction or dust on them. If it is clogged, vacuum it and check whether the display issues persist.
Update BIOS – An outdated BIOS might create graphical problems in your system. Always update your device’s BIOS regularly to fix any existing glitches.
Check Connections – Well, check the cable connections between your computer and the monitor. Check that the connections are tight and that no wires are loose. Try connecting an alternative cable to ensure the issue is not with the cable itself.
Reach Out To Customer Care – If you need help with the above measures, contact the customer service department of the manufacturer of your device or graphics card for more assistance. You may also hire a specialist to troubleshoot the issue.
Conclusion:
You want to avoid getting stymied during a project due to display problems. The methods mentioned above should help you reset your graphics driver and fix any display driver issues you may have been experiencing on your system. Aside from that, make sure to update your graphics drivers and Windows version regularly. Finally, before beginning work on your PC, ensure that all your hardware components are in excellent working order and check for any loose connections.



