
Are you getting the error code 0xc00000e when you boot up Windows 10? Unfortunately, many individuals are disappointed when they see this issue since Windows does not indicate what problem happened and what you must do to resolve it in their error codes. This problem usually arises when a hardware component is not identified, or a faulty system file prevents Windows 10 from booting up. In this post, we will show you how to troubleshoot and repair the Windows 10 error code 0xc00000e without losing your data.
What’s The Error Code 0xc00000e In Windows 10?
The error code 0xc00000e is a BSOD problem in Windows 10 that arises during startup. For Windows 10 users, BSOD errors are nothing new. However, the error code 0xc00000e is a unique BOSD issue that signals that Windows 10 did not recognize an important hardware device. This might be due to problems with an SSD or the hard drive that is often used to store system files. A faulty system file might also cause the issue, preventing Windows 10 from booting correctly. In summary, this issue might be caused by any hardware or system file failure that prevents Windows 10 from locating and/or booting up winload.exe (one of the files in Windows Boot Manager).
How To Fix Quickly Error Code 0xc00000e In Windows 10?
Because the problem does not link to a specific hardware item or a missing system file, you must complete one or more troubleshooting steps to resolve the issue.
- Use the Windows Automatic Repair Tool to repair your computer.
- Rebuild the BCD and Master Boot Record files.
- Restore the BIOS to its original settings.
- The CMOS battery should be examined and changed.
Let’s begin with the automated repair.
Use Windows 10 Automatic Repair Tool
Microsoft’s Automatic Repair Tool is a free app that can help you solve common Windows booting errors. Follow the instructions below to resolve the error code 0xc00000e on your computer.
- Please turn off your computer and then reboot it.
- Press the F2 key to open the boot menu when the manufacturer’s emblem displays on the app. This key may differ depending on which manufacturer built your computer, so consult the user manual if F2 does not function.
- Once in the boot menu, changing the boot choices to CD/DVD ROM would be best. You may also select boot from USB if you have a bootable USB drive.
- You may run the Windows repair from a USB drive if you don’t have a CD.
- Insert your Windows 10 installation CD/DVD. When you restart your computer, it will now boot from the CD/DVD ROM. On the screen, a message will show that states, “Press any key to boot from CD or DVD.” Follow those steps and then press any key on your keyboard.
- It will boot up the Windows repair and installation procedure.
- Choose a time zone, a language, and a keyboard input method.
- Click Repair your computer on the following screen. Then, click Troubleshooting > Advanced options > Automatic repair to continue.
Your faulty Windows files will take a few minutes to repair. The system repair option often repairs corrupted or missing system files. If the error code 0xc00000e has not been erased by the end of this article, go to the next procedure.
Rebuild Boot Configuration Data File In Windows 10
Well, the Boot Configuration Data file (BCD) is a system file that instructs Windows on how to boot your computer. As an outcome, you may have a BSOD problem if you have a faulty BCD file. So, first, boot into Windows with the Windows installation CD and/or a bootable USB drive to rebuild the BCD. Then, select your language, time zone, and input method on the Windows Setup screen before clicking the Next button.
Click Troubleshoot > Advanced Options to repair your computer. Choose Command Prompt.
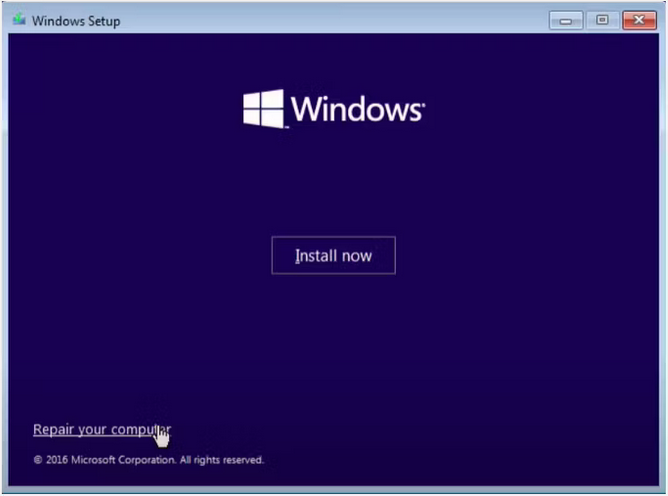
Now, one by one, type these commands. Next, press the enter key following each command.
bootrec /scanos
bootrec /fixmbr
bootrect /fixboot
bootrec /rebuildbcd- Bootrec or bootrec.exe – This is a Microsoft utility. It is used in the Windows recovery environment to troubleshoot and repair boot problems.
- bootrec /fixmbrr – This command can repair MBR (Master Boot Record) corruption issues. It creates a Windows 10 MBR for the system partition.
- bootrec /fixboot – This command creates a new boot sector on the system partition.
- bootrec /scanosS – When you run this command, it will scan all disk partitions for a Windows installation.
- bootrec /rebuildbcd – Well, this command will scan all disks for installation files compatible with your operating system. It will also let you select which installations to include in the BCD (Boot Configuration Data).
Restart the computer and check to see whether the issue has been repaired. If not, proceed to the next technique.
Perform BIOS/UEFI Configuration Reset
A BIOS misconfiguration could cause the error code 0xc00000e. This can also be resolved by resetting the BIOS setup.
- Press F2, F12, Esc, Del, or whatever key your manufacturer has chosen to enter the BIOS menu after restarting your computer and waiting for the company’s logo to appear.
- To access the BIOS options, use the arrow keys on your keyboard. First, locate the BIOS setup’s default option. Then, to reset the BIOS setup, choose this option and press the Enter key on the keyboard.
- Press F10 to save and leave the BIOS, or use the arrow keys to do it manually. When you depart, your device immediately restarts.
Replace CMOS Battery
You should replace the CMOS battery if your BIOS date and time are incorrect. The CMOS is a motherboard chip that saves the BIOS settings, date, time, and other data. This data comprises the system time and date and other hardware settings. The CMOS battery in your device powers the BIOS firmware. This is due to the BIOS’s requirement to remain powered even when your computer is unplugged from a power supply. As a result, if you remove and replace the CMOS battery, the BIOS will lose its settings and return to its original condition. After you’ve replaced the CMOS battery, you should adjust BIOS settings and reboot your computer.
Factory Reset
If you’ve tried all the procedures listed above and are still getting the error code 0xc00000e, it’s time for a factory reset. In contrast to the other troubleshooting procedures mentioned above, a reset works by formatting everything on your PC. After the reset, Windows will be reinstalled, and your computer will be back in working order. Press Win + I to launch the Windows Settings dialog box. Then choose Update & Security > Recovery.
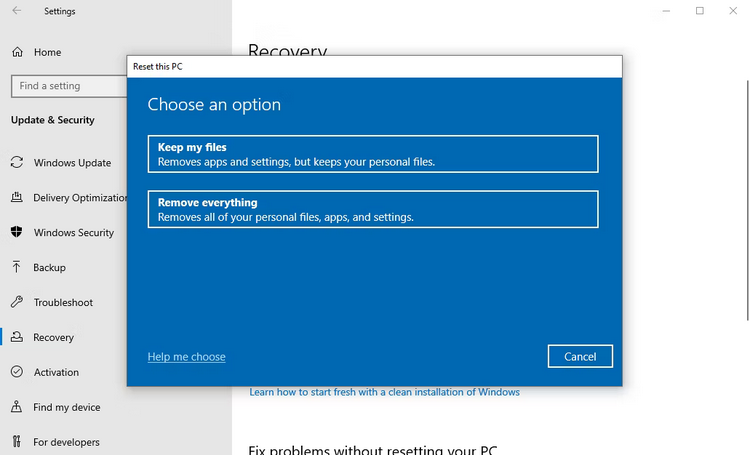
To begin, click Get Started under the Reset This PC section. If you want to erase your old apps, files, and settings, choose Remove Everything. Choose either Cloud download or Local reinstall in the following box, depending on how you want your reinstallation to continue. Then, to complete the reset, follow the easy procedures below. If everything goes as planned, your Windows will be back up and running quickly.
Conclusion:
Despite significant progress in addressing internal problems in its systems, the Windows operating system still has a long way to go. But don’t be concerned. Until then, we’ve got you covered. Hopefully, one of the ways described above helped you resolve the error code 0xc00000e.



