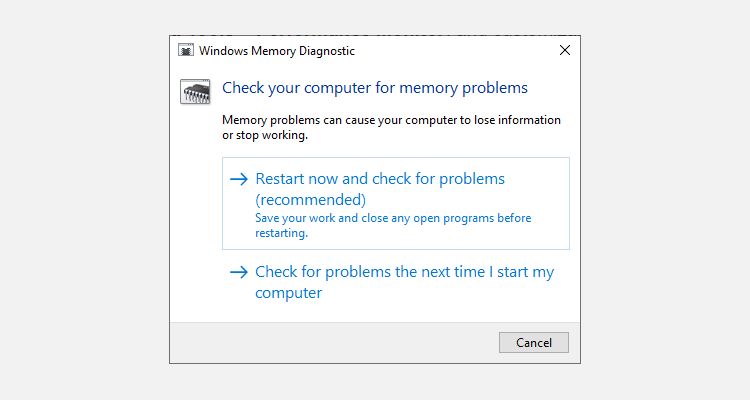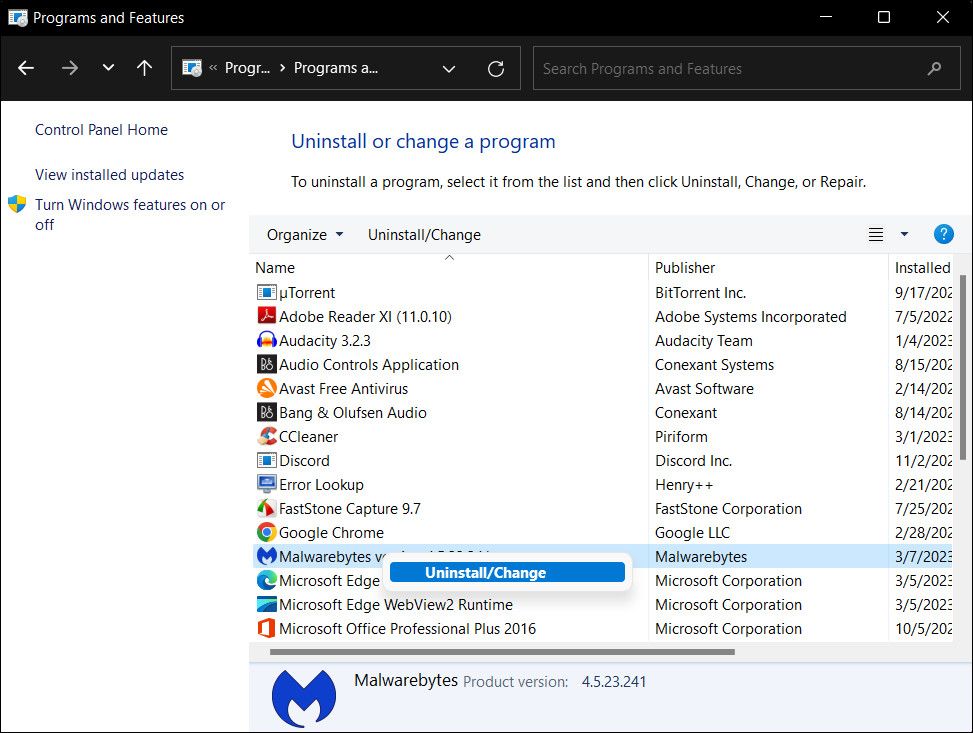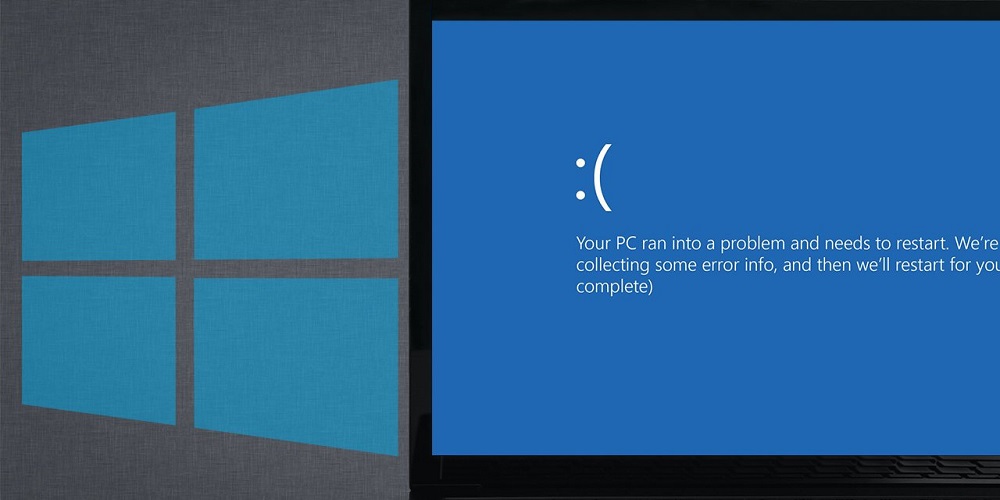
Blue Screen of Death (BSOD) errors may be aggravating and upsetting. The 0x0000003B BSOD is an error that appears when the system fails to act. An outdated driver, a corrupt system file, an outdated operating system, and software conflicts can all cause it. In summary, it might be caused by hardware and software-related issues. In the following sections, we’ll look at the problem and how to fix it quickly.
0x0000003B Error Code Reasons
Before we go into the troubleshooting methods, let’s figure out what’s causing the problem. This issue happens when a system service fails to perform properly. Hardware and software-related issues might cause this. If the problem is related to hardware, it might be caused by outdated drivers, faulty hardware, a corrupt hard drive, a malfunctioning graphics card, or a power supply issue.
Conflicting programs running on your system may result in a problem if it is related to software. Your system may be compromised with a corruption fault or malware that prevents services from running properly. Finally, your system may need to be updated, leading to compatibility issues and the 0x0000003B BSOD error. Let’s look at the troubleshooting methods that can assist you in resolving the problem once and for all now that we know the various solutions.
Unplug External Peripherals
External peripherals may conflict with system services or device drivers, leading to errors. USB devices, printers, scanners, and other similar components fall under this category. As a result, the first thing we recommend is uninstalling any external devices that you have connected to the computer. After that, try performing the action that first caused the error and checks whether the issue reappears. It means that one of the external devices is the culprit if it doesn’t. Next, plug in the devices one at a time to check which causes the issue if this scenario applies. You can replace the malfunctioning device after identifying it.
Run System Scan
Running a system scan using the SFC & DISM tools is the next thing we recommend doing. These two built-in Windows tools work by scanning the system for possible issues and then fixing them without requiring human interaction. For example, if any are identified, the SFC tool will check the system for damaged files and replace them with healthier cached versions.
DISM, on the other hand, is more effective than SFC and is commonly used to fix problems that SFC is unable to resolve. It can also aid in repairing a corrupt system image that may be the source of the problem. Using the SFC and DISM tools together can assist in identifying the problem and fixing it for good if a corruption error within the system causes the fault.
Run Windows Memory Diagnostics
Your system memory might also be the source of this Blue Screen of Death issue. For example, you may have defective RAM that is leading to data corruption or causing data to be written to the incorrect location in memory, resulting in the problem. Using the Windows Memory Diagnostics tool is the best approach if this scenario applies. This tool will perform a series of tests on your RAM to identify any issues. When the tests are finished, your computer will restart, and the results will be displayed on the screen.
You can take necessary action, such as exchanging RAM modules, to fix a problem the tool has identified.
Update Network & Graphic Drivers
In rare situations, a problem with the network or graphics drivers might result in the 0x0000003B BSOD. This typically occurs when the drivers need to be updated or updated. Thankfully, updating your graphics drivers to the most recent versions is the easiest way to fix this problem. You may accomplish this on Windows by using the Device Manager program.
If upgrading the drivers does not work, go to the manufacturer’s official website and install the new and updated drivers directly. We don’t recommend using random websites to install fresh drivers since it is unsafe. Using third-party driver update software is only a good option if you are confident that the tool provides safe and authentic drivers.
Uninstall Malwarebytes
The security program is most likely to blame for the problem if you use Malwarebytes on your computer. Malwarebytes, in most circumstances, do not directly cause the problem but indirectly add to it. This occurs when the security program interferes with system operations while functioning in the background or is incompatible with other software. These can cause system conflicts, resulting in the error at hand. Disabling or uninstalling Malwarebytes is the easiest approach to identify whether this is the case.
- Open the Control Panel and go to Programs > Uninstall a program. Locate and right-click Malwarebytes, then select Uninstall.
- Check to see whether the problem was fixed once you restart your computer.
Perform Clean Boot
Other third-party programs installed on your computer, like Malwarebytes, can also interfere with system processes in the background, causing problems like the one at hand. Performing a clean boot is a simple method to identify if a third-party software you recently installed is the culprit. The Clean Boot is a diagnostic state in which the system is launched with only the essential drivers and programs. If the issue does not arise during the clean boot state, it means that the problem is caused by a background process that you installed on the system. In such a case, consider uninstalling the affected software. If you are unsure which program is causing the problem, it is best to conduct a system restore. This will restore your system to a previous state where the BSOD was absent, hence fixing the issue.
Conclusion:
You should be able to fix the BSOD 0x0000003B using the methods described above. However, if the 0x0000003B BSOD issue occurs again, consider restoring Windows to its original state. This will return Windows to its state when you first began using it. Using the Feedback hub, you can also report the issue to Microsoft. An expert will assist you in identifying the issue’s root cause and then provide a suitable fix. So you avoid this problem in the future, be sure you maintain the operating system and its drivers up to date.