
When customers try to install a system update or upgrade to the latest Windows version, the update appears. There may be a lot of reasons for this issue, including inadequate space for the update, antivirus installation, and system corruption issues. The following sections explain probable causes and troubleshooting techniques for this error 0xC1900101 – 0x30017. Pick the troubleshooting option that is most relevant to your scenario and proceed.
Error 0xC1900101 – 0x30017 Causes
These are some frequent reasons for the update error.
Insufficient Space – To upgrade to the latest version of Windows, you must have at least 16 GB of free space. If you don’t have enough space on your computer, consider deleting superfluous garbage files to make room for the upgrade.
Antivirus Interruption – Your third-party antivirus program or Windows Defender may block the update due to a false alarm. If this situation applies, try disabling or uninstalling the program to fix the issue.
Corrupt System Files – The vital system or update files may have a corruption issue, resulting in installation failure. Later in this tutorial, we explain a few approaches you may try to resolve these issues and general corruption errors.
Outdated Drivers – All installed drivers must be current for the system upgrade to be effective. Therefore, checking the Device Manager for outdated drivers and upgrading them before installing the updates is advised.
Outdated BIOS – Your BIOS may be outdated, reducing system performance and producing issues like the update error. In most circumstances, if your BIOS is outdated or malfunctioning, you will experience typical issues like a Blue Screen of Death.
Now that we know the various reasons for the issue, let’s look at the options you might try to resolve the problem. Before starting, we recommend removing any extra external accessories, such as USB, from your computer.
Free Up Storage Space
As previously stated, your system must have at least 16 GB of free space to install new updates. If you don’t have enough storage space, the easiest way to free it up is to remove any useless apps and programs installed on your computer. Apart from that, it’s a good idea to remove any prior installation files from the system. This will free up space and resolve any interruption issues that these prior installation files may have caused throughout the upgrade process. If your computer has two SSDs, remove one before installing the update.
Uninstall Antivirus
If you’ve a third-party antivirus program installed on your computer, it may be blocking the system from installing updates. The answer, in this case, is straightforward: temporarily disable or delete the security program. The steps for disabling the antivirus using Avast are explained below. The steps for your antivirus program may vary somewhat. But here’s how you can accomplish it.
1 – Right-click the antivirus program icon in the taskbar.
2 – Select Shields control > Disable till the computer restarts.
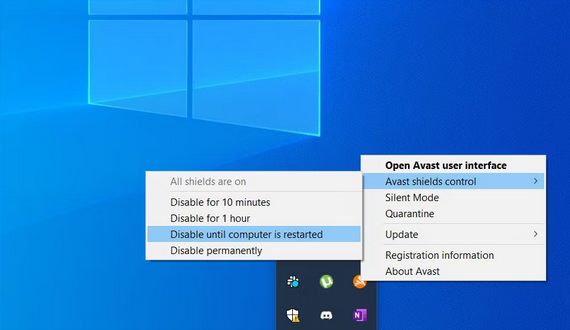
If you do not use a third-party security program, disable Windows Defender. However, after installing the update, we strongly recommend re-enabling it. Deactivating it for an extended time may expose your system to dangers and potential attacks.
Rule Out Corruption Issues
Next, we recommend checking the system for corruption issues using the built-in diagnostic utilities in Windows. To fix this, we’ll use the Windows update troubleshooter, System File Checker, and DISM to identify probable issues. Furthermore, these utilities will resolve most of the problems they discover independently.
Use Windows Update Troubleshooter
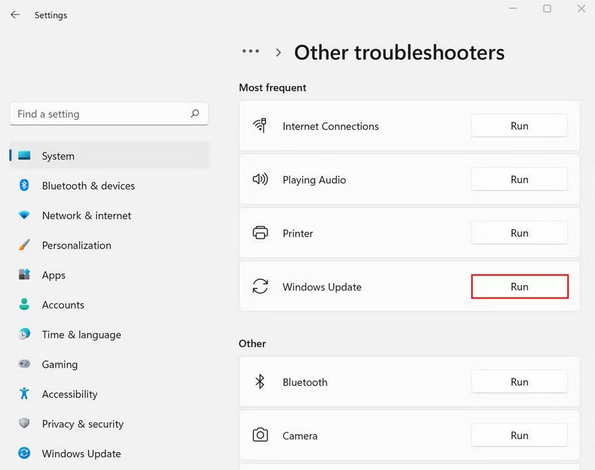
Windows Settings allows you to run the Windows Update troubleshooter. First, check whether any issues are identified when the troubleshooter has finished scanning. If yes, the troubleshooter will recommend fixes to resolve the issue. To proceed, click Apply this fix. If the troubleshooter cannot discover the issues, click Close the utility and proceed to the next procedure below.
Run SFC & DISM Scans
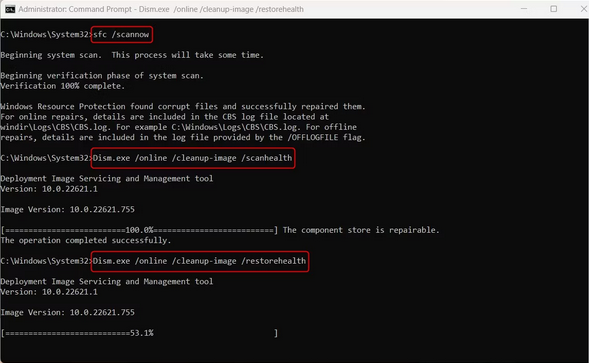
You should run the SFC and DISM scans using Command Prompt. As the name implies, the System File Checker analyses the protected system files for problems and replaces unhealthy components with their cached versions. On the other side, DISM is in charge of fixing a faulty system image. The following tools should resolve the issue if the system cannot install updates due to corruption.
Update Drivers
For the system to run well, your drivers should always be up to current. First, check the Device Manager utility to see whether your system has outdated drivers. Next, open all areas and check for any drivers with a yellow exclamation point. This symbol indicates that the driver is either corrupt or outdated. When a problematic driver has been identified, right-click it and select Update driver > Search the system for drivers.
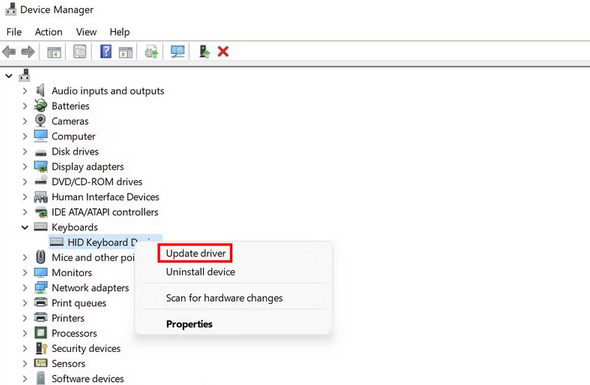
Wait for the driver update procedure to complete, then check whether the issue has been resolved.
Update BIOS
Eventually, the issue might be caused by BIOS corruption or bug issues. You can resolve most of these issues by updating the BIOS to the latest version. When a new version of your BIOS is released, you should update it. And there are many reasons why you should update your PC’s BIOS, like enabling new hardware support. Various motherboard manufacturers have different instructions; therefore, we recommend checking the manufacturer’s website for further details. Remember that this may be a stressful and time-consuming procedure, so only proceed if you have adequate time.
Conclusion: Error 0xC1900101 – 0x30017
You should now be able to update your operating system to the latest version. However, if none of the preceding troubleshooting options work, we recommend a clean install. This will automatically upgrade the system without any errors occurring throughout the process.



