
BriWindows Update is an important part of the Windows OS that keeps your system up to date with the most recent security updates and bug fixes. Unfortunately, these updates might cause Windows to malfunction or display error messages, despite being normally beneficial. When installing a system update, you may get errors such as Windows Update Error Code 0x80190001. This article will look at what causes Windows Update Error Code 0x80190001 and how to fix it.
Windows Update Error 0x80190001 Causes
While attempting to download and install Windows Updates, Windows Update Error 0x80190001 is the most common. As it won’t receive critical security updates, it might make your computer seem obsolete, slow, and unresponsive. Incorrect date and time settings, corrupted or broken system files, and incompatible third-party security software are all common reasons for this error. To help you get your Windows Updates back up and running, we’ll go through each of these difficulties in further depth in this article. If you’ve this error, try the following things.
Restart Computer
A corrupted system file frequently causes the Windows Update Error. Restarting your computer is always an excellent place to start to fix the issue and get your system back up and running. It’s crucial to know that merely pressing the “Restart” button in Windows will not clear all memory caches and processes. Instead, a hard reset may be required. Hold the power button on your smartphone for 3-4 seconds or until it completely turns off. After that, wait 30 seconds before pressing the power button to turn on the computer again. Check to see if Windows Update has resumed functioning properly after restarting.
Run Windows Update Troubleshooter
The Windows Update Troubleshooter is a useful tool. Your computer will run smoothly and securely thanks to this program’s ability to detect, diagnose, and resolve any possible system update problems. Follow these steps to give it a try.
1 – Press Win + I on your keyboard to launch System Settings.
2 – On the left side of the screen, select System.
3 – Next, select Troubleshoot > Other troubleshooters.
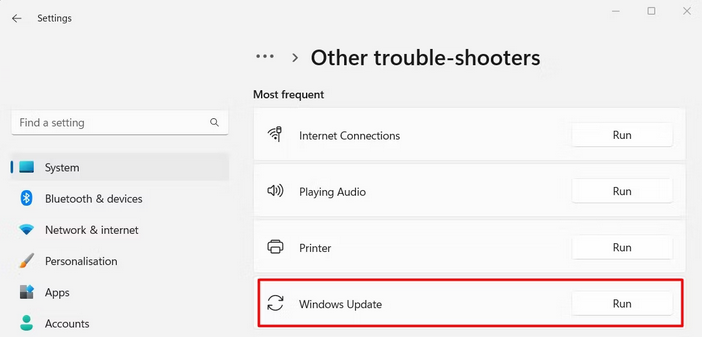
4 – Next to Windows Update, click the Run option.
Troubleshooting may take some time to be completed, so don’t be concerned if it takes longer than planned. When you’ve completed the above steps, try installing updates on Windows.
Check the Date & Time
Ensure your system’s time and date are right since incorrect dates and timings might conflict with Windows Update. This is how you do it.
1 – Choose Settings from the menu when you right-click on Start.
2 – Choose the Time & Language option from the left window.
3 – On the right, click Date & Time.
4 – Select “Set the time automatically” from the drop-down menu.
For Windows to know when the updates should be installed, you must double-check your time zone. Otherwise, it may disregard them.
Run SFC And DISM Scan
If you’re still having difficulties installing a Windows update, your system files may be corrupted or missing. You must first run SFC and DISM to resolve this. Whereas a DISM (Deployment Image Servicing and Management) scan will look for any damaged Windows components that need to be repaired, an SFC scan will catch any corrupted system files and attempt to repair them. These scans are simple and rapid operations that don’t require any specialized technological understanding. To follow these steps, launch Command Prompt as an administrator.
1 – Open Command Prompt as an administrator.
2 – If UAC is shown, click Yes to grant privileges.
3 – In the Command Prompt window, type the command.
sfc /scannow.
4 – Next, press Enter on your keyboard.
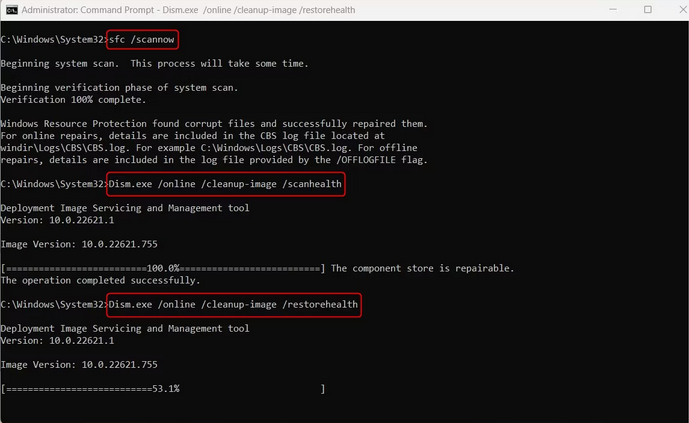
It will only take a few minutes to finish the process. You can do different things while the system scans the data. First, try updating Windows again after the process is completed. Next, execute the Deployment Image Servicing & Management command line tool to easily restore system files and repair corrupted system images if the issue persists. Follow these steps.
1 – Launch Command Prompt while logged in as an administrator, as described before.
2 – To execute, type the following command and click Enter.
DISM /Online /Cleanup-Image /ScanHealthDism.exe /online /cleanup-image /restorehealth
You might have to wait a bit for the process to finish. Restart your computer after you run the DISM command to check if the issue has been fixed.
Clear SoftwareDistribution Folder
After Windows updates are downloaded and installed, clearing the SoftwareDistribution folder will remove all temporary files. This will clear up space on your computer and help to resolve any errors you’re having. This is how you do it.
1 – To launch the Run dialogue box, press Win + R.
2 – In the text field, type “cmd” and hit Ctrl + Shift + Enter on your keyboard.
3 – Click Yes to proceed when UAC comes on the screen. Command Prompt will launch with administrative privileges as a result.
4 – On the Command Prompt, type these commands, then hit Enter each time.
net stop wuauserv
net stop bits
net stop cryptSvc
net stop msiserver5 – When you’ve run those commands, launch Windows File Explorer.
6 – Go to the following URL: C:\Windows\SoftwareDistribution.
7 – Delete all content in the SoftwareDistribution folder. You must now restart any previously suspended services.
8 – Run the commands below from an elevated Command Prompt.
net start wuauserv
net start bits
net start cryptSvc
net start msiserverAfter completing the above steps, restart the computer. The Windows update should now be available to you.
Perform Clean Boot
A clean boot eliminates software incompatibilities and can efficiently resolve Windows Update errors such as 0x80190001. Thus, if none of the preceding solutions work, try this.
1 – Go to Start and look for System Configuration.
2 – From the search results, choose the best match.
3 – The General tab may be found in the System Configuration window.
4 – Check for Selective startup.
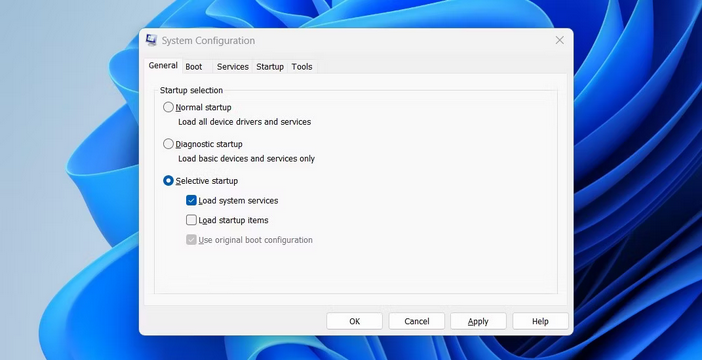
5 – Uncheck the box next to Load startup items.
6 – Choose Hide all Microsoft services under the Services tab.
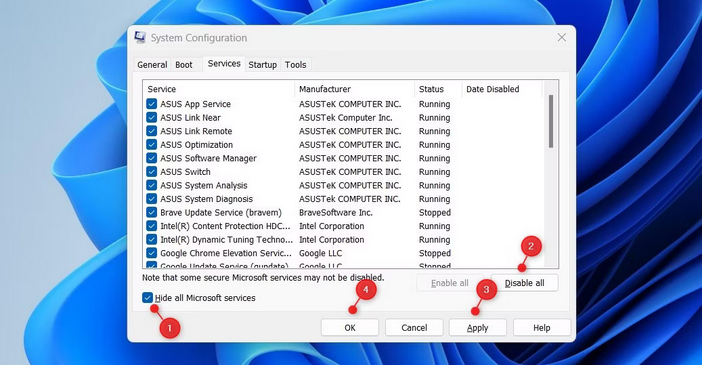
7 – Click Disable all.
8 – To save your changes, click Apply.
9 – Return to the Startup tab and click the Open Task Manager button.
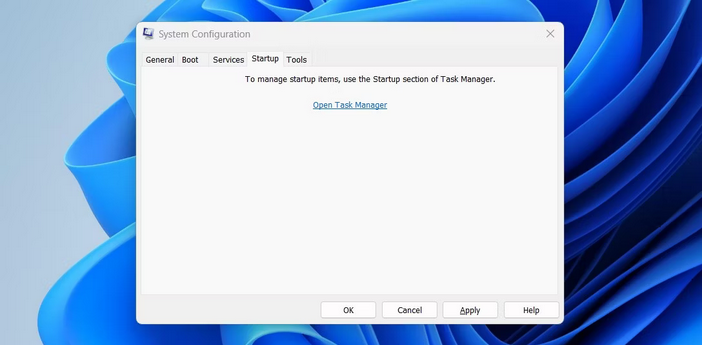
10 – Right-click each service on the Startup tab and deactivate it.
11 – Click OK to save your changes in the System Configuration window.
After completing the above steps, restart the computer and update Windows again. If you find this technique beneficial, it suggests the problem resides with one of the services you removed. To identify the service causing the issue, enable each service at a time.
Conclusion:
Windows Update Error 0x80190001 can be a vexing issue, causing your system to become insecure and out of date. Thankfully, this article includes several ways to assist you in identifying and resolving this issue.



