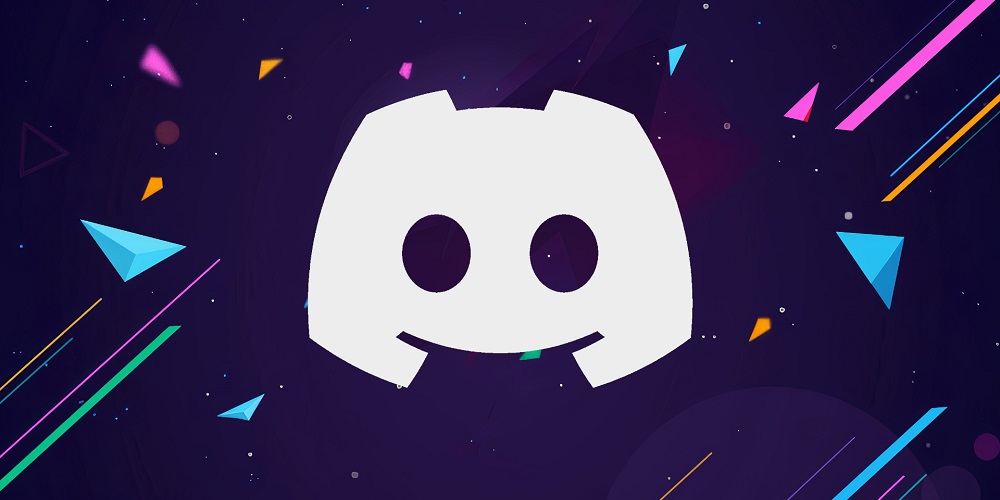
Discord may be popular, but it is useless when users cannot use it due to the “fatal Javascript error occurred” error. Users who attempt to start the Discord app generally see this fatal Javascript error message. Nevertheless, some users have noted that the issue can occur while attempting to install Discord (or reinstall). In any case, the fatal Javascript error prevents users from using Discord. If you need to fix a fatal Javascript error on Windows 11/10, attempt these fatal Javascript error solutions issues.
How To Fix Easily Discord Fatal Javascript Error In Windows?
Run Discord With Admin Rights
The fatal Javascript error might be fixed by running Discord with administrative privileges. However, the software will have complete system access (privileges for accessing restricted folders & changing files).
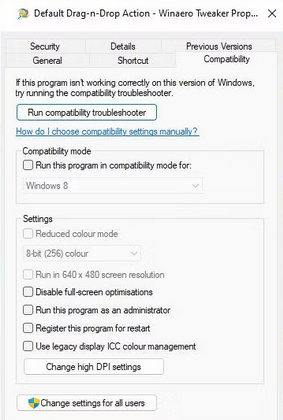
Uninstall BetterDiscord
BetterDiscord is a plugin for modifying the Discord app. Certain BetterDiscord custom scripts, however, might cause Discord troubles, such as the fatal JavaScript error. Using that app violates Discord’s terms of service. If you have Better Discord installed, try deleting that app as follows.
1 – Go to the Discord Enhancement Project page.
2 – Select Download v1.5.3 by clicking the button.
3 – Launch File Explorer and navigate to the place where your browser saves files.
4 – Double-click the BetterDiscord-Windows.exe file.
5 – After that, select the I accept the licensing agreement option and then click the Next button.
6 – Choose the Uninstall Better Discord option, then click Next again.
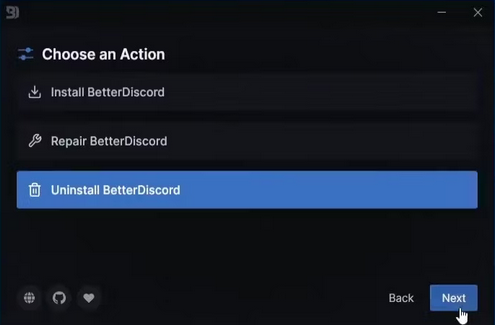
7 – Select a Discord version.
8 – To complete the process, click Uninstall.
Delete Discord’s Data Folders
Corrupted Discord cache data frequently causes the fatal Javascript error. Thankfully, removing a few Discord data folders will remove any corruption. This is how you remove Discord’s data directories from Windows.
1 – Open Task Manager, which may be accessed by pressing Ctrl + Shift + Enter on your computer.
2 – If Task Manager does not open, click Processes.
3 – Next, check for any Discord-related processes.
4 – Stop Discord-related tasks by selecting them and clicking their End task options.
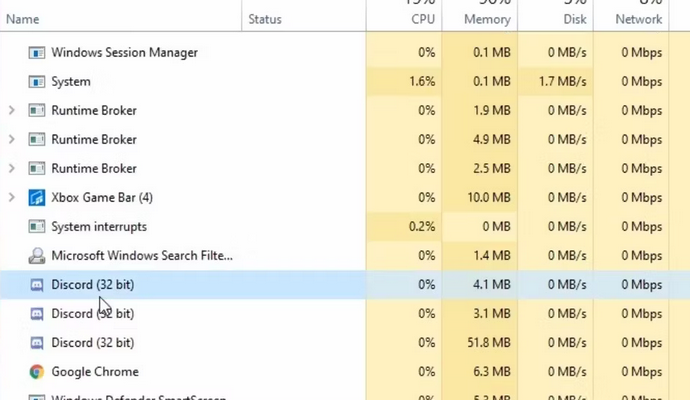
5 – Press Win + E to launch Windows Explorer.
6 – In Explorer’s address bar, type %appdata% and hit Return.
7 – Next, select the Discord data folder and choose Explorer’s Delete option on the Home tab or command bar.
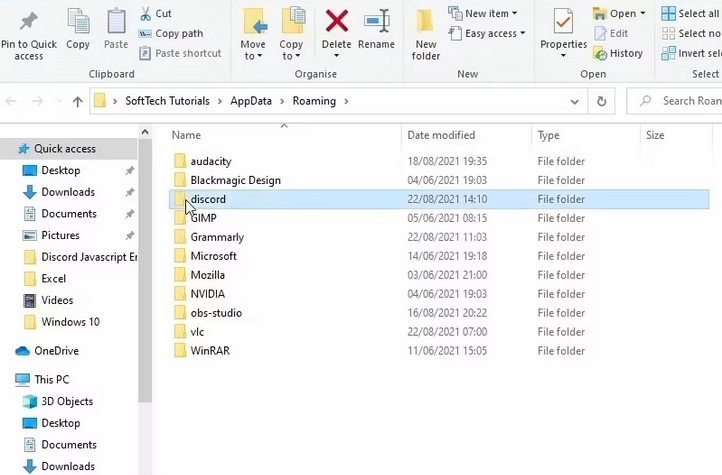
8 – Type %LocalAppData% into Explorer’s address box and hit Enter.
9 – Next, select the Discord folder with the mouse’s right button, then click Delete.
Reinstall Discord
Discord modules that are missing or malformed may be the cause of the Javascript error. Reinstalling Discord will restore all of its modules if the error notice identifies certain modules as the source of the problem. Discord may be reinstalled in Settings.
1 – Select Uninstall by clicking the menu button next to the Discord app in Apps & Features.
2 – When requested for app removal confirmation, select Uninstall.
3 – Remove any remaining Discord app data subfolders as described in the third solution.
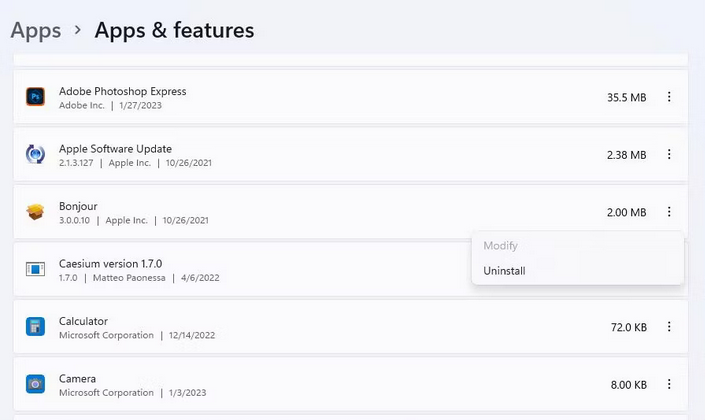
4 – Before reinstalling the Discord software, restart your Windows Computer.
5 – Go to the Discord download page.
6 – To access the Discord setup process, click Download for Windows.
7 – After that, double-click Discord Set.exe in the file your browser downloaded.
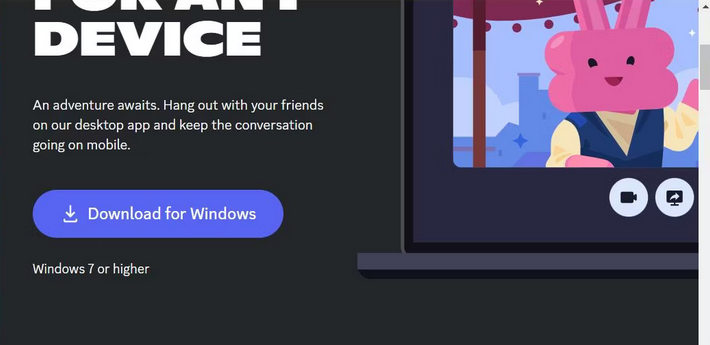
8 – To reinstall the software, follow the Discord installation routine.
Disable Any Third-Party Antivirus Tools
Conflicting third-party antivirus tools can also result in a fatal JavaScript error by blocking certain Discord files. One such utility that is known to conflict with Discord is Avast Antivirus. Suppose you have that third-party software installed or another option; consider disabling its shield before attempting to start (or install) Discord. The precise techniques for disabling certain third-party software programs vary. Nonetheless, most of them offer context menu options for disabling their shields. Thus, right-click your security software’s system tray icon and select an option that disables its antivirus protection.
If that probable solution works, the next step would be to whitelist (exclude) Discord from your antivirus software. Again, how you do this differs amongst software systems. Search for and open a whitelist (app exclusion list) in the settings sections of your antivirus tool. Select to exclude Discord from antivirus protection. Windows also has a pre-installed antivirus tool, although this has yet to be generally documented to conflict with Discord. Nonetheless, you may still disable that app’s real-time antivirus scanning to check. Here are the methods for disabling Windows Security’s real-time scanning.
1 – Double-click the Windows Security shield icon in the system tray to launch it.
2 – On the Home tab of Windows Security, choose Virus & threat protection.
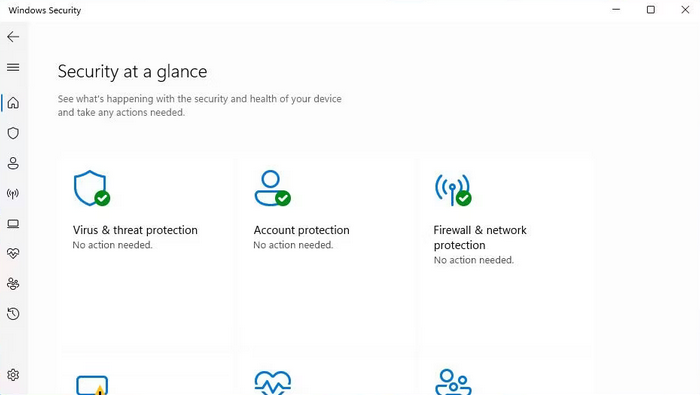
3 – To display the options, click Manage Settings.
4 – To disable background antivirus scanning, uncheck the Real-time protection option.
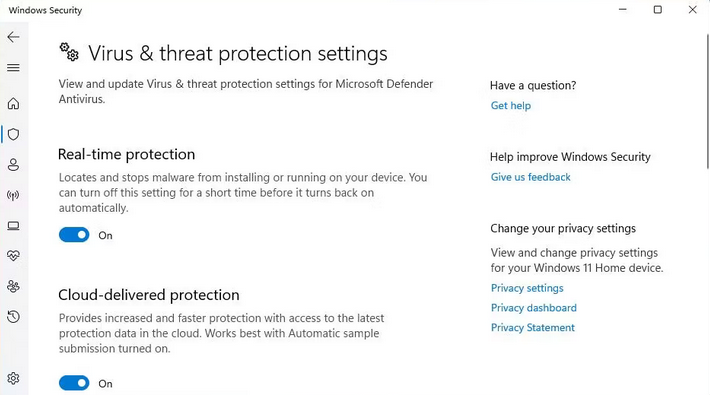
Check Quality Windows Audio Video Experience Service Is Enabled
The Quality Windows Audio Video Experience is a service that improves the performance of audio and video streaming. That’s a critical service to have enabled and running for Discord. Check that qWave is running as follows and is switched on.
1 – Right-click Start (on the taskbar), then select the Run accessory shortcut to activate the app launcher in Windows.
2 – Type services.msc into the Run command box’s Open command box.
3 – Click OK to open the Services app.
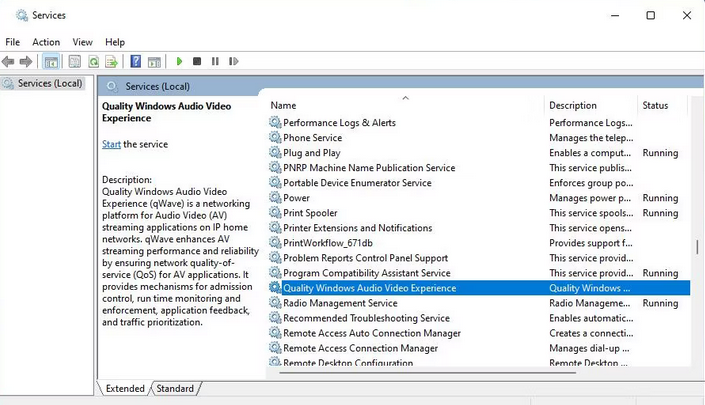
4 – In the Services panel, double-click Quality Windows Audio Video Experience.
5 – Choose the Automatic startup option if Quality Windows Audio Video Experience is off.
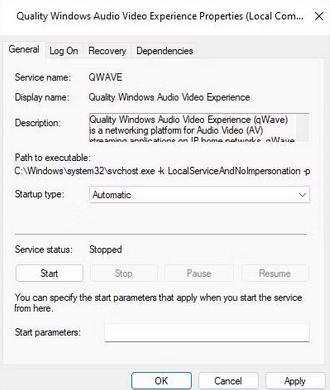
6 – Click the Start button for the service.
7 – Click Log On on the service’s settings page.
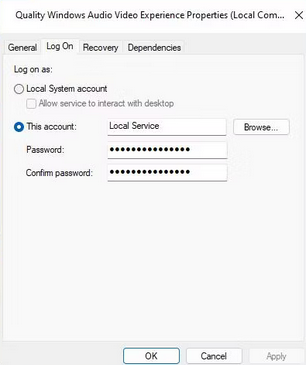
8 – Select the This account radio button by clicking Browse.
9 – Type your user name into the Enter object name box.
10 – To exit the Select user window, click OK.
11 – Select the Apply option to save the service’s changed settings.
12 – The window can then be closed by selecting OK.
Conclusion:
Thus you don’t have to abandon Discord due to the fatal Javascript error. Because they have worked for many users, one of the aforementioned fatal Javascript error solutions will cure the issue on your System. However, nothing is certain, and if further possible fixes for this issue are necessary, you may contact Discord’s support service using the submit a request page.



