
Removing the app from your Mac makes sense if you don’t use Mail for macOS. Unfortunately, that is neither simple, convenient, nor practical. Let’s check out what it takes to delete the Mail app on Mac and discuss whether you should go ahead or disable and hide the app instead.
Is It Possible To Delete The Mail App On Mac?
The Mail app is an Apple app that macOS protects using SIP (or Security Integrity Protection). SIP is a feature that stops users from altering the contents of system-related apps, which means you cannot remove Mail like any other Mac app.
The option to disable SIP and then delete the Mail app is available. Nevertheless, it is a complex procedure, and you cannot reinstall the program after factory resetting your macOS system. Other mail-related choices, such as setting a default email client, are also tied to the Mail app, confusing matters even more.
Hide and disable the Mail app is a far better option (and the one we advocate). It just takes up a small amount of storage (about 50MB); therefore, the app does not affect how much space you have. This video will lead you through both options in detail, whether you want to delete the Mail app from your Mac or merely want to disable and hide it.
How To Easily Disable And Hide The Mail App On Mac?
If you wish to disable and hide Mail on a Mac, stop your email account(s) from synchronizing with the app and remove it from the Dock and Launchpad. If you have a third-party email app for macOS installed, you may set it as the default in your email options.
Unlink Email Accounts From The Mail App
Begin by disconnecting your internet accounts from Mail. To accomplish that.
1 – Select System Settings from the Apple menu.
2 – Select Internet Accounts from the sidebar.
3 – Choose the email account that will sync with Mail.
4 – Depress the switch next to Mail.
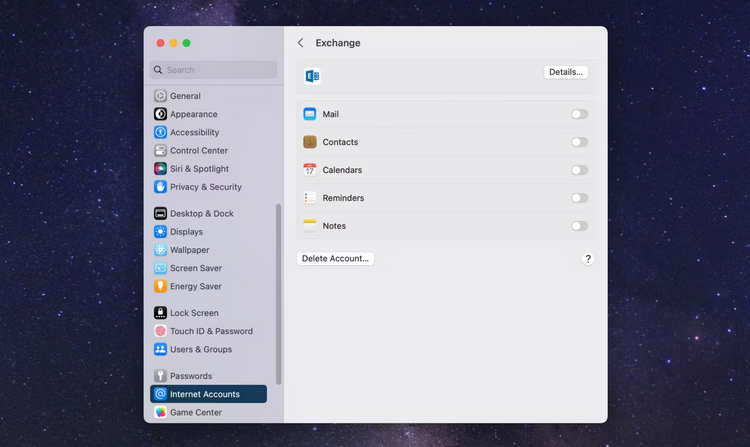
Repeat the steps for additional email accounts that sync with Apple’s Mail app.
Hide Mail App From The Mac Dock
Select Options > Remove from Dock to hide the Mail app from the Mac’s Dock. Also, deactivate the Open at Login option if Mail is shown automatically upon Mac startup.
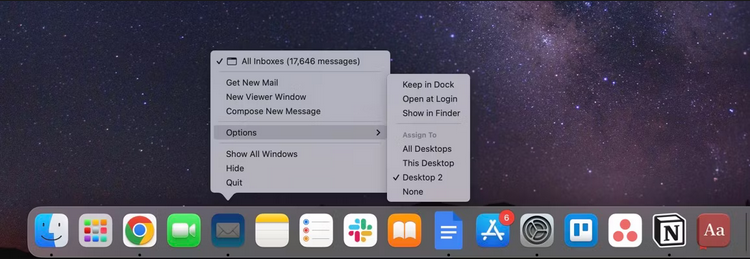
You may also opt to hide the Mail on the Launchpad. The Mail icon may be quickly added to the Applications folder in Finder by dragging and dropping it there.
Change Default Email Client On Mac
If your Mac has an alternative email client, you may finish by setting it as the default. But, again, the Mail app’s Settings pane is the simplest adjustment place.
1 – Select Mail > Settings from the navigation bar while the Mail app opens.
2 – Open the drop-down next to the Default email reader on the Default General tab.
3 – Choose the client app you wish to set as the default, such as Microsoft Outlook.
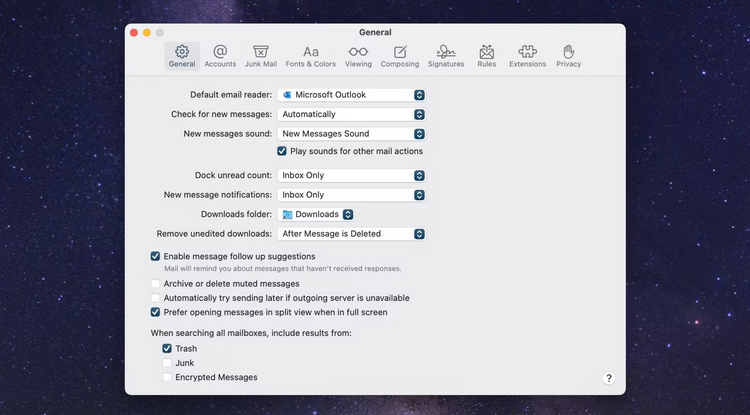
When you choose an email address or open the macOS Sharing menu, the new email client should display immediately.
How To Easily Permanently Delete The Mail App On Mac?
We recognize that only some people want to hide or disable the Mail app. However, for permanent deletion, you should disable Security Integrity Protection in macOS Recovery, use Finder to delete the Mail app, then manually delete any remaining Mail-related files and folders in the Terminal.
Note: Before you begin, build a Time Machine or an iCloud backup to secure your data if anything goes wrong.
Enter macOS Recovery And Disable SIP
macOS Recovery is a specialized user environment for managing advanced macOS functions. You may disable SIP using the Terminal console it provides. To get to it.
1 – Start macOS Recovery on your Mac. If you’ve an Intel Mac, hold down Cmd + R when the machine starts. If you’re using an Apple Silicon Mac, conduct a cold start while holding the Power button and then select Options > Continue from the Startup Options menu.
2 – If asked, enter your Mac administrator password.
3 – From the menu bar, choose Utilities > Terminal.
4 – Enter the following command and then hit the Return key.
csrutil disable
5 – Close the Terminal window.
6 – Restart your Mac normally by clicking on the Apple logo and selecting Restart.
Uninstall the Mail App From Mac
With SIP out of the way, it’s time to remove the Mail app on your Mac. It would be best if you restarted the Terminal in standard desktop mode.
1 – Launch Launchpad and select Terminal from the Other menu.
2 – Copy/paste the following command.
sudo rm -rf /Applications/Mail.app
3 – Hit the Return key.
4 – Enter the administrator password for your Mac.
5 – Hit Return once again.
Check the Applications folder on your Mac; the Mail app should not be there.
Delete Mail App’s Leftover Files and Folders
Using the Finder, you must manually remove any remaining Mail-related files and folders from your Mac. All emails saved locally will be gone permanently. If there are no copies on an internet server, it is recommended to migrate the remnants to an external storage device. First, control-click the Finder icon on the Dock, then select Go > Go to Folder from the menu bar. Then look through the directories listed below.
- ~/Library/Containers
- ~/Library/Mail
- ~/Library/Preferences
- ~/Library/Application Scripts
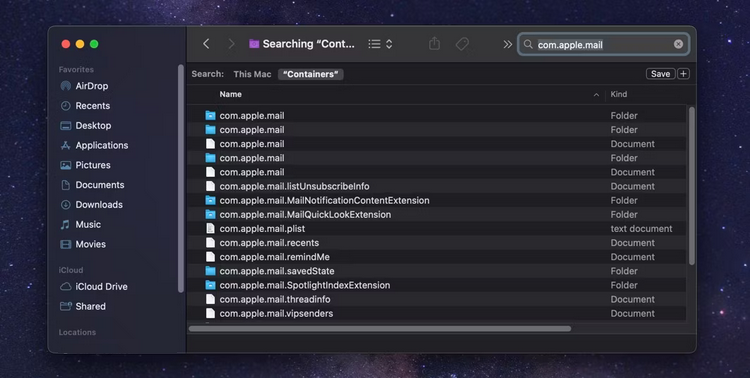
Drag files or folders that include the name to the Trash using the search bar in the top-right corner of the Finder window to seek for com.apple.mail inside each directory. If you want the files back, you have 30 days (approximately four and a half weeks) to restore them.
Re-enable SIP On Mac
Security Integrity Protection is critical for macOS security and stability and acts as a deterrence to malware. First, you must re-enable SIP after removing the Mail app from your Mac. Then, return to macOS Recovery, open Terminal, and run the following command.
csrutil enable
Conclusion:
Disabling and hiding the app is considerably more convenient since uninstalling Mail on a Mac offers minimal benefit. If you remove the app but need it back, you may restore the operating system without losing your data.



