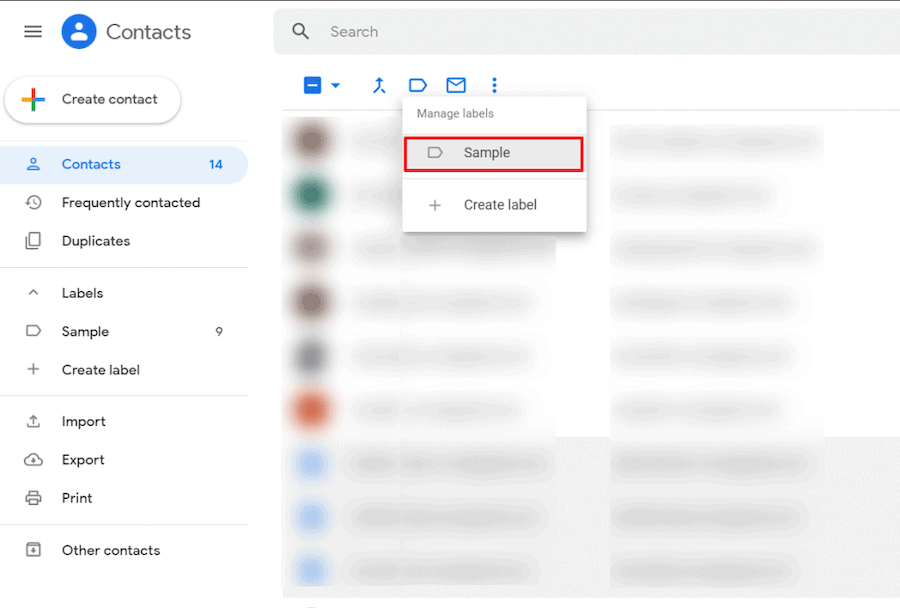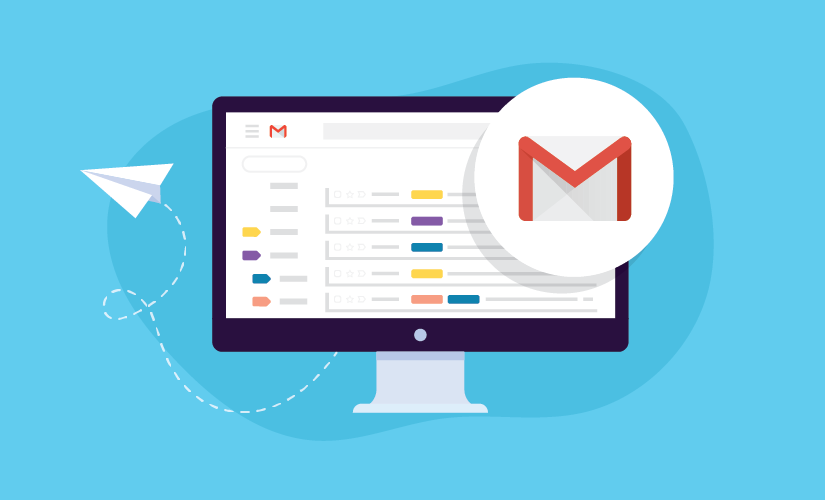
You may know about the Label feature if you use Gmail. Label in Gmail is like a folder where you can put emails. This lets you organise emails from a certain address so that your email inbox stays clean. You can do the same feature with Google Contacts. The default contact app on Android phones is now Google Contacts, which is now built in. If you have a lot of contacts saved on your phone, using Google Contacts to make labels could help you a lot. You can use labels in Google Contacts, just like you can in Gmail, to better organise and get to your most-used contacts faster. You can also create labels to keep things simple and clean in the phonebook.
How to Use And Create Labels in Google Contacts
We’ve written a step-by-step guide for how to create labels to Google Contacts below. To create labels, you can use either the web version of Google Contacts or the app on your phone. So, if you want to create labels in Google Contacts, keep reading the guide.
1. First, get Google Contacts from the Google Play Store if your phone doesn’t already have it.
2. Once installed, open the Google Contacts app from your Android’s App drawer.
3. Tap the hamburger menu in the top left corner of Google Contacts.
4.Click the “+ Create label” option in the menu that comes up.
5. You’ll be asked to enter the new label a name. Tap the OK button after you’ve typed in the name.
6. You’ll be asked to add contacts to the new label. Tap the plus sign (+) at the bottom right of the button.
7. On the screen that says “Choose a contact,” select the contacts you want to add to the label.
8. Once you’re done, this will add your chosen contacts to the label.
9. Tap the hamburger menu and choose the label you just made to get to it.
All done! Here’s how to create labels in the Android Google Contacts app. You can make as many labels as you want to help sort your contacts and get to them faster. You can also use the same feature on your Gmail account. To do so, follow our guide on How to Create Labels in Gmail to Organize Your Emails.
Final Words:
So, this guide is about how to create and use labels in Google Contacts to sort contacts better and get to them faster. Let us know in the comments if you need more help with creating labels in the Google Contacts app. If the article helped you, please tell your friends about Tipsblog.org.