
The Command Prompt is one of the most powerful tools in the Windows operating system. It offers a command-line interface for running scripts and commands to access hidden features and conduct administrative chores. Unfortunately, running Command Prompt as an administrator has been reported to cause problems. If you’re having the same problem, don’t worry; there’s a simple solution. In this blog article, we’ll demonstrate how to fix the issue of Command Prompt not running as an administrator on Windows 11.
How To Easily Fix Command Prompt Not Running As Administrator On Windows?
Restart Computer
Restarting your computer first can help if you’re having problems running Command Prompt as an administrator. This easy procedure can frequently resolve many of your problems by resetting the wrong settings and removing any temporary files that may create issues.
Create Command Prompt Desktop Shortcut
You may also create a desktop shortcut that launches the Command Prompt with elevated rights. Here’s how to go about it.
1 – Choose New > Shortcut by right-clicking on your desktop.
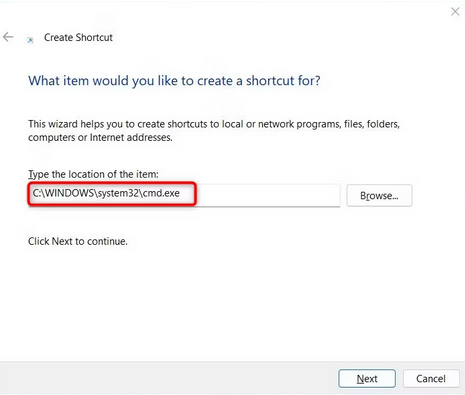
2 – Copy/Paste the following into the location box and click Next.
C:\WINDOWS\system32\cmd.exe
3 – Give the shortcut a name like Command Prompt Admin and click Complete to save it.
4 – From the menu that displays, right-click on the Command Prompt shortcut icon and select Properties.
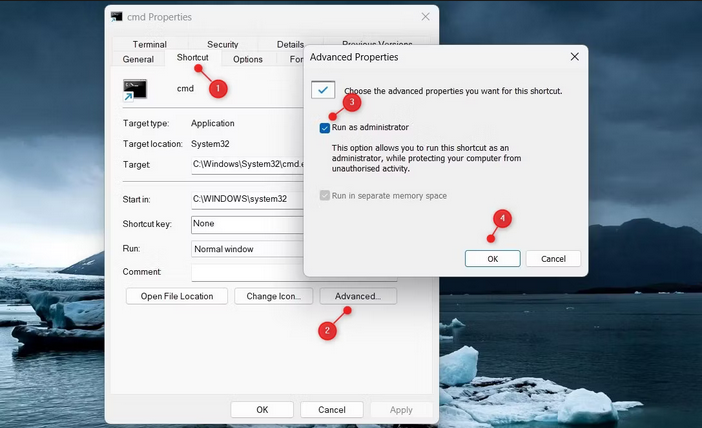
5 – In the resulting box, select the Advanced option.
6 – Select the Run as administrator checkbox before clicking OK to save your changes.
Double-click Command Prompt Admin to open Command Prompt as an administrator once you have completed the preceding steps. You no longer have to worry about Command Prompt not functioning properly now that it is running as an administrator.
Create New User Account
If you cannot create a shortcut for Command Prompt, you may need to create a new user account. Follow these steps to do this.
1 – Launch the Control Panel.
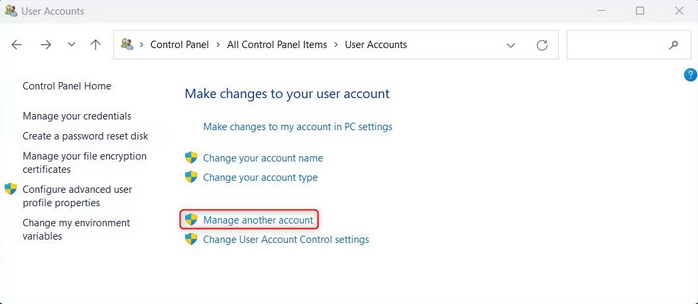
2 – Click User Accounts > Manage Another Account.
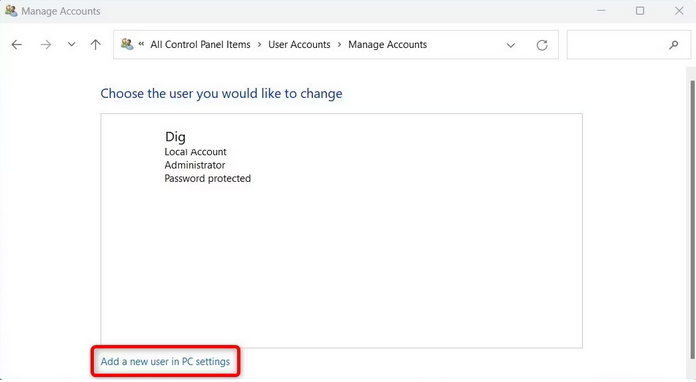
3 – From here, click the Create a user account with administrative privileges option and follow the on-screen instructions to create a new user account.
Once you’ve created your new admin account, log in and restart Command Prompt as an administrator; this should resolve the problem.
Before attempting any of the other methods suggested below, consider restarting your computer if you still can’t get it to run.
Check For New Windows Updates
Windows Update is an important part of keeping your computer up to date. Check for any new Windows updates if Command Prompt cannot be run as an administrator. Open the Start menu and type “Check for updates” into the search box to do so. Following that, click the search result to install any outstanding updates discovered. After that, restart your computer, and Command Prompt should operate correctly.
Perform System Restore
If you recently made Command Prompt modifications and appear to be causing the problem, you can attempt a system restore. This will restore your computer to when Command Prompt was still operational.
Boot Computer In Safe Mode
Due to issues with other apps or software, Command Prompt may occasionally run as an administrator. If you start your PC in Safe Mode, it will run with the most basic settings and drivers, which can assist in identifying software-related problems that may be causing Command Prompt to fail. Try running elevated commands while in Safe Mode to determine whether the problem remains. If the problem disappears while in Safe Mode, it suggests that an app or service you disabled is to blame.
Conclusion:
Although opening an elevated Command Prompt on Windows is simple, damaged files or third-party antivirus programs may block you from doing so. If this happens to you, follow the above steps to resolve the problem.



