
When the brightness of your laptop or PC monitor is too low, you may get eye strain or headaches. Such problems are readily handled by altering the brightness with a single push of the brightness function key. However, things become complicated if this key no longer works or has ceased working. In such circumstances, you may need to take a few steps to resolve the problem with the brightness function key not working on Windows 11 PC.
How To Fix Easily Brightness Function Key Not Working In Windows 11?
Restart Computer
With a simple restart, Key Board difficulties may sometimes be fixed. Restarting your computer will reset the keyboard settings and make the brightness key work again.
Clean Keyboard To Remove Dirt & Grime
Dirt and debris can accumulate on and between the keys of your Keyboard over time. This is especially true if you use your laptop in a dusty environment. Cleaning the keys can make them more responsive and assist in resolving any problem with the brightness function key not working in Windows 11.
Ensure Function Key Is Enabled
If the function key on your Keyboard is disabled, it may not work. To make sure it’s turned on, hit the Fn + Esc keys at the same time. This toggles the function lock on and off. If it was disabled, activating it should assist in resolving the brightness key not working on Windows 11 issue.
Run Hardware & Devices Troubleshooter
If the above solutions are insufficient, try the Hardware and Devices Troubleshooter. This tool can detect and repair any hardware and device issues on your computer, including the keyboard problem. To run the troubleshooter, perform the following steps.
- Open the Command Prompt window with administrative privileges.
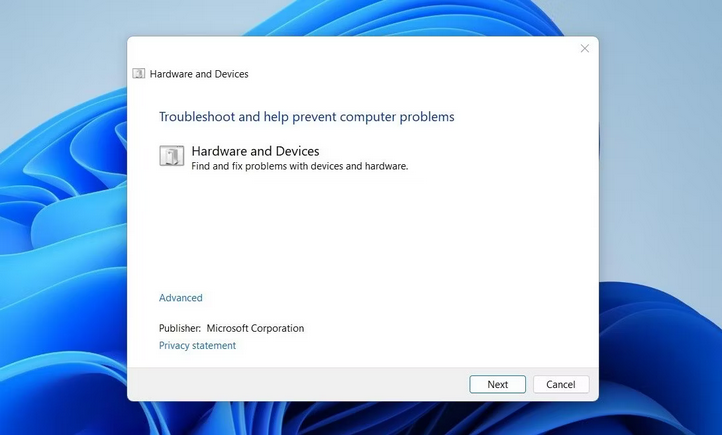
- Type and run the command below once you’re in the Command Prompt window.
msdt.exe -id DeviceDiagnosticThe Hardware and Devices Troubleshooter window will open. Follow the on-screen directions to complete the detection and repair of any problems with your keyboard and function keys. After that, you may experiment with the brightness function key to modify the screen’s brightness.
Run Keyboard Troubleshooter
Run the Windows Key Board Troubleshooter if the issue persists. This troubleshooter examines and discovers any problems with your Keyboard that may be causing the brightness function key not to work. How to run this tool is described below.
- To open the Settings window, press Windows + I on the Keyboard.
- Click System> Troubleshoot in the Settings menu.
- On the following page, click Other troubleshooters.
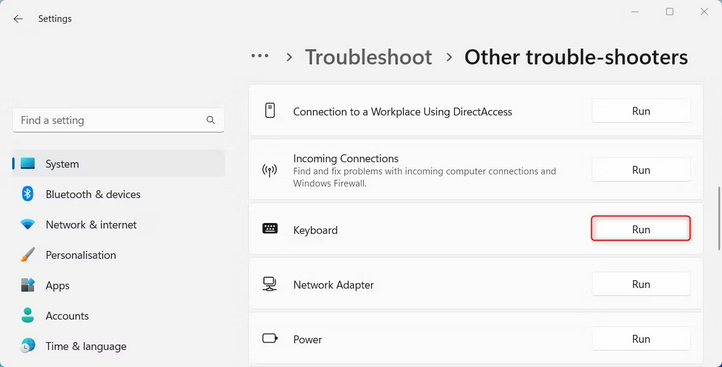
- Scroll down until you find the Keyboard, then click Run.
Once you complete the preceding steps, test the brightness function key to determine whether the issue has been repaired.
Update Keyboard Driver
An outdated or corrupt driver is likely causing the brightness function key to misbehave. In this case, you can update your keyboard drivers to see if that resolves the issue. Follow these steps to update your keyboard driver.
- Press Win + X on Keyboard to open the Power User Menu.
- Pick Device Manager from the list of available options.
- Expand Keyboards, then right-click and choose Update driver on your existing keyboard driver.
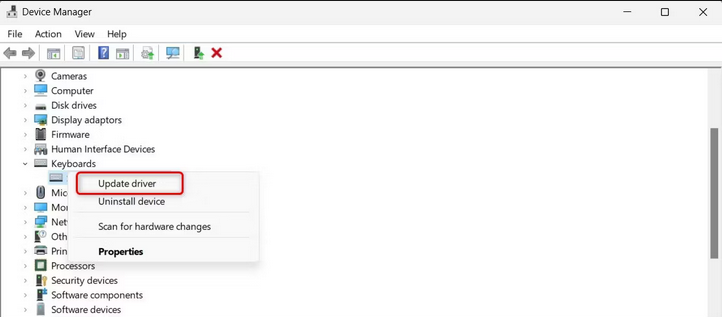
- Then, click the Search automatically for drivers button.
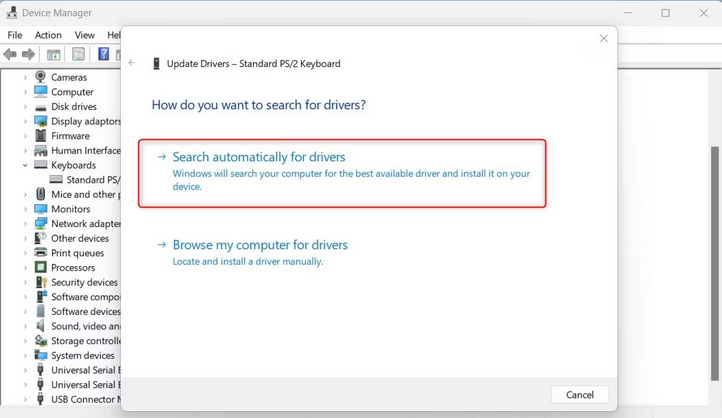
To complete the process, follow the on-screen directions. Next, check whether the issue has been repaired once you restart your computer. For example, there may be problems with your Keyboard’s driver if the Fn key remains unresponsive even after a driver update. In such a case, remove the faulty driver and reinstall it. Here’s how to go about it.
- Expand the Keyboards area in Device Manager.
- Uninstall your keyboard driver by right-clicking it and selecting Uninstall device.
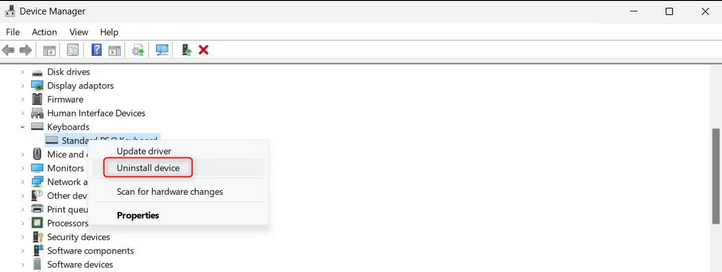
- To confirm, click Uninstall again and then follow the on-screen instructions.
After you’ve completed the above steps, restart your computer to reinstall the drivers. Check if the function key now works after restarting the computer.
Turn Off Filter Keys
On Windows, filter keys are intended to ignore repeated keystrokes and slow down the pace at which a key repeats while held down. It is designed to assist people with trouble pushing keys on a keyboard. However, it can occasionally interfere with regular typing and cause the Keyboard not to work correctly. Follow these instructions to turn this feature off.
- Navigate to the Control Panel.
- Select Large icons from the drop-down box next to View by.
- Then, click Make the Keyboard Simpler under the Ease of Access Center.
- Next, uncheck the Turn on Filter Keys box.
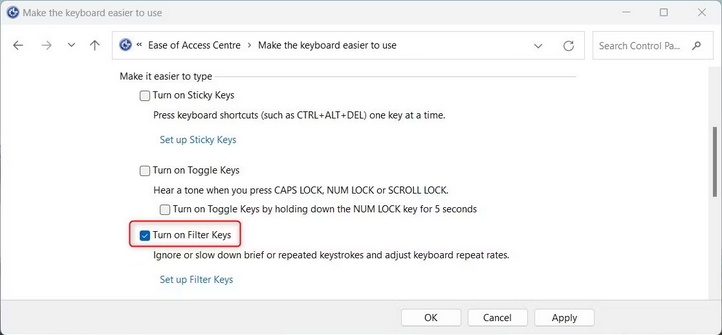
- Next, click Apply, followed by OK.
Check your Keyboard to see whether it’s working correctly.
Scan For Malicious Programs
If you downloaded any questionable file or program, your Keyboard is most likely being interfered with by malware, spyware, or other dangerous programs. To ensure this isn’t the case, you may check whether or not a file is contaminated with a virus. You must scan your computer for viruses and remove them if you find one. If you prefer command-line tools, use Windows PowerShell to scan for and remove any harmful components from your System. This should assist you in resolving the issue with your Keyboard not working correctly.
Switch To Different Keyboard
The problem is sometimes not with people but with the Keyboard itself. For example, it might have faulty keys or another hardware issue that keeps it from working properly; in that case, try using your device on another computer or laptop to ensure the problem isn’t with the operating system or software. It’s time to replace or get your Keyboard fixed if you find that it’s the issue.
Conclusion:
It is critical to keep your device’s brightness settings comfortable. Here are some easy solutions to make your Windows 11 computer’s function keys work again if your brightness function key is not working. Overall, these are basic yet effective methods for repairing faulty function keys.



