
A driver timeout detection error may occur if you use an AMD graphics processor. A Windows OS feature called Timeout Detection and Recovery is the cause of the error (TDR). When the GPU fails to react within a certain time, it checks and resets the graphics driver. The error frequently causes the game to crash or stutter on your Windows computer. AMD has noted the error on their official blog; however, there’s no one-click solution to fix this error yet. These practical solutions may fix the AMD Driver timeout error in Windows 10 and 11.
How To Easily Fix AMD Driver Timeout (TDR) Error On Windows?
Update AMD Graphics Driver
The manufacturer often issues a hotfix for widespread issues with graphics drivers. So, check to see if your AMD graphics driver has any new updates that might help you fix this error.
AMD provides several methods to update its graphics driver. First, you can update the AMD graphics driver by downloading the new drivers from its official site. You may use the automated detection application or the AMD Radeon software to find and install fresh drivers for your AMD Radeon. Finally, using the auto-detection tool, update the AMD graphics driver.
1 – Go to the AMD Driver and Support website, enter your product information, and click Submit.
2 – To display the available tools, select your Windows edition.
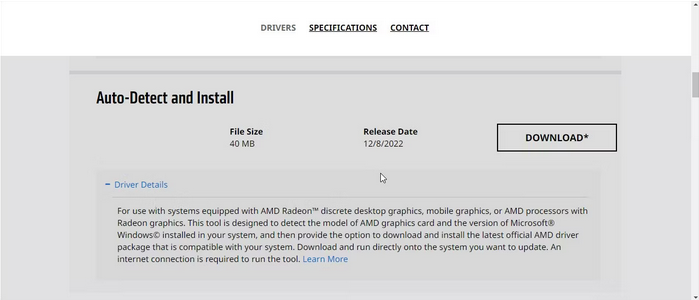
3 – Click the Download button for Auto-Detect and Install.
4 – Run the setup file to install the tool when the download is complete.
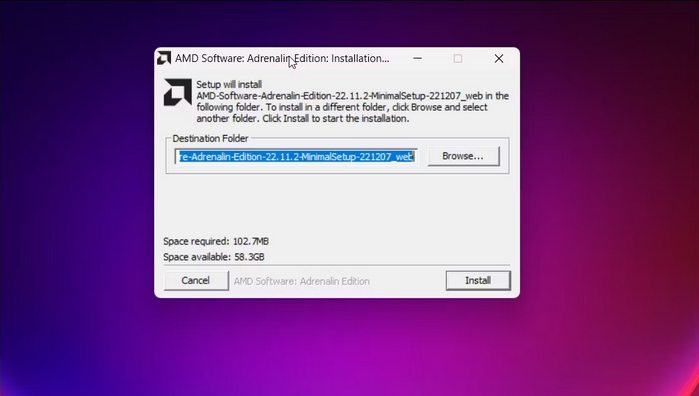
5 – After installation, the AMD Software installer will begin automatically and scan for any pending graphics software updates.
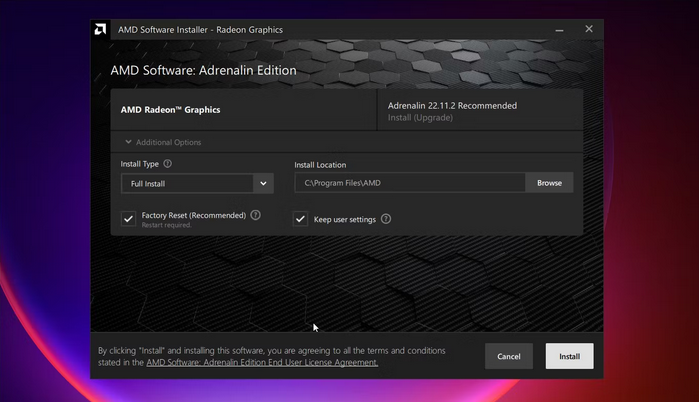
6 – Click Install to download and install the available drivers. Afterward, restart your computer to apply the changes. To fully install the driver, you may need to restart it many times.
Disable Multi-Plane Overlay Using Registry Editor
A Windows display adapter feature is Multi-Plane Overlay (MPO). It reduces GPU and CPU effort and provides plane independent page flips for lower latency. The driver feature timeout issue might be brought on by the feature conflicting with AMD Drivers. To fix the issue, use Registry Editor to disable MPO. To deactivate MPO in the Windows Registry.
1 – To open Run, press Win + R.
2 – Enter regedit and click OK to open Registry Editor. If User Account Control prompts you, click Yes.
3 – In Registry Editor, go to the following location.
Computer\HKEY_LOCAL_MACHINE\SOFTWARE\Microsoft\Windows\Dwm4 – Right-click on the Dwm key and choose New > DWORD (32-bit) Value.
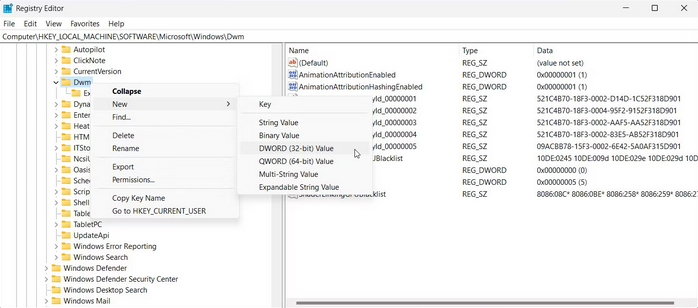
5 – Rename the variable OverlayTestMode.
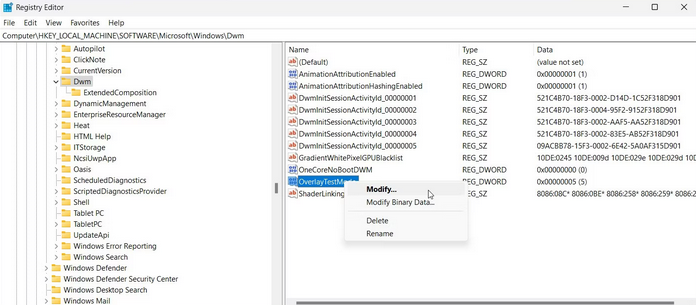
6 – Right-click OverlayTestMode and select Modify from the context menu.
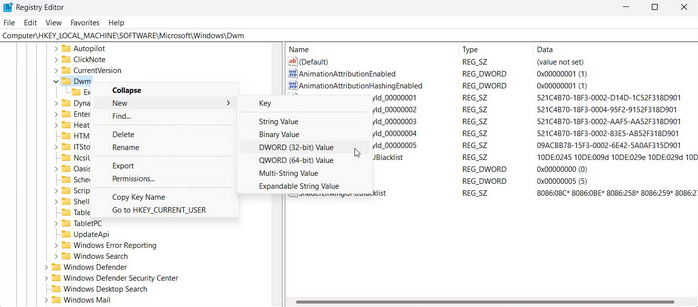
7 – Type 5 in the Value data field and click OK to save changes.
Relaunch your game after closing Registry Editor. On your Windows computer, this should fix the AMD Driver timeout error.
Install Pending Windows Updates
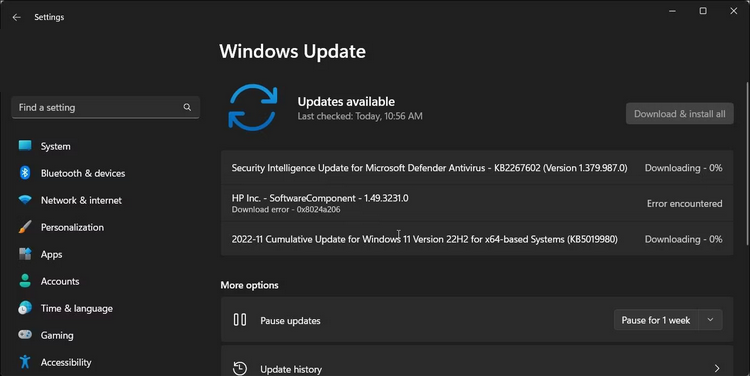
Any issues with graphics driver compatibility might cause the driver to malfunction and crash. If you have not installed any new updates, check for any pending Windows updates and install them to see if it helps fix the issue. To install Windows updates.
1 – Open Settings, Press Win + I.
2 – Select the Windows Update tab in the left pane. Instead, type Windows update in the search box and click Windows Update Settings.
3 – Click Check for updates. Windows will automatically scan for and install any pending updates.
When the update is installed, restart your computer and check for any improvements.
Disable Hardware Acceleration On Chrome And Edge
Hardware acceleration aids take the load off your CPU and use your GPU hardware (when available) to perform tasks smoothly. Disabling hardware acceleration might help fix the error if it happens while streaming YouTube or other streaming services on your Chrome or Edge browser.
To turn off hardware acceleration in Google Chrome
1 – Select Settings by clicking the Three-dots menu.
2 – Open the System tab in the left pane.
3 – To turn off hardware acceleration in Chrome, toggle the Use hardware acceleration when available switch.
4 – Relaunch the browser and check for any improvements.
To turn off hardware acceleration on Microsoft Edge
1 – Select Settings by clicking the Three-dots menu.
2 – On the left pane, open the System and performance tab.
3 – Flip the switch when the hardware is available, and deactivate the feature.
4 – To apply the changes, you must relaunch the browser.
Uninstall Windows Updates
In some cases, more recent Windows updates can lead to more issues than they can solve. However, if you discover the error after applying an update, you can undo the modifications by uninstalling the update. There are several ways to uninstall Windows updates in Windows 10 and 11. Using the Settings app is a simple method to accomplish this. Here’s how to go about it.
1 – To open the Settings menu, press Win + I.
2 – Launch the Windows Update tab in the left pane.
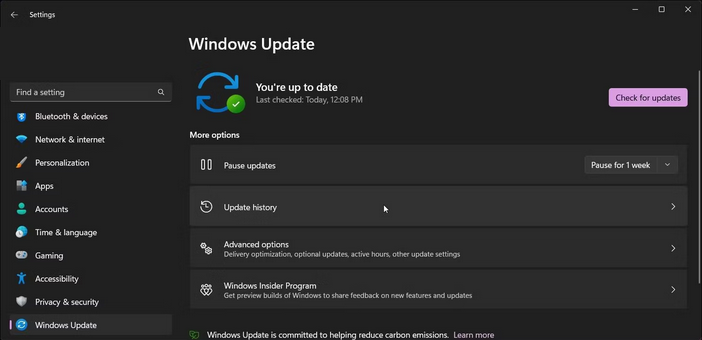
3 – Click Update history under the More options section.
4 – Click Uninstall updates under Related settings.
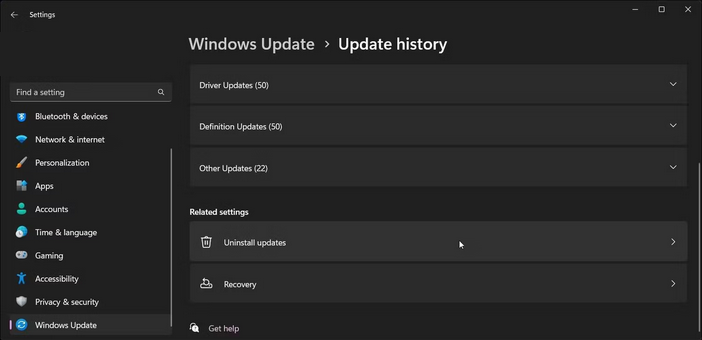
5 – Now, search all recently installed updates to find the most current one depending on the install date.
6 – Click Uninstall.
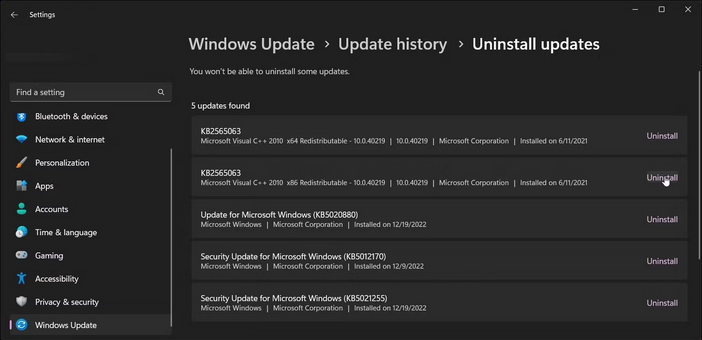
7 – Click Uninstall once again to confirm the action.
8 – The options in Windows 10 differ somewhat. Open Settings and then click Update & Security to delete the updates. View update history by clicking. Select the first option, then click Uninstall updates.
Change And Set The Power Plan To The Best Performance
Windows allows you to establish different power plans for your computer to save power or maximize performance. Setting your power plan to Best Performance can help you fix the AMD driver timeout error. To change your power options.
1 – To open Run, press Win + R.
2 – Type control and click OK to open the Control Panel.
3 – Click System and Security in the Control Panel.
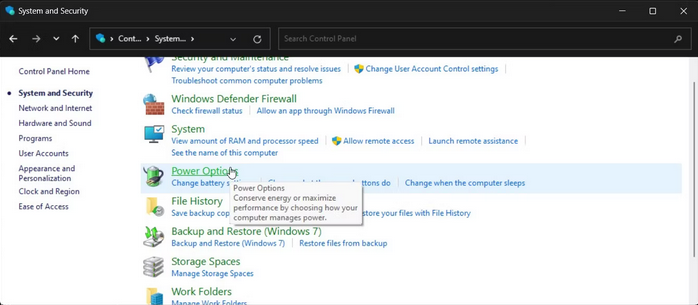
4 – Click Power Options.
5 – Click Make a Power Plan in the left pane.
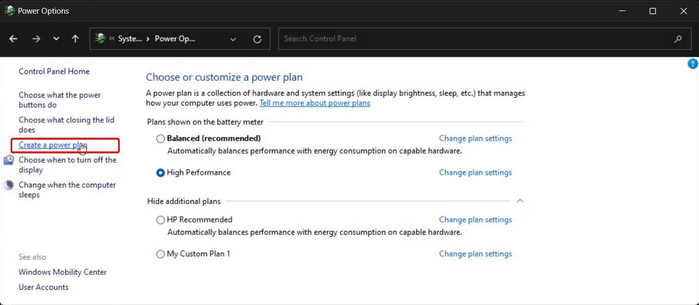
6 – Choose the High performance option.
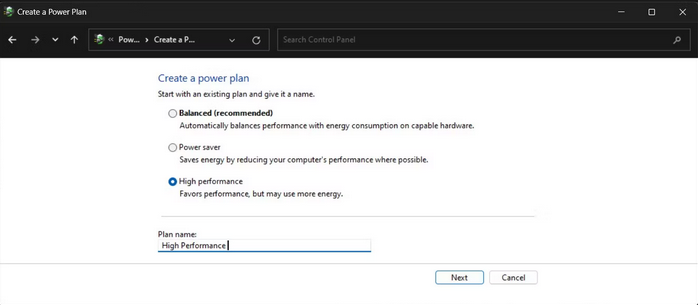
7 – Give your plan a name and then click Next.
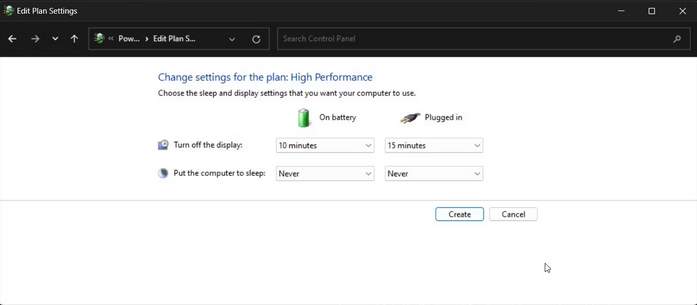
8 – You may also set the sleep and display settings if necessary. Click Create when you’re finished.
Restart your computer and check if the AMD driver timeout error has been repaired.
Disable Fast Startup
Quick Startup is a Windows feature that allows your computer to power up quickly after being shut down. While a useful feature, it can occasionally cause delayed boot times, dual boot issues, and even the AMD driver timeout error. You may turn off rapid startup by deactivating the hibernation feature in the command prompt. Here’s how to go about it.
1 – Tap the Win key and type cmd.
2 – Right-click Command Prompt in the search results and select Run as administrator.
3 – Type the following command in the command prompt window and hit Enter.
Powercfg -h off4 – Check for any improvements after restarting your computer.
If you prefer to turn on Hibernation, you can only disable quick startup from the Control Panel.
Check For Overheating And Overclocking Issues
To overclock your CPU and GPU, you can use tuning utilities. Yet, inappropriate overclocking might result in catastrophic failure. This is mostly due to inadequate power supply and inadequate cooling solutions. Undo any overclocking adjustments to see if they help fix the error. Another significant factor that might lead to system failure is overheating. To fix an overheating computer, keep an eye on your machine’s temperature. Make sure all fans are operational and clean dust from blocked fans.
Conclusion:
You can deactivate Multi-Plane Overlay (MPO) in the Registry Editor to fix the AMD Driver Timeout error. However, if the issue persists, update your AMD graphics drivers to fix compatibility and power management issues, change the power options and set it to the optimal performance mode.



