
In your documents or other text fields, ALT codes are an excellent method to enter special characters, symbols, and letters rapidly. Nevertheless, they sometimes work differently than planned and might be tough to debug. If you’re having problems with ALT codes on your Windows system, try these steps to get them working again. This article will explain the reasons for the problem and how to fix it.
ALT Codes Not Working Causes
ALT codes are symbols you may use to produce various ALT and special characters on your computer, although they may only sometimes work on Windows. If you’re having a problem getting ALT codes to work, there may be a few factors. First, the number lock setting has often been disabled, which is the most common cause of ALT codes not working. If you’re experiencing trouble with your ALT codes, check this option.
Incorrect language settings on Windows are another source of this problem. For example, if your language settings do not match the keyboard layout you are using, Windows may not properly interpret your input. The problem could be caused by competing background programs, obsolete software drivers, or hardware compatibility issues. If you are encountering this problem, here are several solutions.
How To Easily Fix ALT Codes Not Working On Windows?
Turn On The Mouse Keys
If ALT codes are not working on Windows, you must enable Mouse Keys while NUM LOCK is ON. For many ALT code problems, this is a straightforward fix. The approach requires you to press your keyboard simultaneously’s left ALT + left SHIFT + NUM LOCK buttons. Then, click Yes to enable Mouse Keys in the pop-up option that displays.
This should enable you to use ALT codes again and input characters by clicking the numeric keypad with the mouse cursor. This is especially beneficial if your laptop needs a dedicated number pad or if you’re using a smaller keyboard without one.
Modify System Settings
If the preceding solution does not work, the keyboard shortcut is probably blocked in the Ease of Access Centre. In this instance, you can make the modifications manually using the Control Panel or Windows Settings. Here’s how to go about it.
1 – Press Win + I to open Windows Settings.
2 – On the left pane, click the Accessibility tab.
3 – Click the Mouse in the Interaction area on the right side.
4 – To enable the Mouse keys, click the toggle.
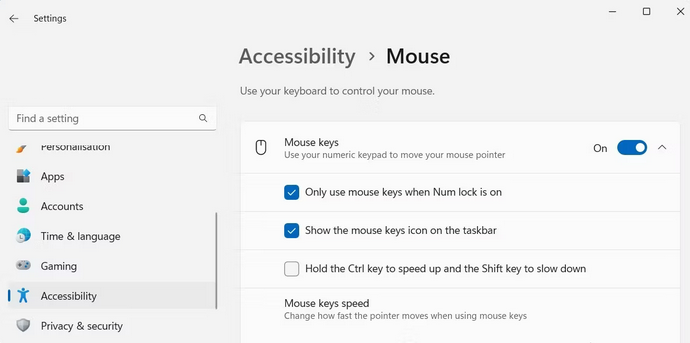
5 – Select the Only use mouse keys when Num lock is enabled checkbox.
Close the window and restart your computer after performing the preceding steps. Then, try using ALT codes again when the system starts up to see if it helps.
Tweak Registry Editor
Well, if the previous solutions do not work, your registry has an item restricting you from adding Unicode characters. You should enable Unicode character input in such a situation. This more complicated solution necessitates some experience with the Windows registry editor. Get expert help if you need help working with your computer’s registry. Follow these steps to get started.
1 – Press Win + R on your keyboard to open the Run dialogue box.
2 – Type “regedit” in the text field and press Enter or click OK.
3 – Click Yes when a UAC pop-up pops up on the screen.
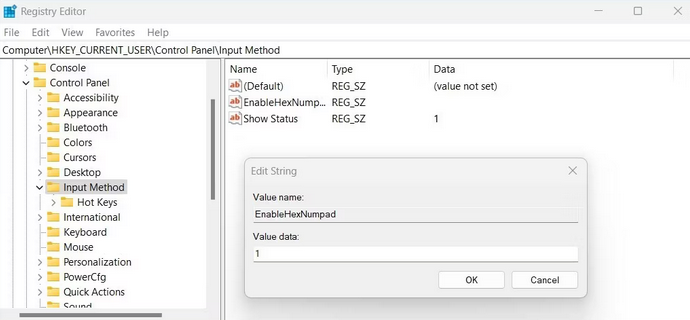
4 – Open the Registry Editor and go to the following directory. Copy and paste the specified location into the Registry address area, and press Enter on your keyboard.
HKEY_CURRENT_USER\Control Panel\Input Method
5 – Right-click the Input Method and select New > String Value.
6 – Once you’ve created the string value, name it EnableHexNumpad and press Enter to save it.
7 – Double-click EnableHexNumpad, and an app window will emerge.
8 – Enter 1 in the Value data field and click OK to preserve your changes.
Close Registry Editor and restart your computer after completing the preceding steps. Now, press the + (plus) key on your numeric keypad while holding down the right Alt key to restart. To enter any character, enter the hex code and then release the Alt key.
Remove Problematic App
Uninstalling any third-party software generating problems with the ALT codes may also assist. Follow these steps to do this.
1 – Select Installed apps from the list at the top by pressing Win + X.
2 – Locate the program that is causing the problem.
3 – Click the three dots and choose Uninstall when you find it.
4 – To finish the procedure, follow the onscreen instructions.
Try Different Keyboard Layout
If you’re still experiencing issues with ALT codes, consider changing your keyboard layout. Here’s how to go about it.
1 – Open the Control Panel.
2 – Next, navigate to Clock and Region > Region. In the Run dialogue box, type intl.cpl and press Enter.
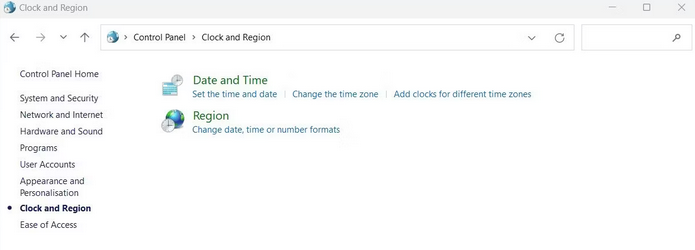
3 – Choose a different language from the list under the Formats tab.
4 – After picking one, click Apply, OK, and restart your computer. Now try using ALT codes once again to check if they work.
Troubleshoot With Clean Boot
Try performing a Windows clean boot if none of the previous solutions work. This will start your computer with just critical services and programs running, allowing you to detect any conflicts or issues with starting items that may be causing ALT codes to malfunction.
1 – Select the General tab when the MSConfig tool is open.
2 – Selective startup should be enabled.
3 – Check the option that says Load startup items.
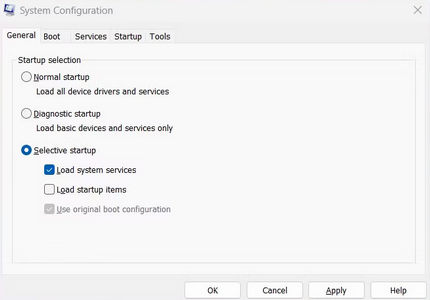
4 – The following step is to click the Services tab.
5 – Click Hide All Microsoft Services, then click Disable All.
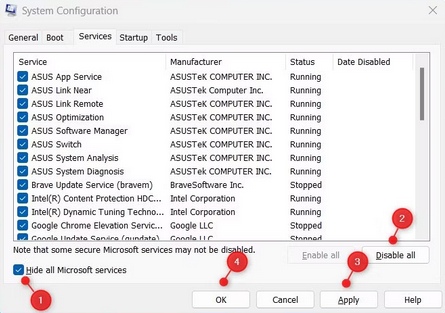
6 – To save the changes, click the Apply button.
7 – Click the Open Task Manager button on the Startup tab.
8 – Right-click each service on the Startup tab and deactivate it.
9 – After making modifications to System Configuration, click OK.
Conclusion:
When inputting unusual characters, ALT codes are a handy tool, but outdated ALT code drivers or competing background software may prohibit it from working correctly. In this instance, you can use the above information to resolve the problem.



