
If you think of streaming music online, Spotify might be the first platform that springs to mind. Unfortunately, this doesn’t make Spotify error-proof, and you could run into the rare hiccup, like the “A firewall may be blocking Spotify” error. However, you can resolve the issue and resume streaming your favorite musicians by following the instructions below.
How To Fix Guide On A Firewall May Be Blocking Spotify Error?
Generally, Spotify will display the “A firewall may be blocking Spotify” error notice due to your firewall’s security concerns. As you may know, the firewall blocks some apps from connecting to the internet, and Spotify may be affected similarly. There are additional reasons, such as app problems, geographical location issues, or VPN interference. Let’s fix it.
Restart Spotify
Many typical Spotify troubles are due to a transient malfunction. Typically, restarting the app is enough to fix it. Begin by closing Spotify, then launch Task Manager and terminate any linked processes still running. Then, attempt to start Spotify again. Upgrading the app may assist in resolving the problem. A blue dot will display next to your username if an update is available. Select Update Available by clicking on it. Restart Now.
Navigate to the Google Play Store on your Android phone and search for Spotify. Check Auto-update by tapping the three-dot icon. If you can’t see the option, you’re already running the latest Spotify version. On an iOS device, open the App Store and tap the search icon in the bottom right corner of your screen. Tap Update after searching for Spotify.
Disable VPN
There are many reasons to use a VPN; however, occasionally, it might interfere with the performance of some apps, like Spotify. For example, if your VPN is causing Spotify to display the “A firewall may be blocking Spotify” error, turning it off could resolve the problem.
Check Firewall Settings
Follow the instructions in the error message and let Spotify over the firewall. Here’s how to change the firewall settings on a Windows machine.
1 – Hit the Windows key + R to bring up the Run dialogue log.
2 – Enter firewall.cpl and click OK. It should bring up the Windows Defender Firewall.
3 – From the left-hand menu, choose to Allow an app or feature via Windows Defender Firewall.
4 – Click Change settings in the Allowed apps window.
5 – Locate spotify.exe and check the Private and Public options.
6 – Click OK to save the changed firewall settings.
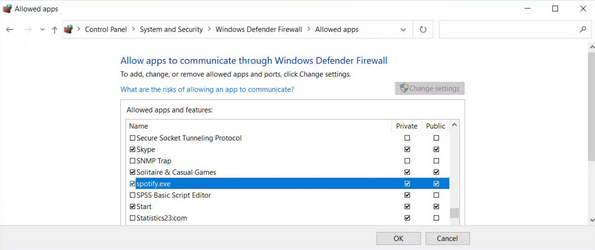
Change Country
Changing your region on your Spotify app might lead to you receiving the “A firewall may be blocking Spotify” error notice. Change your selected nation to fix it.
1 – On Spotify for desktop, navigate to the Spotify website and log in to your account.
2 – Click Profile > Account. From the left side, click Account overview and choose Edit Profile.
3 – Select your region from the nation drop-down option, then click Save Profile.
4 – Restart the Spotify app and check if the problem is fixed.
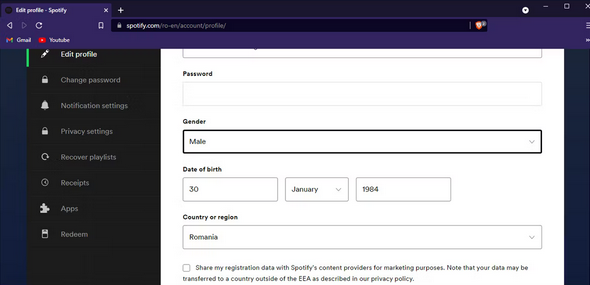
Check Spotify Proxy Settings
A change in Spotify proxy settings, similar to the “something went wrong” error on Spotify may lead to a problem with the app. Thus, reverting to Spotify’s default proxy settings should resolve the problem. First, click your username and select Settings in Spotify for desktop. Next, go down to the Proxy area and select No Proxy.
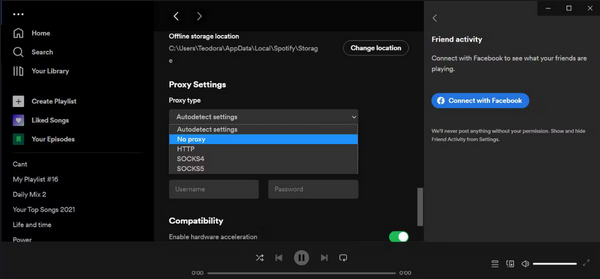
Reinstall Spotify
If no remedy has worked till now, it might be time to reinstall Spotify. Check your password manager before doing so, so you can log in without trouble whenever you reinstall the app. To avoid malware infection, download the app from Spotify’s official website.
Conclusion:
Most of the time, Spotify shows the error if you have not let the app via your system firewall. However, if this is not the case, our other tips will help you fix the problem. In addition, now that you’ve got Spotify running again, you should know about the app’s secret features that will help you optimize your streaming experience.



