
When consumers attempt to install pending system updates on their Windows computers, the 0x800f0831 issue occurs. It is annoying and might cause inconvenience, much like other update errors. In this post, we’ll look in depth at the origins of this issue and examine many solutions that will aid you in fixing the problem once and for all.
Update Error 0x800f0831 In Windows Causes
There might be several reasons you cannot install the latest updates on your system owing to the 0x800f0831 error code. This issue often arises when the update you attempt to install requires a manifest file from an older update package. Installing a Windows update package includes a manifest file containing the update components and other pertinent settings. In certain circumstances, the update package you’re attempting to install requires the manifest file of a previous package, but that update isn’t on your system. As a result, issues like the one at hand arise. Aside from that, it might be caused by one or more of the following.
Corruption Errors Within The System – Your system might be compromised or infected with malware, preventing the update services from functioning normally.
Update Services Are Disabled – The services necessary to install updates on your system may have been disabled or corrupted, impacting their operation and causing the update issue.
VPN Interference – Your VPN may be preventing the protocols used by Windows Update to download and install the latest updates. A third-party security program installed on the system could cause the same problem.
After identifying the various reasons for the problem, let’s look at the troubleshooting procedures to help you permanently resolve the issue.
How To Fix Easily Persistent 0x800f0831 Error In Windows 10 & 11?
Install Missing Update
As previously stated, this issue arises when an older update containing the needed manifest file is missing from the system. The update was never installed or was uninstalled by mistake. It usually happens when the KB4512489 update is missing from Windows. You can fix the problem by manually installing this update from the Microsoft Update catalog. To confirm the KB number of the update causing the problem, we recommend using Windows Event Viewer. To do so, use the Event Viewer and navigate to the following location.
Applications and Service Logs\Microsoft\Windows\WindowsUpdateClient\Operational
Look for the error and click it. You should be able to see which missing update is causing the problem in the General tab’s description field. Once you’ve found it, use the Microsoft Update Catalog to look for the update. Please take your time downloading it.
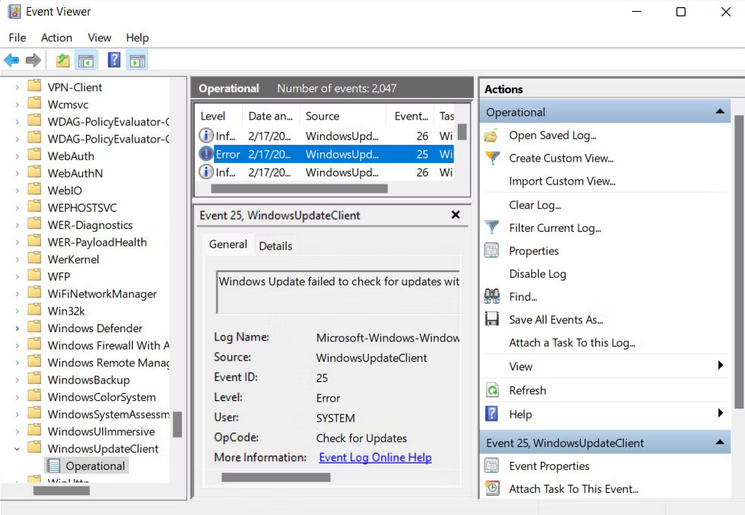
Navigate to the download folder and right-click the .inf file after downloading the update. Then, select Install and wait for the process to finish properly. Once the missing update is launched in the system, you should be able to install the update without encountering the 0x800f0831 problem.
Eliminate Corruption Errors
You may also encounter the problem if your system is infected with a corruption fault or malware. You may restore corrupt Windows files using Windows’ built-in tools, such as SFC and DISM scan. Both utilities are included with Windows and may be used via the Command Prompt.
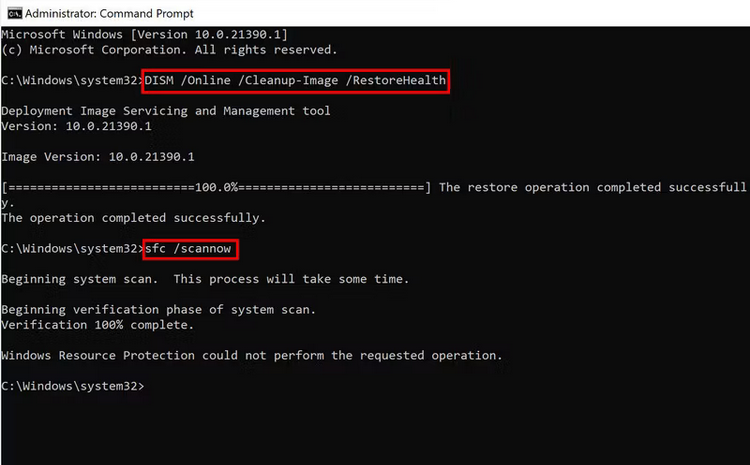
Here’s how to complete both stages.
- As an administrator, launch the Windows Command Prompt.
- Please enter the following command after typing it.
sfc /scannow
- When the process is finished, type the next command and hit enter.
DISM /Online /Cleanup-Image /RestoreHealth
When the process is finished, try running Windows Update again to see if it fixes the problem. The System File Checker examines essential operating system files for underlying issues. The tool will replace the file with a functional cached counterpart if a problem is found. DISM, on the other hand, may repair system images to fix problems. It is considered more powerful than SFC and is used to fix issues the System File Checker cannot resolve.
Repair Component Store
Some of the update components necessary to install an app or system update may need to be added or corrected, preventing you from applying the intended update. If this situation applies, you may fix the problem by resetting the Windows update app using the Command Prompt. While you’re about it, we recommend restarting the important update services in Windows Services program. Restarting these services will remove any temporary flaws or malfunctions, fixing the process issue.
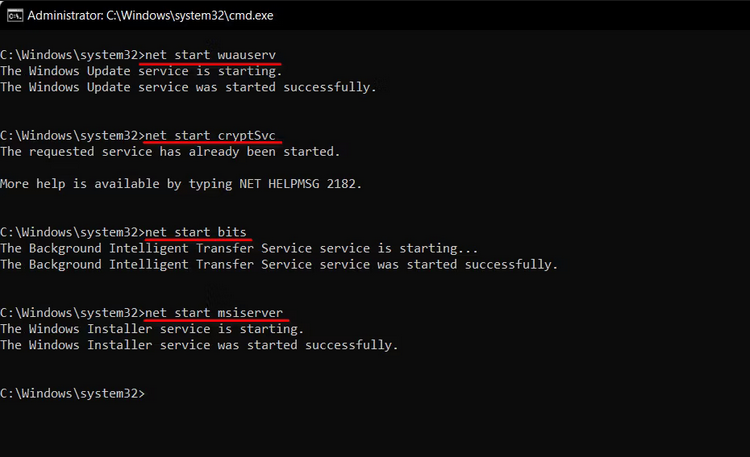
We recommend resuming the following services.
- Windows Update.
- Background Intelligent Transfer Service (BITS).
- Cryptographic Services.
Here’s how you can go about it.
- As an Administrator, launch the Windows Command Prompt.
- Enter each of the following commands one at a time.
-
- net start wuauserv
- net start cryptSvc
- net start bits
- net start msiserver
Close the Services window to see if the problem has been addressed.
Disable VPN & Other Third-Party Security Software
Using a VPN on your computer may prevent Windows from downloading and installing update packages by blocking the protocols and ports required by Windows. We recommend disconnecting the VPN and attempting to install the update to check if this is the case. If it works, it means the VPN was the cause; in this case, you may move to a better alternative to avoid this issue. We also recommend that you disable your antivirus program before attempting to install system updates. Third-party security programs, like VPNs, can interfere with normal system processes and produce issues like the one at hand. Due to a false warning, they may even block the updates entirely.
Conclusion:
Installing critical system and app updates should be straightforward, but this is only sometimes the case. Hopefully, the procedures described above will assist you in permanently fixing the update issue 0x800f0831. If you cannot resolve the problem, consider resetting the system to its default settings or installing clean. However, remember that these approaches are time-consuming and should only be used as a final option. Alternatively, you may report the problem to Microsoft and wait for them to issue an official fix.



