
In Windows 11 and 10, Mail is the primary app for sending and receiving emails. However, when error 0x800713f appears with the message “Something went wrong,” customers cannot use that app. This error most frequently occurs when users attempt to add email accounts to Mail. It may also occur when attempting to send messages via the Mail app. When users can’t add accounts or send emails, Mail is useless. Is the error code 0x800713f occurring in your Mail app? If it happens, you may use these probable solutions to fix error 0x800713f.
How To Easily Fix Mail App’s 0x800713f Error In Windows 10 & 11?
Use Windows Store Apps Troubleshooter
The Windows Store Apps troubleshooter does not fix every app error that occurs. However, if a UWP app, such as Mail, displays an error code, that debugging tool is always worth a shot. You can try the Windows Store Apps troubleshooter by following these instructions.
1 – Pressing Win + I will immediately open Settings.
2 – To access various navigation options, go to System > Troubleshoot.
3 – Select the Other troubleshooters option.
4 – Click Run next to the Windows Store Apps troubleshooter.
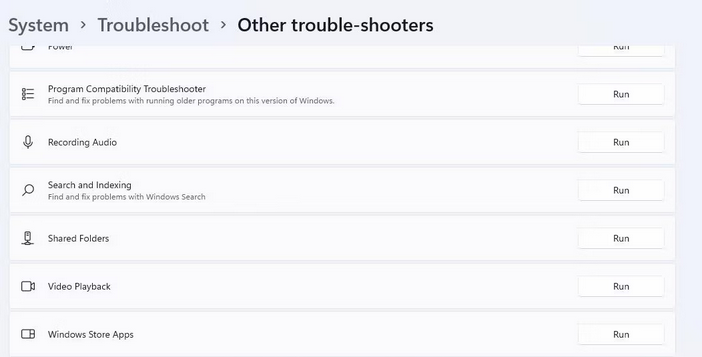
5 – Run the troubleshooter and apply every recommendation it makes.
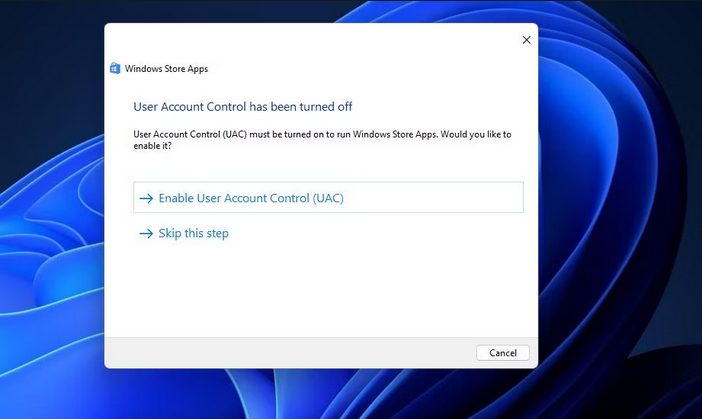
The troubleshooter is the same in Windows 10; however, the steps to access it in Settings alter somewhat. First, in the Settings app for Windows 10, you must select the Update & Security category. Then, select the Troubleshoot tab and Additional troubleshooters to access the list of troubleshooting tools.
Change Privacy Settings For The Mail App
When the Mail and Calendar app is denied access to your email, the 0x800713f error might occur. As a result, one of the most frequently accepted solutions to the 0x800713f error is to allow email access error for Mail via Settings. This is how you may alter your privacy settings.
1 – Go to the Settings app.
2 – Go to Privacy & security to see the app permission navigation options.
3 – Click the Email navigation option.
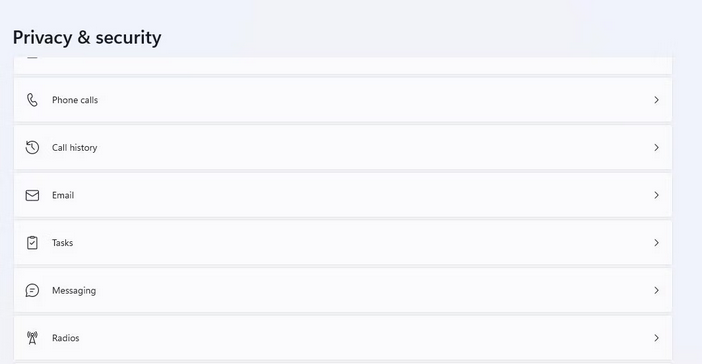
4 – Enable Email Access if it isn’t already.
5 – To widen your options, click Allow apps to access your email.
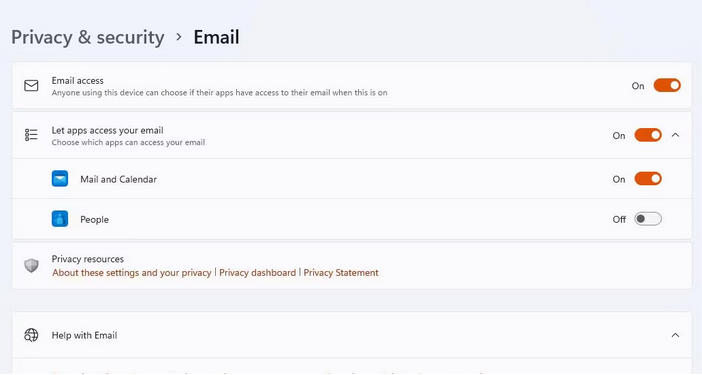
6 – Turn on the Mail and Calendar apps if it isn’t already.
7 – Turn on the People app, which is listed there.
If you discover that such settings are already enabled, try re-enabling them. For example, turn off Allow apps to access your email, Mail, and Calendar options, and then click Restart on the Start menu. To turn those settings on after the restart, go back to Settings.
Reset And Repair Mail App
Reset and Repair options in Windows 11 may frequently fix broken UWP apps that display error codes. For example, corrupted data can be removed by resetting the Mail app. Above its Reset button, you can select a different Repair option for Mail.
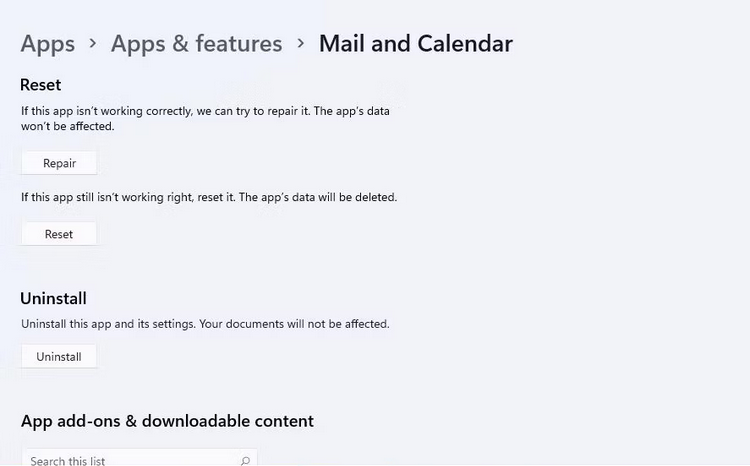
Allow Mail And Calendar Through Windows Defender Firewall
The Windows firewall filters internet traffic, both incoming and outgoing. By banning the Mail and Calendar apps, the firewall might create error 0x800713f. Before opening Mail in this manner, first, try temporarily deactivating Windows Defender Firewall.
1 – Go to the Control Panel and select Windows Defender Firewall.
2 – On the left side of the WDF panel, click the Turn Windows Defender Firewall on or off option.
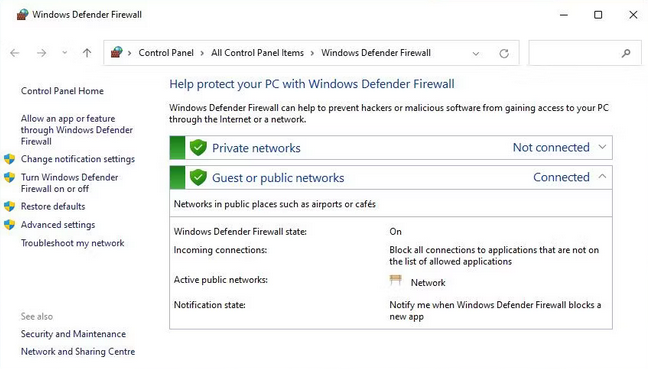
3 – Select the public and private networks. Turn off Windows Defender Firewall settings.
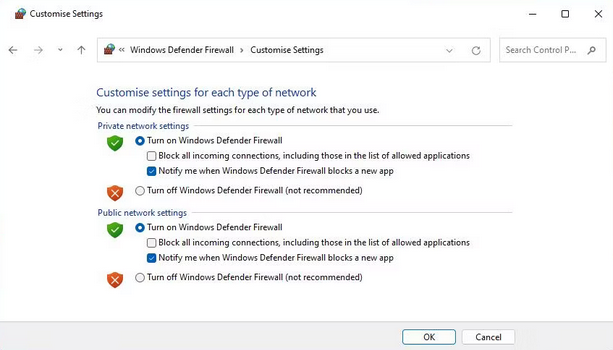
4 – Next, press OK next to the firewall settings.
5 – After that, bring up Mail and attempt to add an email account.
If deactivating the firewall resolves the error 0x800713f, WDF was most likely blocking Mail while it was enabled. Therefore, we do not advocate turning off the firewall. Then turn back on the firewall.
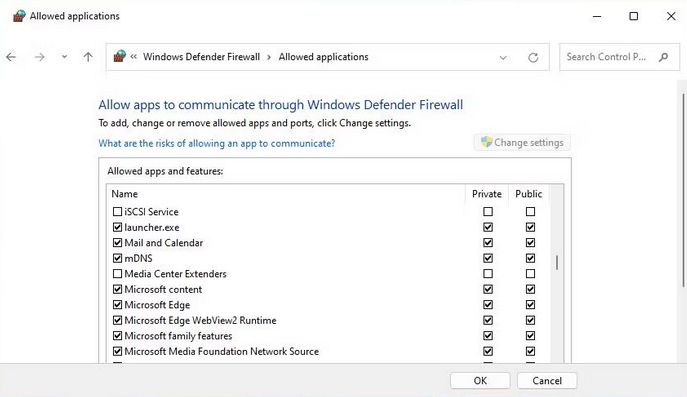
Do you have a third-party firewall installed on your computer or laptop? If so, such a program may also create issues with the Mail app. To check if it makes a difference, disable third-party firewall software. If this occurs, check the firewall’s permission settings to confirm that Mail can get through.
Log In To Windows With Local User Account
With a Microsoft account, do you log in to Windows 11? If this is the case, try logging in with a local user account and accessing Mail from there. To do so, switch to a local one by altering your account settings, as shown below.
1 – Go to Settings using the app’s hotkey or the Start menu.
2 – Select the Accounts tab (or category).
3 – Under the Accounts tab, select Your Info.
4 – Choose the Sign in with a local account option.
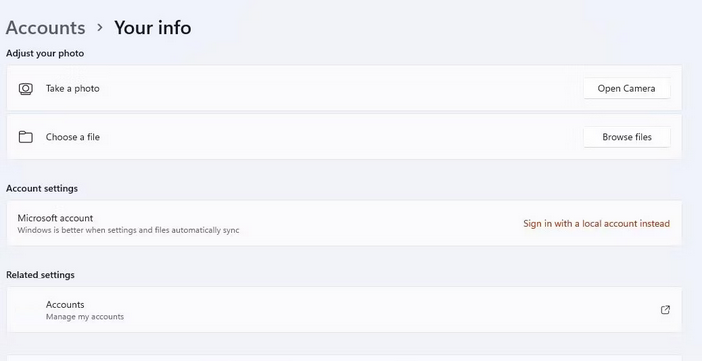
5 – In the popup that asks for confirmation regarding moving to a local account, click Next.
6 – Enter the password or PIN for your Microsoft account.
7 – Fill out the local account fields, then select the Next option.
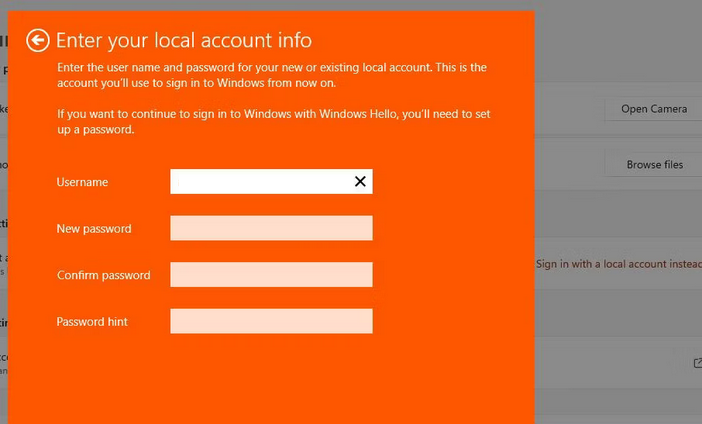
8 – Click the Sign Out/Finish button.
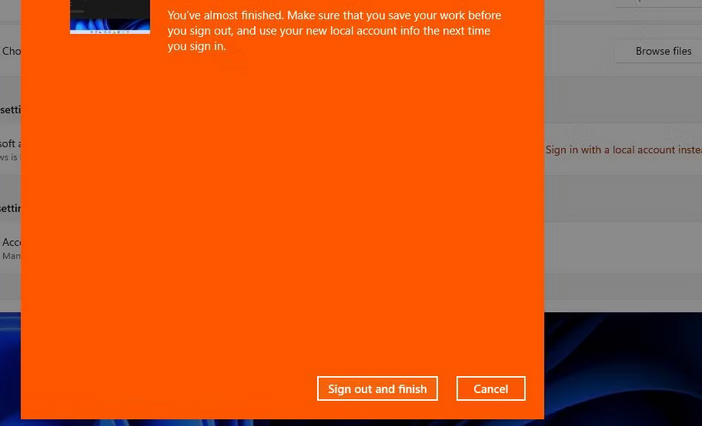
9 – Log into your local user account.
10 – Open Mail to check if the error code 0x800713f has been fixed.
Reinstall Mail And Calendar
If nothing else works to overcome error 0x800713f, reinstall Mail and Calendar. This will give you a new and up-to-date Mail app. You can delete and reinstall the app in this manner.
1 – Launch the Apps & Features window using one of several methods.
2 – In Apps & Features, click the Mail and Calendar menu button (three dots).
3 – From there, select the Uninstall option for Mail and Calendar.
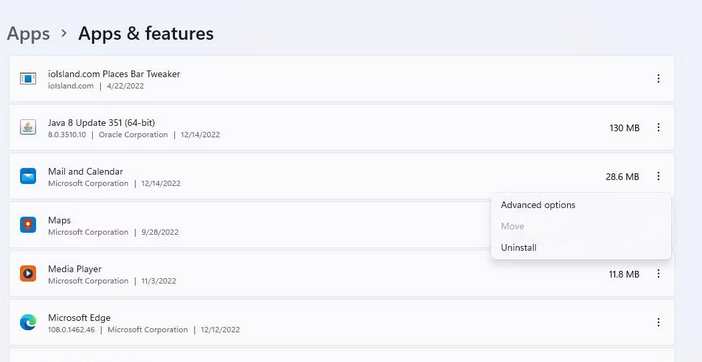
4 – To delete the app, click Uninstall a second time.
5 – Launch the Mail and Calendar store page in your preferred browser.
6 – Click the Get in the Store app icon on the Mail and Calendar page.
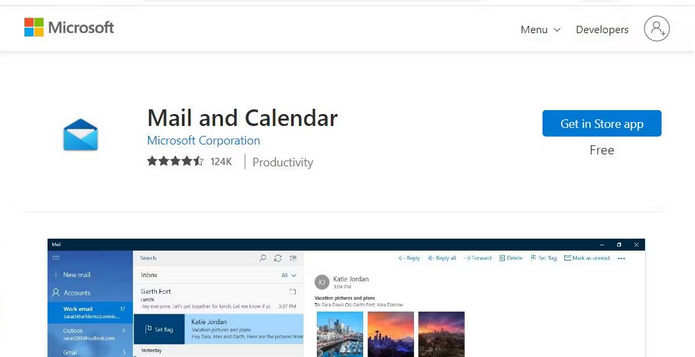
7 – Click Open in Microsoft Store to bring up the app’s Get option.
8 – Choose Reinstall Mail if necessary.
In Windows 10 Settings, the steps for reinstalling Mail are similar. First, in Settings, you must select the Apps tab. Then, in Apps & Features, select Mail and Calendar and press the Uninstall option.
Conclusion:
These six fixes will address the 0x800713f error in Mail. They’re quick and simple potential solutions to apply. After you’ve resolved the 0x800713f error, you’ll be able to add your email account and send messages in Mail again.



