
Are you encountering the 0x8007045d error on your Windows computer? Don’t worry; we have a solution for you. The 0x8007045d error on Windows happens when your operating system cannot find or read files on your computer. While the origin of this glitch can be various problems (which we’ve briefly discussed below), we’ll go through several methods to permanently fix this terrible error.
Windows 0x8007045d Error Causes
When copying single or several files from an external source, such as a USB stick or a CD/DVD drive, you may typically encounter the 0x8007045d error. The error usually happens when your computer cannot find or read your files. Of course, it can also be caused by various other factors, such as software or hardware, but the underlying problem often is an inability to read files or an error in copying them. Now let’s look at all the methods you may try to fix the error.
Perform Windows Update
Many problems can be resolved with a simple Windows Update. That is why Microsoft offers a free update service that allows you to download and install new patches to fix and update your operating systems.
1 – Press Win + I to launch Windows Settings to begin the update.
2 – Click Windows Update.
3 – Check for updates.
4 – To complete the installation of your new software, click Download & install all.
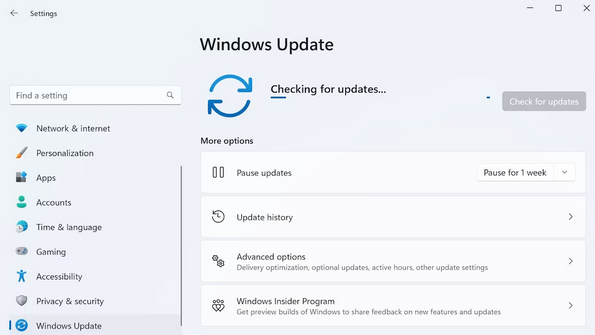
When finished, check to see if the 0x8007045d error still exists.
Restart PC
Using one of the several ways to restart your Windows PC is often advised for troubleshooting. It’s one of the simplest ways to eliminate odd Windows bugs, and for a good reason. A simple restart clears your RAM, removing any programs using memory. Hence, before moving on to more sophisticated solutions, restart your PC. You may also restart the computer to see if it fixes the 0x8007045d error.
Use An Alternate USB Slot
Examine your USB stick. Verify that it is correctly inserted into the USB slot. Instead, remove it and place it in a different slot. It is common to encounter the 0x8007045d error due to a weakly connected USB stick or CD/DVD drive. Unplug the external storage from your PC, rejoin it, and check whether it still works.
Download Affected Files Again
Did you download your files from somewhere else? If the 0x8007045d error appeared when attempting to open a downloaded file, there might have been a glitch during the download, and you now have a faulty or incomplete file. If so, download your files from the source and try installation (or copying) again.
Run Hardware And Device Windows Troubleshooter
Microsoft has made a host of tools accessible to assist you in cleaning up your Windows PC. One such tool is the device diagnostic Windows troubleshooter. Troubleshooters are built into Windows and can help you identify and fix problems on your PC. They enable you to deal with problems from virtually every element of your computer. As it’s probable that the problem was caused by external hardware in our situation, we’ll use the Hardware and Device troubleshooter to help you fix Windows. Here’s how.
1 – Go to the Start menu search bar, type ‘cmd,’ and choose the best match.
2 – Type the following command at the Command prompt, then press Enter.
msdt.exe -id DeviceDiagnostic3 – This will open the Hardware and Devices dialogue box for you. Select Next from that point on. The software will begin examining your computer for problems.
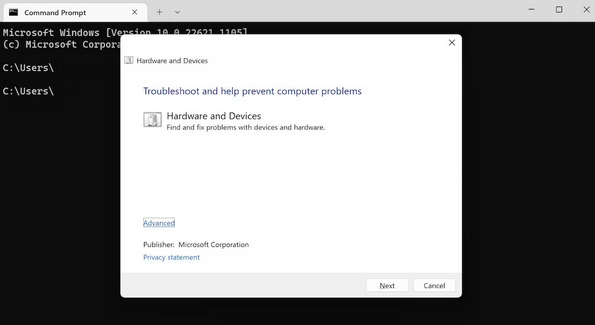
The tool will fix the error as soon as it discovers it. But first, determine if the Windows error code 0x8007045d is still present.
Copy Files From The USB Drive Onto Your PC
Remember the connection problem? Moving your files to a local drive first will be a start the right way if a USB device causes a connection problem. So, copy your files to any local driver on your PC. After that, try running the installer or program from your PC to check if you still face the 0x8007045d error.
Check Driver Errors
On Windows systems, driver errors are not unheard of. For example, the 0x8007045d error is likely to occur if there is a problem with your CD/DVD or USB driver. Fortunately, you can solve the problem using a built-in tool. Here’s how.
1 – Type “device manager” into the Start menu search field, then select the best result.
2 – Go to the DVD/USB driver in the Device Manager and right-click on it.
3 – Click Update driver to start the driver update process.
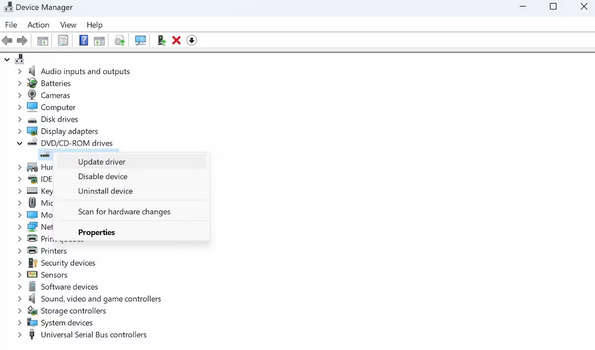
The update process will launch. If the drivers were the issue, this should fix your error. You may also look for the driver maker and manually download the drivers from their website.
Conclusion:
It is optional to spend a lot of effort getting rid of the 0x8007045d error. Hopefully, you were able to fix this crippling error using the methods outlined above swiftly. If you’re still having trouble, try Safe mode—an alternate technique for starting up your PC with as few drivers as possible.



