
The Zoom is a video conferencing app many users use to communicate with coworkers or family using PC webcams. The error code 1132, however, prevents certain Zoom users from joining meetings using that app. A notification with the 1132 error code “An unknown error occurred” appears when certain users attempt to join meetings. The Zoom app for Windows 10 and 11 is mostly affected by this issue. Are you one of the Zoom users unable to attend meetings in that app due to error code 1132? If so, try fixing the issue with one of the probable Zoom error code 1132 fixes listed below.
How To Fix Easily Zoom Error Code 1132 In Windows 11 & 10?
Reboot Router
First, try restarting (or power cycling) your PC’s router to renew your internet connection. That troubleshooting approach will clear the router’s cache, resolving many connection-related difficulties. To restart your router, follow these steps.
1 – Turn off the router.
2 – Unplug the power cord from the router.
3 – Unplug the router for roughly a minute.
4 – Plug the router back in to reconnect it.
5 – Restart the router and wait a few minutes for its lights to turn.
The instructions are for 2-in-1 modem routers. You will need to unplug and reconnect if you’ve a separate modem.
Update Zoom App
Error Code 1132 can arise due to defects in earlier Zoom versions. As a result, ensure you’re using the latest version of Zoom. The following steps allow you to select to update Zoom manually.
1 – Launch the Windows Zoom app and, if necessary, sign in.
2 – In the top-right corner of Zoom, click the user menu button.
3 – Check for updates by selecting the option.
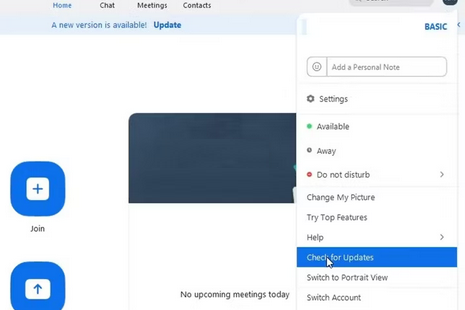
4 – If the window indicates an update is available, click the Update (or Install) option.
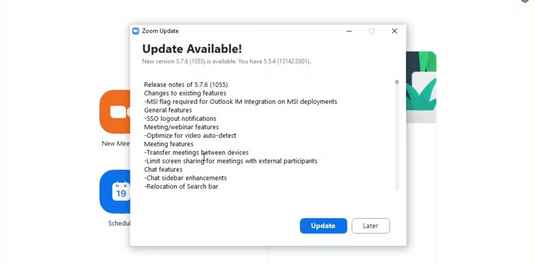
5 – Wait for the Zoom updater to complete.
6 – After the update, sign back into Zoom and try to attend a meeting.
Change Windows Defender Firewall Settings
For the Zoom app to function, Internet access is required. By preventing Zoom from connecting, Windows Defender Firewall may be the source of error code 1132. Of course, you might turn off the firewall to see if it makes a difference. But you can resolve error code 1132 by altering a setting for Zoom firewall rules like this.
1 – Press the magnifying glass icon on the Windows taskbar or click within the Search box.
2 – Type a search keyword for Windows Defender Firewall with Advanced Security into the text field.
3 – Choose Windows Defender Firewall with Advanced Security to access that app.
4 – In the left sidebar, click Inbound Rules.
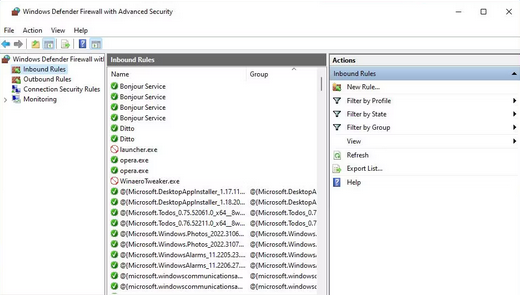
5 – Double click any Zoom rule you see mentioned there.
6 – Click the Protocols and Ports button, as indicated below.
7 – Select Any from the Protocol Type drop-down option.
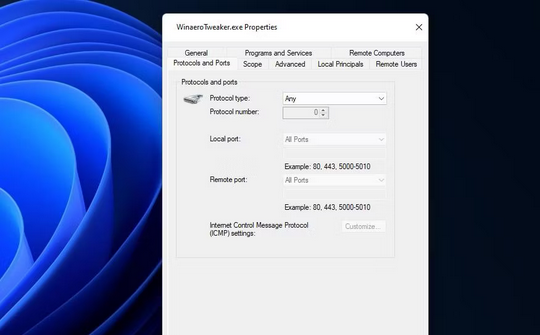
8 – To set the rule’s new protocol option, select Apply.
9 – To close the rule’s properties window, click OK.
10 – For all Zoom rules in Windows Defender Firewall with Enhanced Security, repeat steps 5–9.
Apart from that, check to see if Zoom is allowed to communicate via the firewall. You can select to permit or disable Zoom and other software from establishing connections using Windows Defender Firewall’s authorized app list. Zoom should be checked in that authorized app list with the Private and Public checkboxes selected.
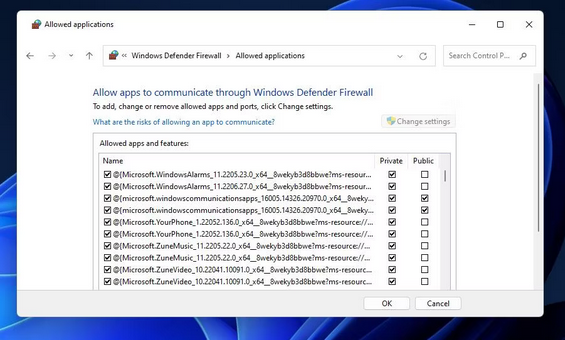
Disable Third-Party Antivirus/Security Software
Some third-party antivirus tools include firewalls, which may create Zoom difficulties like error code 1132. Well, f you’ve installed security software on your PC, turn off any third-party antivirus and firewall. There may be distinct options for disabling an antivirus tool’s shield and firewall. By right-clicking your antivirus software’s system tray icon and browsing through the context menu or settings tabs, select the options that disable the shield and firewall (if it has one).
Try using the Zoom app again after disabling the third-party security software to see whether the error is resolved. Well, if it does, set up an antivirus exclusion for Zoom and let that app over the firewall with your security software’s settings. Next, reopen the antivirus utility’s shield protection and firewall feature.
According to some users, resetting the firewalls of several antivirus apps fixed error code 1132. So that’s another option to think about. Next, select an option in your security software that restores the default firewall settings.
Reinstall Zoom App
Reinstalling Zoom will refresh that app’s files and guarantee you’re on the latest version. Here is how to reinstall Zoom in Windows 10 and 11.
1 – Press the Win + R keyboard shortcut to access the Run command dialogue.
2 – Within, type explorer.exe ms-settings:appsfeatures. Run and then select OK.
3 – Select Uninstall by clicking the menu button for the Zoom app. On Windows 10, you may select the app and then click Uninstall.
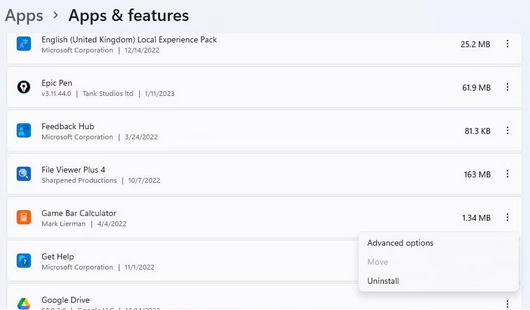
4 – Launch the Zoom download center.
5 – Select the Download for the Zoom Desktop Client.
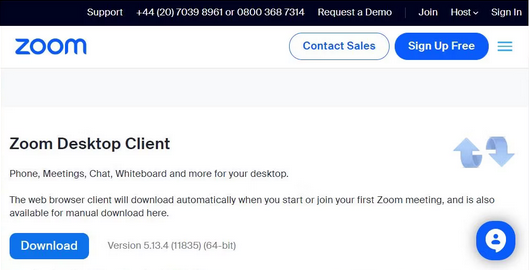
6 – Press the keyboard button with the Windows logo + E key to access Explorer.
7 – Go to the directory containing your downloaded files and double-click on the ZoomInstallerFull.exe setup wizard.
8 – Reinstall the software by following Zoom’s setup process.
Set Up New Windows Account
Setting up a new Windows account works, according to several Zoom users who needed to fix error code 1132. Therefore this error may arise due to an issue with the user account. Try using Zoom in a new Windows account, as shown below.
1 – Remove Zoom from your existing Windows user profile, as described in steps one through three of Resolution 5.
2 – The new local Windows user account should then be set up.
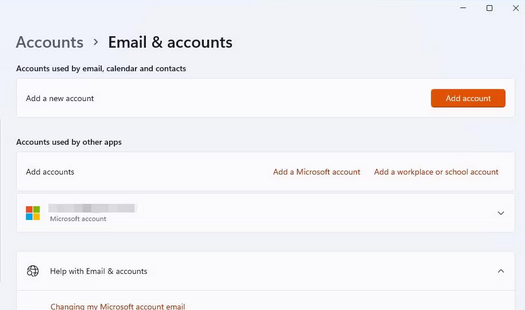
3 – Log out of your local Windows user account once you’ve set up a new one.
4 – Sign in to your newly established user profile.
5 – On the new account, install the Zoom app.
6 – Next, open and sign in to the Zoom app.
7 – Choose to attend a Zoom meeting again.
If this approach succeeds, sign in to the new Windows account to use Zoom whenever required. Nonetheless, some users who need to use Zoom frequently may decide to convert files from their old accounts to new ones.
Conclusion:
You should be able to rejoin meetings using that app again, thanks to those potential fixes for Zoom error code 1132. If you’re anxious to resolve that issue, more radical solutions, such as restoring Windows to factory settings, may also help. Nevertheless, there is no assurance that error code 1132 will be resolved, and if more fixes are needed, you can create a help request at the Zoom support website.



