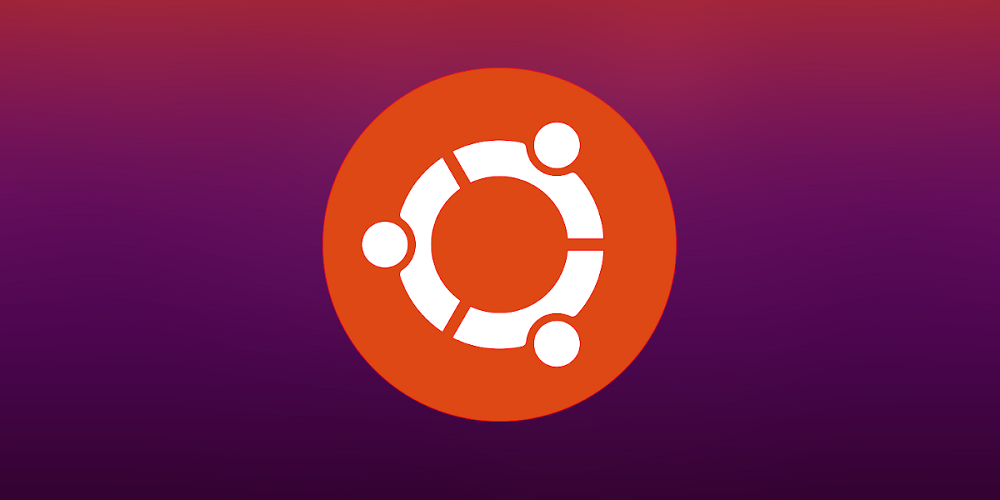
Setting up a remote connection appears sensible if you work from home or are too far from your Ubuntu Desktop. A remote desktop tool is included with Ubuntu. This provides complete control over your desktop from any computer or mobile device. You can view what’s on that screen, move the mouse, and even type! Ubuntu has a built-in remote desktop function that supports RDP and VNC. This article explains how to use remote desktop software with Ubuntu.
3 Methods To Remote Control Ubuntu
To remote control an Ubuntu PC, you have three options.
SSH – Secure Shell.
VNC – Virtual Network Computing.
RDP – Remote Desktop Protocol.
SSH lacks a graphical user interface, so many Linux users regard it as their preferred remote connection tool (GUI). Often, these three options are distinct. However, you can use SSH, VNC, and RDP in the same app owing to Ubuntu’s built-in remote desktop tool. Remote desktop tools may be used to control Ubuntu on Linux, Mac, and Windows Computers, as well as Android and iOS. The remote desktop capability on your system must first be enabled.
How To Easily Enable Ubuntu Remote Desktop?
It is quite simple to enable Ubuntu Remote Desktop. You don’t need to install anything because VNC functionality is built into Ubuntu. However, you must move to the Ubuntu PC to set it up for the first time.
1 – Navigate to Settings > Sharing and allow sharing by clicking the Toggle button in the upper-right corner. The two grayed-out options will then become active. Remote Desktop should appear.
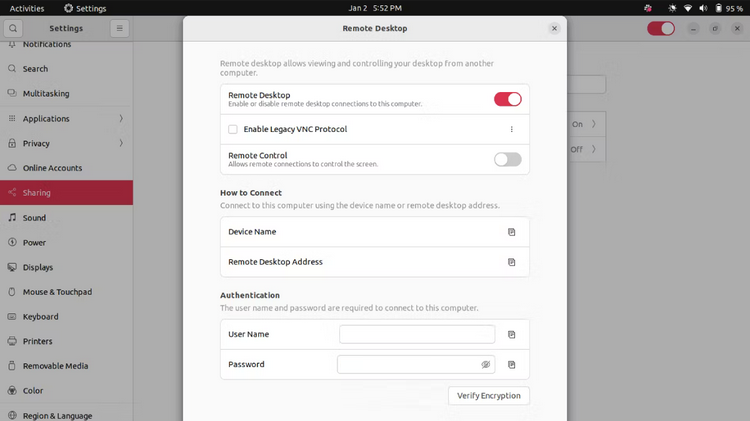
2 – Toggle on Remote Desktop in the pop-up window. Then, activate Legacy VNC Protocol for legacy VNC and Remote Control for remote PC control. You can customize the options, such as your User Name and Password, and you are ready to begin.
Remote Control Ubuntu With VNC
Remote accessing an Ubuntu PC with VNC is simple from another device. First, make sure you have a VNC client or viewer app installed. Then, here’s how to easily use VNC from another desktop computer.
Remote Desktop Ubuntu From Another Linux Device
A remote desktop viewer is already included with Ubuntu (and many other Linux variants). This implies that once your Ubuntu PC has been configured for remote login, you may remote login to it from any Linux distro, including an Ubuntu to Ubuntu remote desktop connection.
1 – Click Search and enter the remote.
2 – Choose Remmina, the first result.
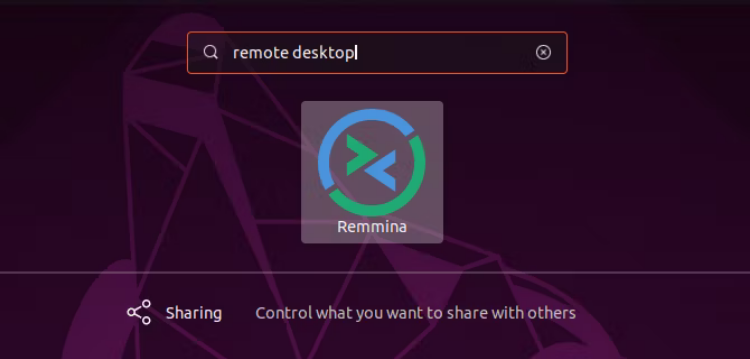
3 – From the drop-down option on the left, select VNC.
4 – Enter the VNC address (or IP address) for the Ubuntu PC you identified.
5 – To start the connection, tap Enter.
6 – Input the password when asked.
When you add devices, they will be preserved in the list for easy access in the future. Well, use this tool to remote desktop Ubuntu from other Linux desktops on your network to control that desktop remotely. You may also use this tool to control any computer with a VNC client installed.
Remotely Connect To Ubuntu From Windows
Do you want to be able to control your Ubuntu PC from a Windows computer? You may do so by using the same VNC address (or the IP address of your Ubuntu PC). Nevertheless, you must first install a VNC client on your Windows computer, such as VNC Viewer (from VNC Connect). Then, entering the VNC or IP address will allow you to connect to your Ubuntu system.
Establish An Ubuntu Remote Desktop From Mac
Mac users should use the built-in VNC Viewer tool to connect to their Ubuntu workstations. Again, connecting to your Ubuntu system is as simple as entering your IP or VNC addresses.
What About RDP On Ubuntu?
RDP may also be used to connect to an Ubuntu PC. Microsoft created the Remote Desktop Protocol, a closed-source system. RDP servers and client apps are now accessible on most software platforms thanks to their widespread use. RDP’s authentication system is quick and simple to set up and depends on the login and password on your computer.
Configure Ubuntu RDP Connection
You must know the IP address of the remote computer before connecting to Ubuntu using RDP. The simplest method is to open a terminal and enter.
ifconfigTake note of the inet addr value that corresponds to the connection type you’re using. For instance, use the corresponding IP address if the Ubuntu PC is on Ethernet. The next step is to install xrdp. This RDP server for Ubuntu (and other Linux devices) must be installed before establishing a remote connection. Install xrdp alongside.
sudo apt install xrdpLaunch the server when it is installed.
sudo systemctl enable xrdpYou are ready to use RDP now that xrdp is started.
Set Up Remote Desktop RDP Connection With Ubuntu
As previously stated, RDP clients are available for the majority of systems. For example, if you’re using a Linux computer, you may use Remmina’s RDP capability to access the Ubuntu desktop remotely. Similarly, RDP is built into Windows. If you use a traditional desktop, follow these instructions to connect to Ubuntu using RDP.
Ubuntu/Linux – Open Remmina and select RDP in the drop-down box. Input the remote PC’s IP address and tap Enter.
Windows – Click Start and type RDP to launch Windows. Find the Remote Desktop Connection app, then click Open. Enter the IP address of your Ubuntu PC and click Connect.
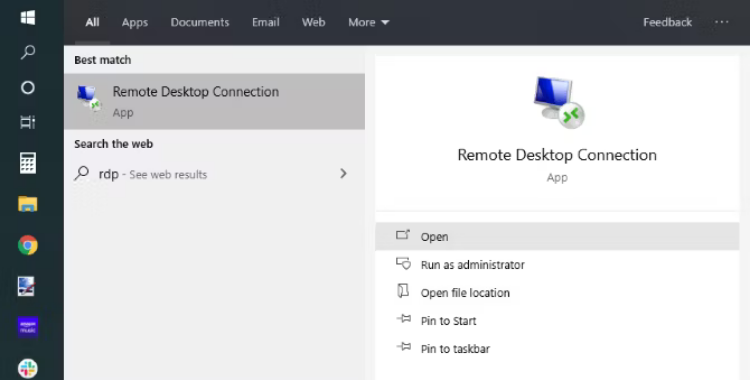
Mac – Begin by installing the Microsoft Remote Desktop software from the App Store. Next, launch the software, select Add Desktop, enter the IP address in the PC Name field, and click Save. Next, double-click the icon for the connection in the app window to start a remote desktop session.
Note: When the connection is first established, RDP for Ubuntu will question you for your PC account credentials.
Use Chrome Remote Desktop With Ubuntu
If you cannot set up remote desktop access with Ubuntu, a virtually universal alternative is Chrome Remote Desktop. This cross-platform downloadable tool for Linux, Windows, macOS, and ChromeOS allows you to access your Desktop remotely. You may also use the iOS or Android mobile app for remote access. Your Google account is used to handle remote access using Chrome Remote Desktop. You only need the remote PC’s access code. You can control your computer just like any other remote desktop connection tool after a session with Ubuntu has started.
Can You Remote Control Ubuntu Away From Home?
Want to connect to your Ubuntu PC while you’re on the road? This is more difficult but not impossible. First, you’ll need a static IP or a dynamic address from a provider like DynDNS. This redirects a web address to a device running DynDNS on your network.
Conclusion:
Don’t let Ubuntu limit you in any way, regardless of your remote desktop needs. Using the built-in tools, you can use SSH, VNC, and RDP on your Ubuntu PC. The simpler option of Chrome Remote Desktop can be used if the native remote-control app is too cumbersome. You now know how to remote your desktop into and out of Ubuntu using the abovementioned techniques. In addition to Remmina, there are several alternative remote desktop clients for Linux that you may use to remote desktop into and out of your system.



